Introduction
Ver. all 2013 2016 2019 2021 365
Excel(エクセル)で作成した折れ線グラフの途中を、波線で省略して表示する方法です。
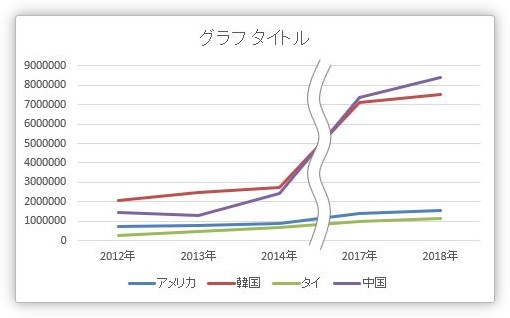
残念なことに、エクセルの機能としてグラフ波線省略機能のようなものは存在しません。
ということで、自分で波線を作成する必要があります。作成の方法としてはいくつか考えられるのですが、今回は回転することで様々なグラフの形に対応できる図形機能で波線を書いてみます。
ここでの説明は「エクセル2013以降」のバージョンを使用している方への説明です。それ以前のバージョンを使用している方(2003や2010)は、
の方が分かりやすいかもしれません。

図形機能は慣れると何でも描けるようになるにゃ
折れ線グラフの作成
今回は下の表で作成した折れ線グラフを使用します。
間の2015年と2016年のデータが抜けていますね。
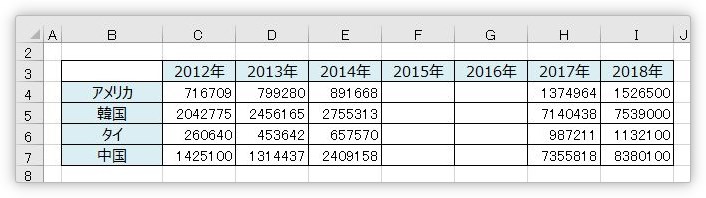
では、折れ線グラフを作成してみます。
まず、全体を選択してグラフを作成してみます。
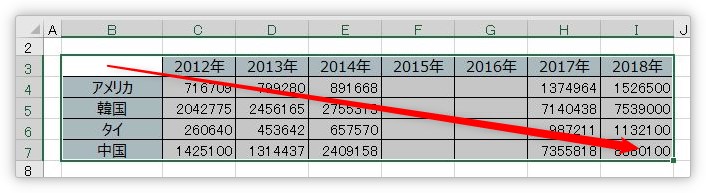
全体を選択したら、[挿入]タブ → [折れ線/面グラフの挿入] → [折れ線]を選びます。

完成するのが下のグラフ。
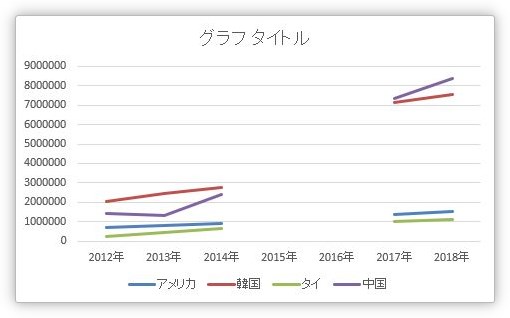
間の場所が抜けて表示されるので格好わるいですね。
ということで、データが存在しない場所は抜かして選択しましょう。
離れたセル範囲を選択するには、2か所目から【Ctrl】キーを押しながら選択します。
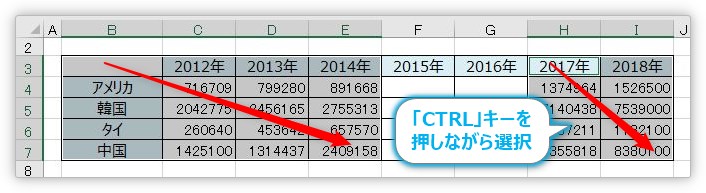
同じように作成すると、下のグラフが出来上がります。
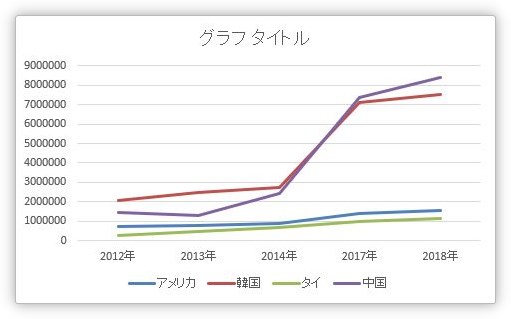
「2014年」から「2017年」まで飛んでいる事を相手に伝えるために省略線が必要ですね。
波線の作成方法
では、省略を伝えるための波線を作成しましょう。
ただの線ではなく、外枠のある線にしたいので、手順は少し多くなります。
- 波線を描く
- 線の色を灰色にする
- 線の太さを変更する
- 線をコピーする
- コピーした線の色を白くする
- コピーした線の太さを変更する
- コピーした線の先端を丸くする
- コピーした線を、元の線の上に移動する
- 2つの線を選択する
- グループ化する
これだけの作業が必要になります。
まず、[挿入]タブ → [図形]
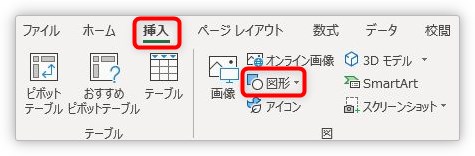
→ [曲線]を選びます。
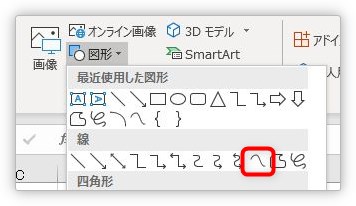
この曲線ですが、クリックした場所から描き始めて、次のクリックした場所からが曲線の頂点になります。そして線を終わらせるときにはダブルクリック。
少し慣れが必要なので、関係ない場所で何度か練習してみましょう。
また、描く時にはセルの角を目安にすると綺麗に描けますよ。
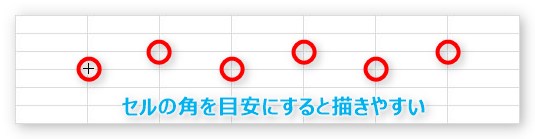
実際に描くと下のような感じになります。

最後はダブルクリックで描きあがります。
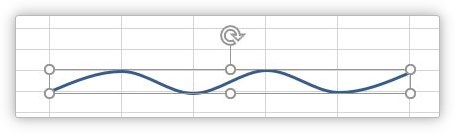
今描いた線の色を変更して、「10pt」に太くします。
設定の準備のために、画面の右側に[図形の書式設定]作業ウィンドウを表示しましょう。
[書式]タブ → 右下にある[図形の書式設定]起動ツールをクリックします。

画面の右側に、下のような作業ウィンドウが表示されます。複数の設定をする場合は、この「作業ウィンドウ」を使用すると簡単に設定できます。
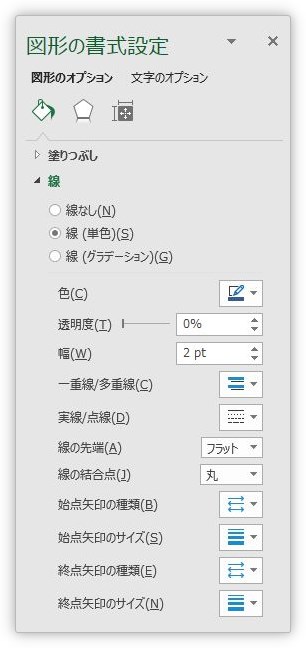
- [色]を灰色
- [幅]を「10pt」
に設定します。
[色]は黒でも良いのですが、灰色にすると柔らかい感じになりますよ。
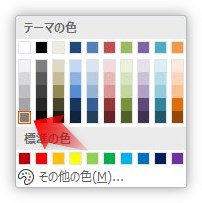
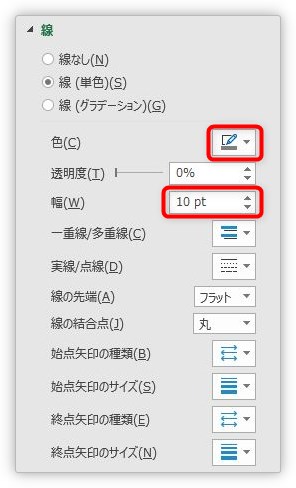
設定すると、下のように少し太い灰色の線が出来上がります。
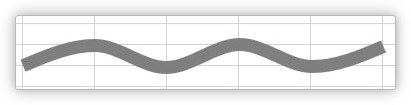
次にこの線をコピーして2つにします。
[ホーム]タブ →[コピー]をクリックして、すぐに左隣の[貼り付け]の絵の部分をクリック。
※ショートカットーキーを使用して【Ctrl】+【C】 → 【Ctrl】+【V】の方が早いかもしれません。
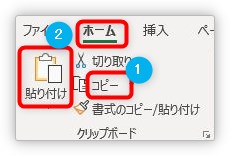
同じ線が下に複製されます。
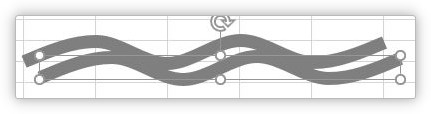
この線の太さを細くして、色を白、先端を丸く変更します。
- [色]を白
- [幅]を「8pt」
- [線の先端]を「丸」
設定する場所は下の画像を参考にしてください。
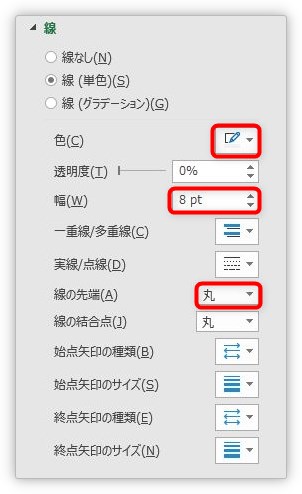
[色]の白は下の場所です。

設定が終わると下のようになります。
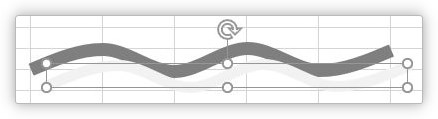
背景が白なので良く分かりませんが、選択されている場所を見ると線の存在が確認できますね。
ここからが、ちょっと楽しい所。
その白くした線を、最初の線の真上まで移動してあげます。ピッタリ合わせたいので、最後はカーソルキー(矢印キー)をチョンチョンと押して微調整しましょう。

波線の完成です。
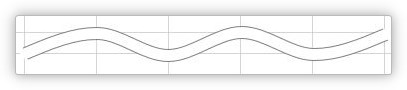
色の着いた線の上に、少し細くした白い線を乗っけることで輪郭を表現したというわけです。
また、白い線の先端を丸くしたことで、両端が閉じた感じをなくしました。
「フラット」な状態
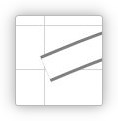
「丸」にした状態
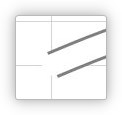
この後移動しても大丈夫なように2つの線を合体(グループ化)しましょう。
重なっているので同時に選択するのが難しいですね。
そんな時は、[ホーム]タブ → 1番右の[検索と選択]をクリック。

拡大するとこんな感じ。
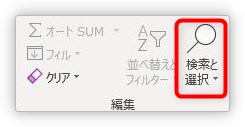
表示されたメニューから[オブジェクトの選択]をクリックします。
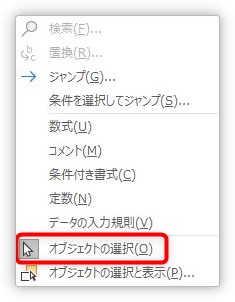
マウスの形が白矢印の状態になるので、そのまま波線を囲むように選択します。

- [オブジェクトの選択]を使用すると、囲んだ場所にある全ての図形が選択できます。
- [オブジェクトの選択]状態を解除するには、図形以外の場所をダブルクリックしましょう。

見た目は変りませんが、上下の両方の線が選択されています。
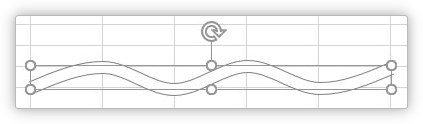
そのまま[書式]タブ → [グループ化]をクリックして、

[グループ化]を選びます。
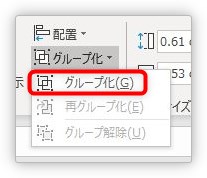
見た目は変りませんが、2つの線が合体して1つになっています。
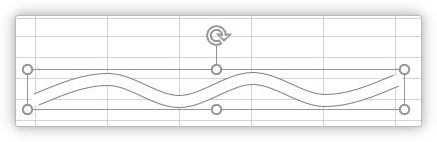
後は、上部で回転して線を縦方向にします。
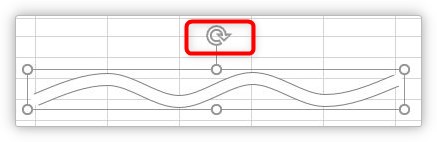
【Shift】キーを押しながら回転すると、垂直に設定できますよ。
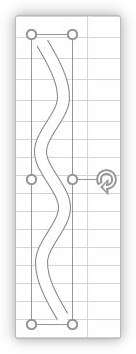
グラフの任意の位置に移動してサイズを調整してあげましょう。
周りの白いハンドルで横幅などのサイズを調整すればバッチリです。
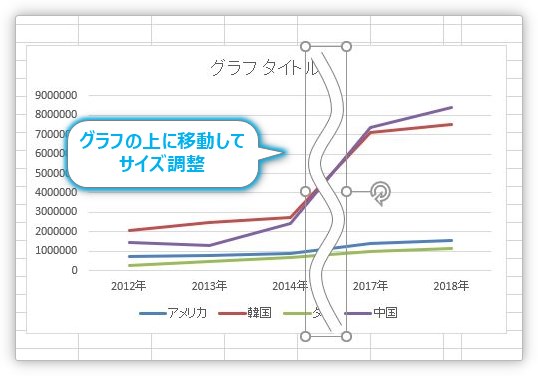
完成です。
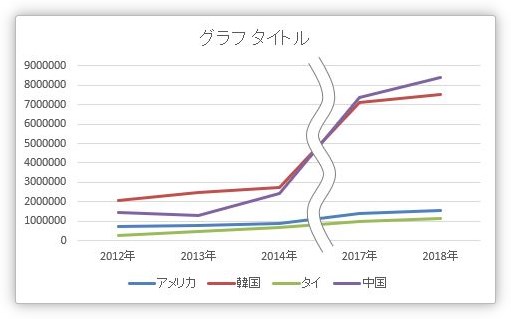
まとめ
図形で波線を描く方法でした。
図形で作成する利点としては、角度を変更できることやサイズ変更が楽なことです。
ちょっと設定が面倒な気もしますが、1度描いておけばコピー貼り付けで再利用できますね。
最初にも書きましたが、エクセル2003や2010を使用している方は、
の説明画面が2010を使用したものなので、波線の書き方に関しては分かりやすいかもしれません。

波線が上手に出来ると嬉しいにゃ


