Introduction
Ver. all 2013 2016 2019 2021 365
Excel(エクセル)のセルを編集できないようにロックする方法です。
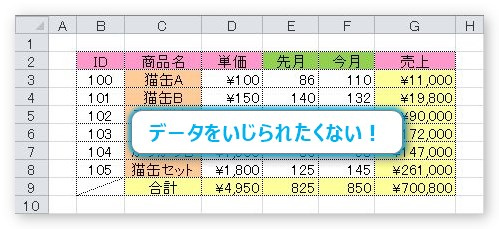
入力をロックして、中の数式やデータを変更できないようにしましょう。
一部分だけをロックするには、[保護]をする前に編集可能場所の[ロック]を外す必要がありますよ。


[保護]のロックにチェックを入れるか外すかがポイントにゃ
ワークシート全体をロックする
画面全体を編集できないようにロックしたい場合は、[校閲] → [シートの保護]をクリックします。

[シートの保護]ダイアログボックスで、そのまま[OK]を押すだけです。
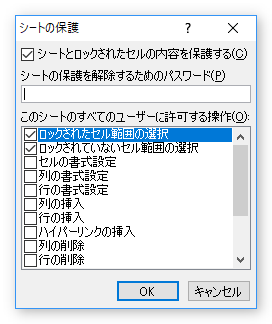
クリックして選択はできますが、データを消したり、編集はできなくなります。
文字を入力しようとすると、下の画面が表示されて入力が拒否されます。

選択もさせたくない場合は、下の2か所のチェックを外しましょう。
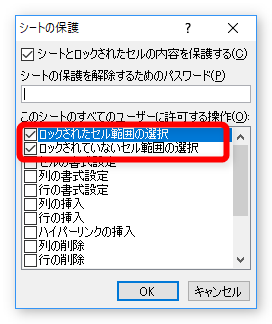
選択もできないので、数式を見られることもありません。
パスワードを付けたい場合は、[シートの保護を解除するためのパスワード]に好きなパスワードを入力します。
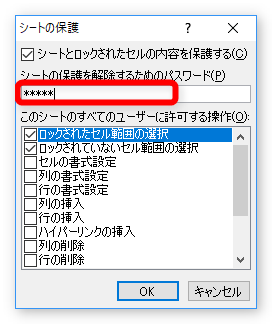
ちゃんと、確認の画面も出てきます。
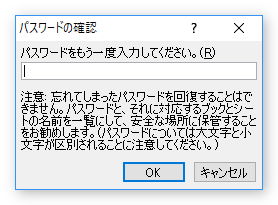
使用した場合は、くれぐれもパスワードを忘れないようにしましょう。
万が一のことを考えて、操作ミスを防ぎたい程度であれば、パスワードを設定しない方が良いかもしれません。
ワークシートの一部をロックする
一部をロックしたい場合に注意すべきことは、
ロックしたい場所の設定を変更するのではなく、ロックした後に、操作を許可する場所の設定を変更する
ことです。頭のイメージと逆な感じですね。
操作の流れとして2つ紹介します。
編集許可する場所を先に設定しておく方法
ロック(保護)した後でも操作(編集)可能にしたい場所を選択
↓
その場所の保護ロック設定を変更
↓
[校閲]タブ → [シートの保護]
例えば下の表の赤枠部分をロックしたい場合は、赤枠部分の設定を変更するのではなく、
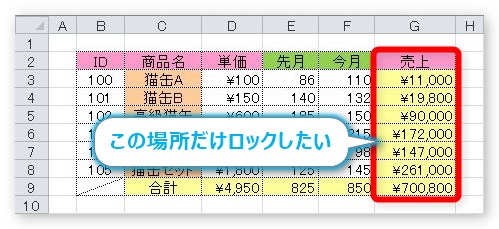
ロックの設定をした後でも、編集を許可する場所の設定を変更します。
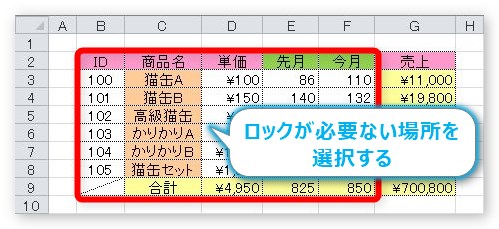
では、やってみましょう。
編集を許可する場所を選択して、
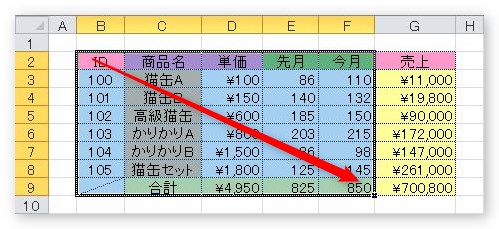
右クリックのショートカットメニューから、[セルの書式設定]をクリックするか、
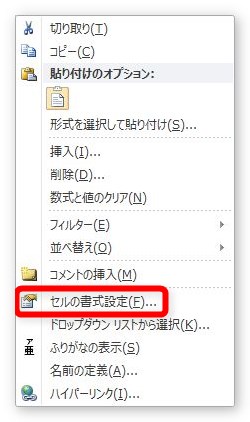
もしくは、[ホーム]タブの各場所にある、右下のボタンをクリックして、

[セルの書式設定]ダイアログボックスを表示します。
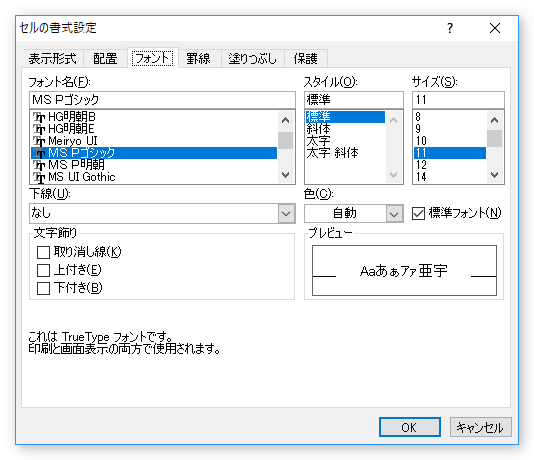
1番右側の[保護]タブをクリックします。
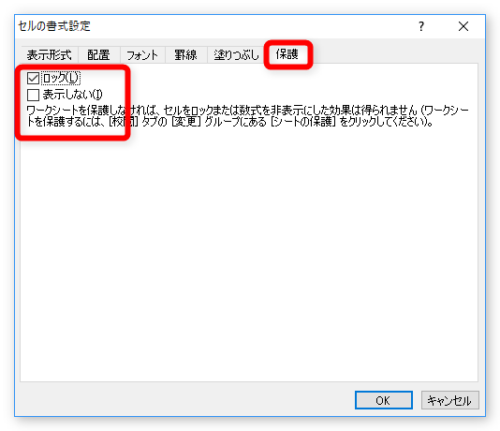
左上の[ロック]にチェックが入っていますね。このチェックが入っていると、保護の命令をした時にロックされるということです。
チェックを外しましょう。
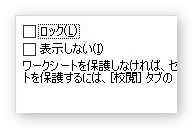
これで、選択した場所だけ、シートを保護した後も編集が可能になります。
あとは[校閲] → [シートの保護]をクリックして、

[シートの保護]ダイアログボックスで、そのまま[OK]を押すだけです。
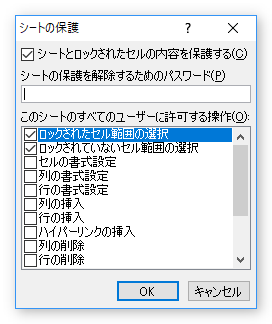
赤枠の部分はロック(保護)されましたが、表の左は編集可能になっています。
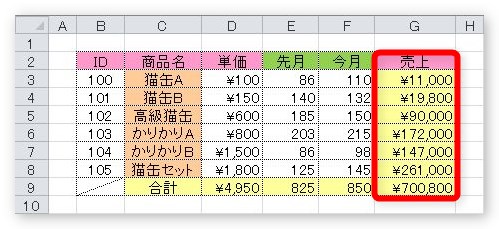
ワークシート全体のロック設定を解除しておく方法
ワークシートを保護する前に、すべてのセルのロックを解除しておいて、その後から必要なセルをロックする方法です。
ワークシート全体の保護ロック設定を解除する
↓
ロックしたい場所だけを選択
↓
選択した場所の保護ロック設定を入れる
↓
[校閲]タブ → [シートの保護]
イメージとしては、こちらの方が分かり易いかもしれません。
まず、ワークシート全体を選択します。行列の左上の角をクリックしましょう。
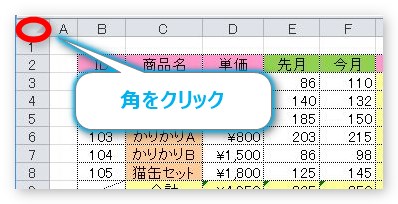
ワークシート全体が選択されます。
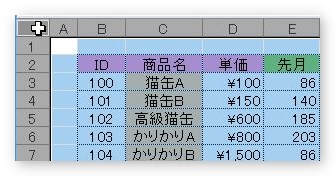
右クリックのショートカットメニューから、[セルの書式設定]をクリックするか、
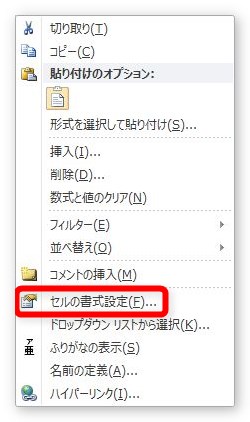
もしくは、[ホーム]タブの各場所にある、右下のボタン[セルの書式設定]起動ツールをクリックして、

[セルの書式設定]ダイアログボックスを表示します。
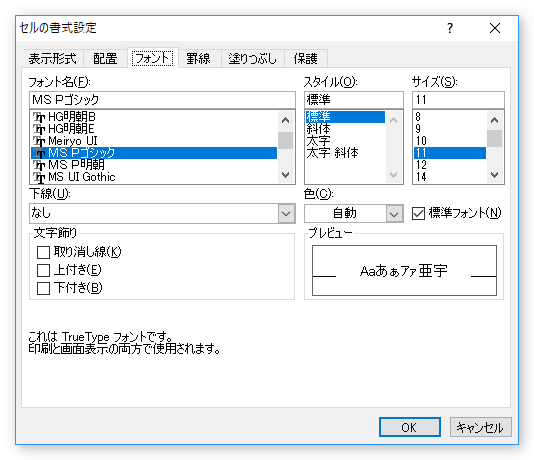
1番右側の[保護]タブをクリックします。
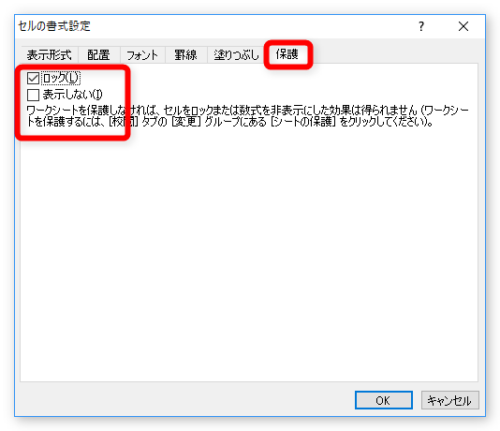
[ロック]にチェックが入っているので、外します。
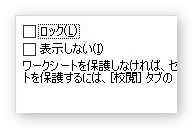
これで、後で[シートの保護]機能を使用しても、全てのセルが編集可能になりました。
次に、ロックしたい範囲を選択して、
※今回は「D3:G9」をロックしてみます。
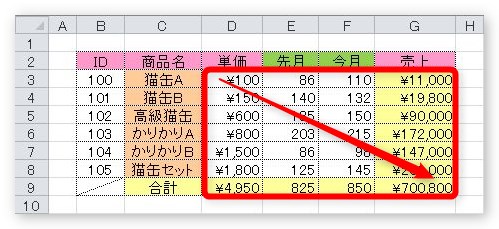
先ほどと同じ、[セルの書式設定]画面を表示して、[ロック]のチェックを入れます。
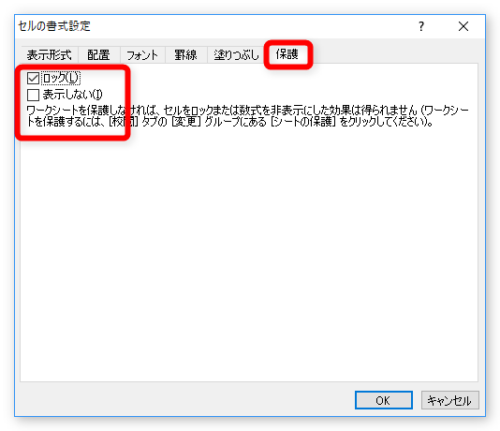
あとは[校閲] → [シートの保護]をクリックして、

[シートの保護]ダイアログボックスで、そのまま[OK]を押すだけです。
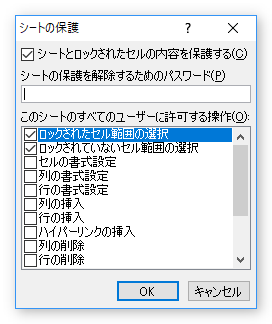
赤枠部分だけロックされました。
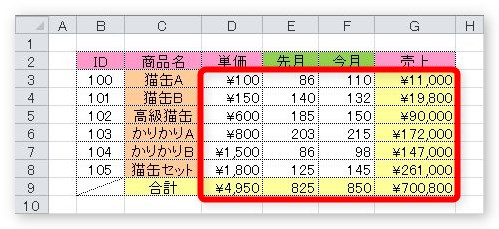
ロックできる種類
ロックできる場所は細かく選ぶことができます。上から順番に見てみましょう。
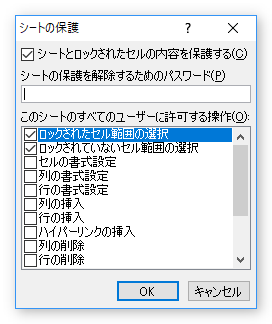
- ロックされたセル範囲の選択
- ロックされていないセル範囲の選択
- セルの書式設定
- 列の書式設定
- 行の書式設定
- 列の挿入
- 行の挿入
- ハイパーリンクの挿入
- 列の削除
- 行の削除
- 並べ替え
- オートフィルターの使用
- ピボットテーブルレポートを表示する
- オブジェクトの編集
- シナリオの編集
以上の種類を個別にロック設定できます。
ロックする場合は、編集全体をロックしたい場合がほとんどだと思うので、あまり個別に設定する必要はないかもしれません。
初期設定の、上2つだけチェックされている状態のままで大丈夫なことがほとんどでは。
勘違いしてはいけないのが、チェックを入れたものをロックするのではなく、チェックを入れたものだけが使用できるようになるということです。
ロックの解除方法
ロックを解除するには、[校閲]タブ → [シート保護の解除]をクリックするだけです。

通常、この場所は[シートの保護]という名前になっています。すでに保護機能が働いている場合だけ[シート保護の解除]ボタンになっています。
パスワードが掛かっている場合は、下の画面が表示されます。
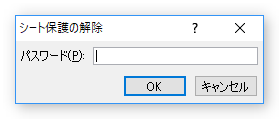
パスワードを入力しましょう。間違えると・・・。
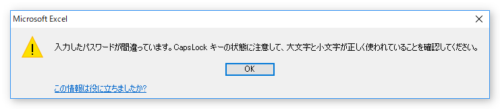
このような画面が表示されますよ。
まとめ
初期状態で保護を設定すると、ワークシート全体が保護されてしまうのがポイントです。保護したくない場所だけ設定の変更が必要なので、少し理解が難しいかもしれません。
また、パスワードを設定する場合は慎重に。
万が一忘れてしまったら、解除が不可能になってしまいますよ。

ロックも良いけど、演歌も良いにゃー


