Introduction
Ver. all 2013 2016 2019 2021 365
Excel(エクセル)で商品A、商品B、商品C・・・のように、連続でアルファベットを付けたいときの方法です。

後半の方法では、「Z」の次を「AA」「AB」と進めることができますよ。
また、アルファベット順が1度だけ必要で、「Z」の次が記号になってしまって良い場合は、下のリンク先の方法がお勧めです。


2つのやり方を説明するにゃ
ユーザー設定リストを使用する方法
単純に「A」「B」「C」とセル内に表示したい場合は、この方法が便利です。
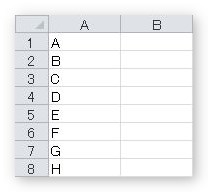
オートフィル機能使用時の連続データを登録できる[ユーザー設定リスト]にA、B、C・・・と直接登録してしまう方法です。

この方法の良い点は、「Z」の次がまた「A」に戻ってくれることです。
登録の方法は、左上の[ファイル] → [オプション]をクリック。
左側で[詳細設定]を選び、右側の[ユーザー設定リストの編集]というボタンがあるのでクリックします。
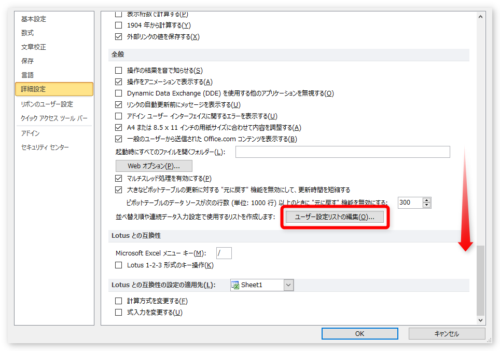
表示された画面で登録していきます。
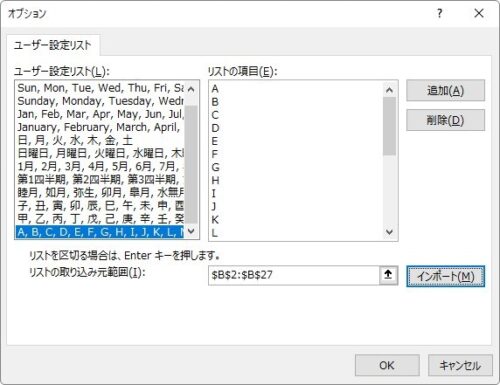
「ユーザー設定リスト」への詳しい登録の仕方について興味のある方は、

をご覧ください。
実際に登録して、「A」と入力してオートフィル機能でコピーすると、
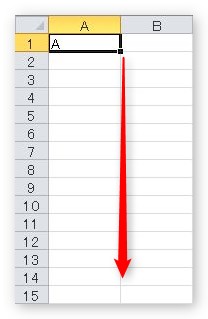
下のように連続でデータが振れます。
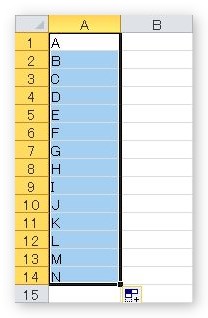
右にもOK。
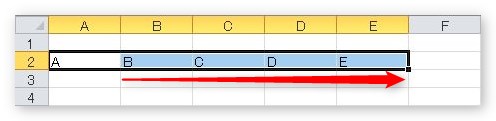
ちなみに、「Z」まで登録した場合、「Z」の次は「A」に戻ります。
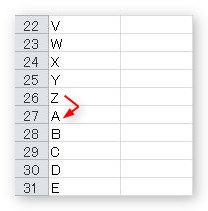
一度登録すると、他のブックでも使用できる便利なユーザー設定リストなのですが、例えば「猫缶A」「猫缶B」「猫缶C」など他の文字列と組み合わせることはできません。
例えば、「猫缶A」と入力してオートフィル機能でコピーすると、
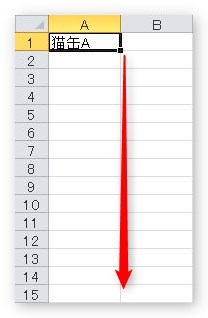
ただ、そのままコピーされてしまいます。
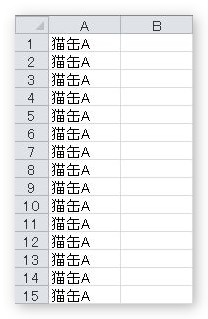
また、A~Zまでなら登録にそれほど時間はかかりませんが、Zの次がAAでその次がABで・・・のように長く続くようであれば登録作業に時間がかかります。
長く続くような場合や、他の文字列と組み合わせて使用する場合は次で説明する関数を使用しましょう。
関数を使用する方法
連続アルファベットを、「猫缶A」「猫缶B」「猫缶C」のように文字列の後ろや、「商品ID-A-猫缶」「商品ID-B-猫缶」「商品ID-C-猫缶」のように、文字列の間に入れたい場合は、関数を使用しましょう。
「猫缶A」「猫缶B」「猫缶C」の例がこちら。
="猫缶"&SUBSTITUTE(ADDRESS(1,ROW(A1),4),1,"")
「商品ID-A-猫缶」「商品ID-B-猫缶」「商品ID-C-猫缶」の例がこちら。
="商品ID-"&SUBSTITUTE(ADDRESS(1,ROW(A1),4),1,"")&"-猫缶"
上の式をコピーして、文字列部分だけ変更すればそのまま使えます。
それぞれ、下のようになります。

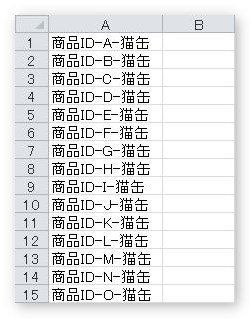
「Z」の次はそれぞれ「AA」になります。
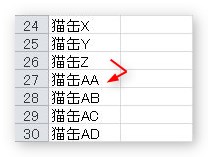
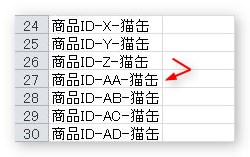
関数の内容は、ここでは詳しく説明しませんが、下の式を簡単に説明すると、
="猫缶"&SUBSTITUTE(ADDRESS(1,ROW(A1),4),1,"")
まず、「猫缶」という文字を「”」で挟んで表示し、その後に関数を繋げるために「&」を入力。
関数の内容は、
SUBSTITUTE(文字列, 検索文字列, 置換文字列, [置換対象]省略可)
ここでの引数の内容は、
SUBSTITUTE(ADDRESS関数でセル番地を出す, 行番号の「1」を指定,空欄を指定 ,省略)
というかんじ。
「ADDRESS関数でセル番地を出し、セル番地の行番号の1を空欄に置き換えて、列名だけを表示する」
ということをやっています。
セル番地を出しているADDRESS関数は、
ADDRESS(行番号, 列番号, [参照の型]省略可, [a1]省略可, [シート名]省略可)
ここでの引数の内容は、
ADDRESS(1行目を指定,列を相対参照の状態で1列目を指定,相対参照を指定,以降省略)
というかんじ。このADDRESS関数の場所だけで入力して、
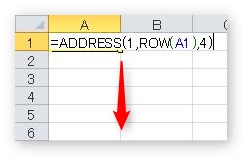
オートフィル機能でコピーすると、下のようになります。
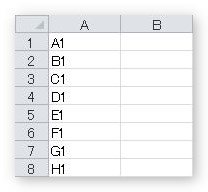
この状態からSUBSTITUTE関数で1を空欄扱いにしているわけですね。
両方とも頻繁に使用する関数ではないので、無理して覚える必要はないかもしれません。
「へー」ぐらいで良いと思います。
さて、こちらの数式の「row」を「column」に変更すれば右側にも連続アルファベットを振る事ができます。
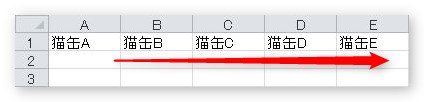
="猫缶"&SUBSTITUTE(ADDRESS(1,COLUMN(A1),4),1,"")

="商品ID-"&SUBSTITUTE(ADDRESS(1,COLUMN(A1),4),1,"")&"-猫缶"

入力した方が早い場合もあるにゃ


