Introduction
Ver. all 2016 2019 2021 2024 365
エクセルで、グラフの中に矢印を追加する方法です。縦軸や凡例の位置に図形で矢印を追加することでグラフをより分かり易くしてみましょう。
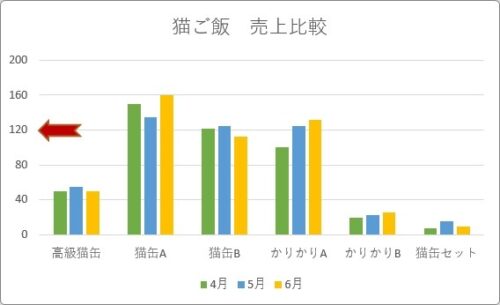
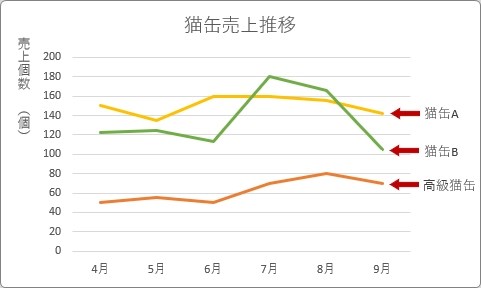
方法は幾つかありますが、ここでは一番簡単な図形で描画する方法を紹介します。

ポイントは一つだけだにゃ
グラフに矢印を追加する方法
グラフに矢印を追加する方法は幾つか考えることができます。
例えば、「データラベル」を個別に表示して、
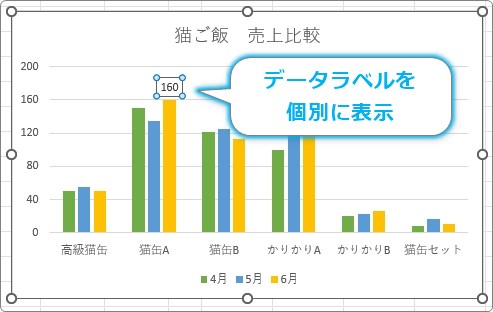
矢印を入力して、サイズや色を調整して配置する方法。
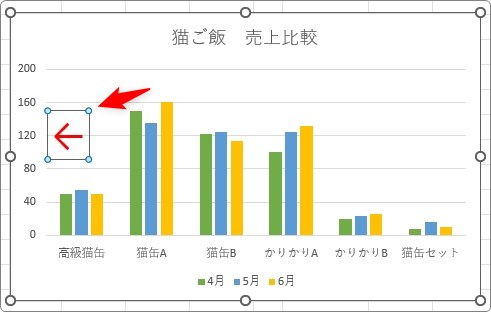
他にも、同じく「データラベル」に矢印を追加入力する方法。
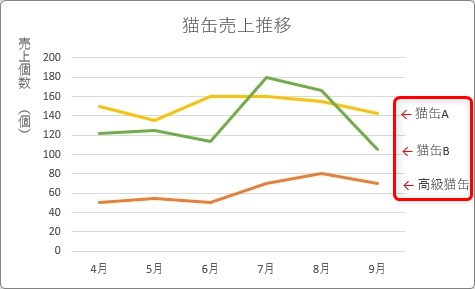
「テキストボックス」を追加して矢印を入力する方法もあります。
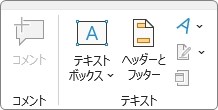
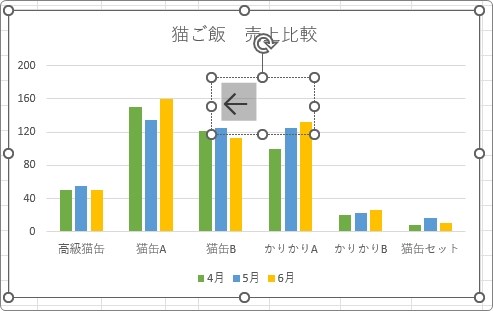
しかし、一番簡単なのは「図形」機能を利用することでしょう。
[挿入]タブ → [図形]から好きな矢印を選んで、
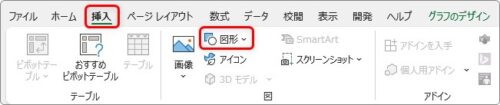
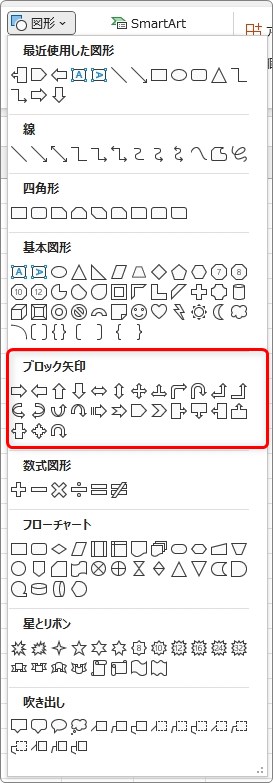
斜めにドラッグすると、
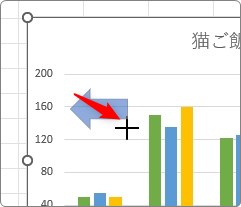
完成です。
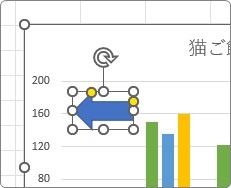
後は、サイズ調整して適切な位置に移動すればOK。
しかし、注意する点が一つあります。
どこかのセルが選択してある状態で、
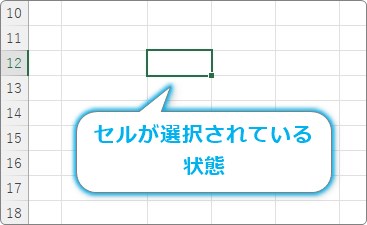
矢印を描いて、
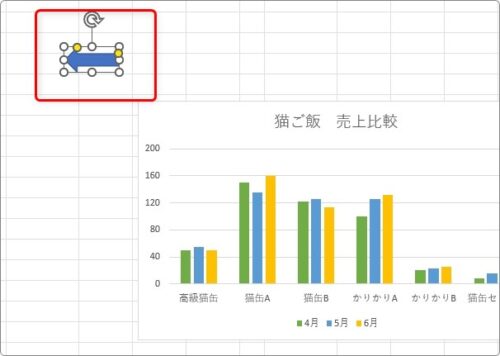
移動してグラフの上に乗せても、
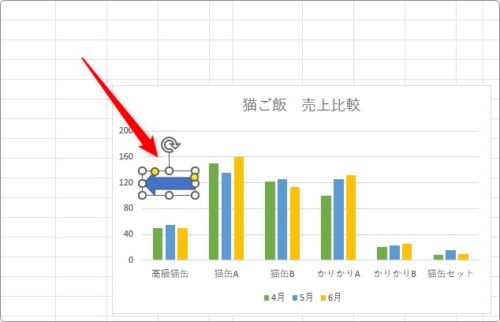
グラフを移動すると一緒に動いてくれません。
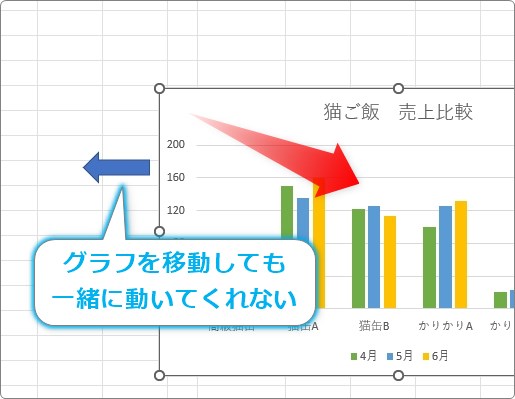
必ず、セルではなくグラフを選択してから
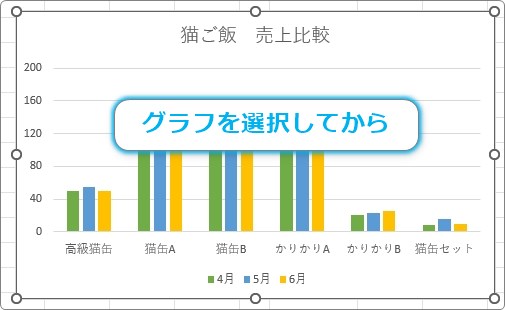
グラフの上に重なるように矢印を描きます。
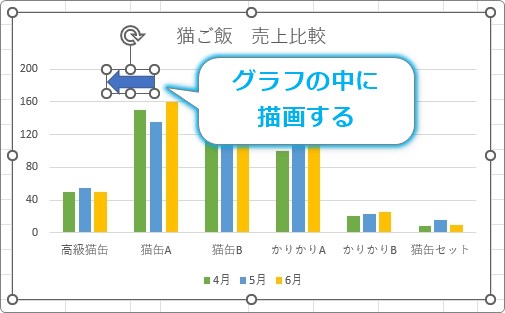
これでグラフと図形が一体化して同時に動くようになります。
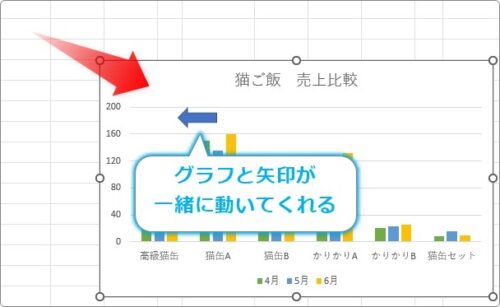
複数の矢印が必要な場合は、コピー貼り付けを利用しましょう。
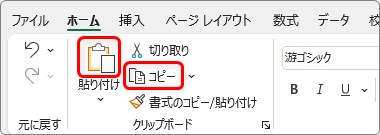
その際も、「貼り付ける」時はグラフをクリックするのを忘れずに。
まとめ
ポイントは、グラフを選択してから図形を挿入すること。
すると、グラフの中に図形が入り込んで一体化するので、移動しても矢印がずれるような事がありません。
最初に述べたように、データラベルを使用する方法なども考えられますが、形や色の変更などの自由度を考えると図形で描画するのが一番簡単で効率的と思われます。
折れ線グラフで「データラベル」を利用した方法を試してみたい場合は、データラベルに系列を表示する必要があります。
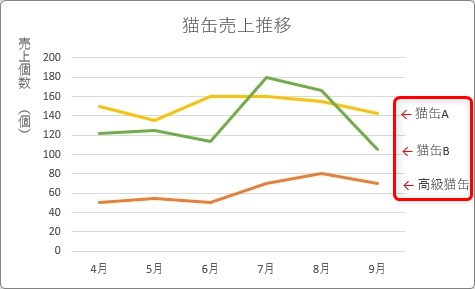
その場合はちょっと設定が複雑なので下のリンク先を参考にしてください。
※データラベル表示後に、矢印を追加入力します


必ずグラフを選択してから挿入するにゃ


