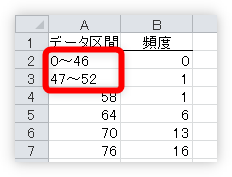Introduction
Ver. 2010 2013
エクセルでのヒストグラム(度数分布図)の作り方です。
その意味から作り方まで順を追って説明します。
ここでは過去バージョンでの作成方法を説明します。
バージョン2016以降ではもう少し簡単に作れるようになっています。
また、エクセルでヒストグラムを作成する方法は幾つかありますが、今回はアドインの分析ツールをインストールするやり方で説明します。
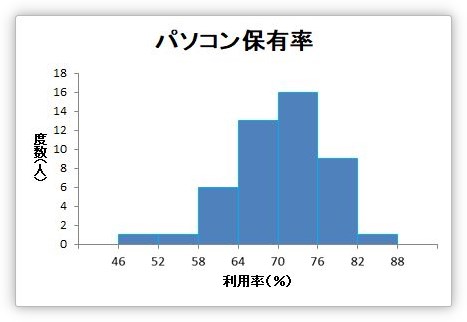

気合を入れて作るにゃ!
ヒストグラムとは
ヒストグラムとは頻度を表示する棒グラフです。
ある程度の区分で分けて、データをカウントすることで、データの散らばり具合を見ることができます。
「この辺りの数値では、どれぐらいのデータが存在するのかな?」
というのが分かるということ。
例えば、「60点~70点の生徒は何人ぐらいいるのかな?70点~80点や50点~60点の人数と比べるとどっちが多いかな?」
といった事が分かります。
度数分布表から作成するのですが、ヒストグラムの意味を考える時には、その度数分布から考えた方が理解しやすいと思います。
では、度数とは何でしょうか。その度数の意味を知るには、階級という言葉も知る必要があります。
下の表をご覧ください。
平成28年の都道府県別パソコンの保有状況です。
※総務省のデータ
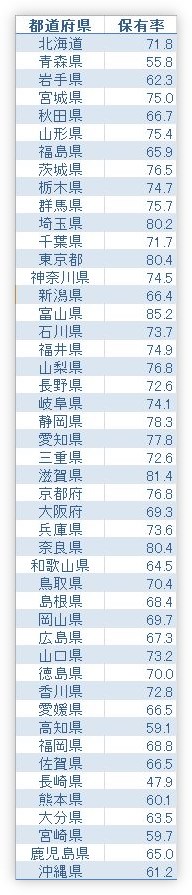
これを一定のパーセントで区切って都道府県の数をまとめたのが下の度数分布表です。
こう見ると、71~77%の都道府県が1番多いのが分かりますね。
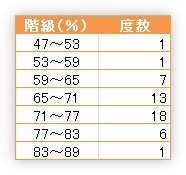
表の項目にもなっていますが、階級と度数の意味は下の通りです。
- 階級・・・区切られた各区間
- 度数・・・各階級に含まれる値の個数
また、区間の幅を階級の幅、各階級の中央の値を階級値と呼んだりします。
左の数字が階級で、右の数字が度数になります。
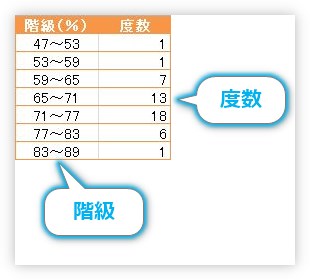
この度数分布表を見た目に分かり易くグラフにしたのが、ヒストグラム(度数分布図)になります。
上の表から、普通に集合縦棒グラフを作成したのが下のグラフ。
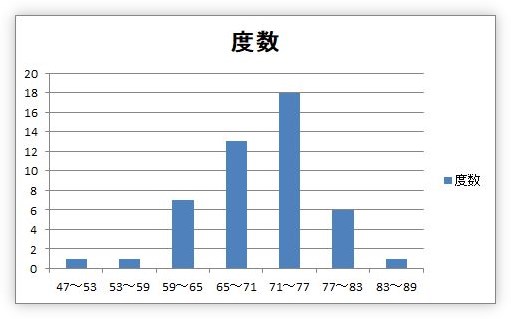
通常の縦棒グラフは、系列の要素が独立しており、それぞれを比較します。しかし、ヒストグラムは系列の中にデータを複数含み、
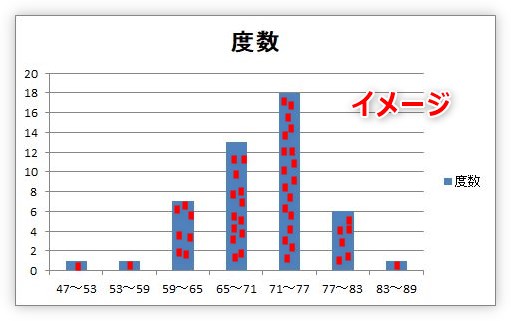
それらを比較するので、棒の間隔を無くして階段状にします。
前のグラフから、タイトルと凡例を消し、各系列の間隔を無くしたのが下のグラフです。
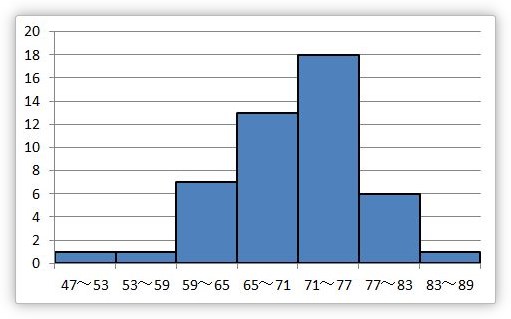
ヒストグラムになりました。
このヒストグラムを、途中の度数分布表をエクセルに任せて作成してみましょう。
ヒストグラムの作り方
アドインのインストール
まず、エクセルに「分析ツール」をインストールします。
左上の[ファイル] → [オプション]をクリック。

左側で[アドイン]を選択して、下にある[設定]をクリックします。
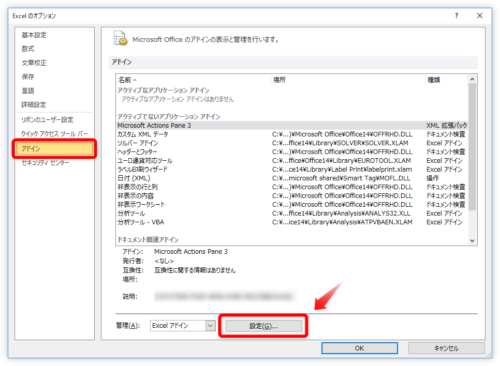
表示されたアドインの一覧から、[分析ツール]にチェックを入れて[OK]をクリック。
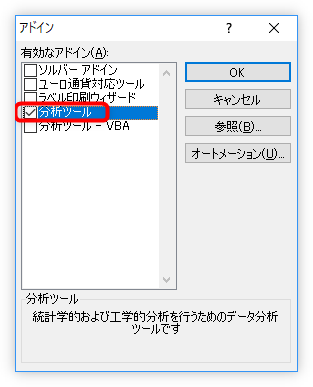
これで準備完了です。
インストール画面が出てきた場合は、そのままインストールしてください。
準備ができると、[データ]タブの1番右側に[データ分析]というボタンがあらわれます。

ヒストグラムの作成
データ区分の作成
ヒストグラムを作成するには、データの区切りをまとめた表が必要です。
先ほどの説明で、「階級」とよんだ部分です。
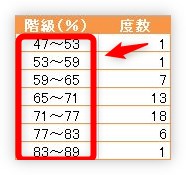
このデータ区分の作り方ですが、ルールがあります。
- 昇順で並んでいること
- 「~まで」という形で数字を入力する
- 入力した数字は、前の区分に含まれる
うーーーん、言葉で説明すると何を言っているか分かりませんね。
具体例でいきましょう。
下の図は、「10」~「50」までを入力した表です。このように、「〇~〇」と入力するのではなく、数値を1つずつ入力します。
この表をデータ区分とした利用した場合は右の赤文字で入力した意味になります。
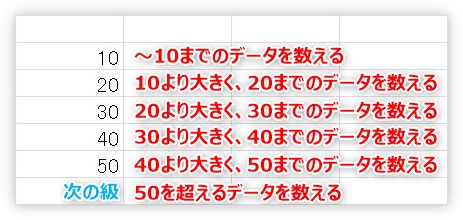
最後の「次の級」というのは、ヒストグラムを作る時に作成される表に、自動的に最後に追加される行です。
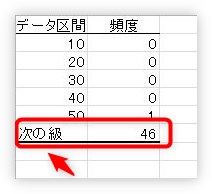
ちなみに、先ほどの例だと区切りの良い「10」や「20」の数字は前の区切りで数えられます。その数字のデータは次の区切りに含みたい場合は、下のようにすればOKですね。
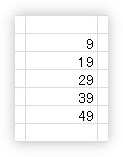
ヒストグラムの作成
では、ヒストグラムを作成します。
[データ] → [データの分析]をクリック。

拡大するとこんな感じ。
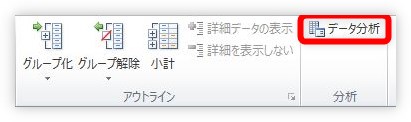
表示された[分析ツール]の一覧から、[ヒストグラム]を選んで[OK]をクリックします。
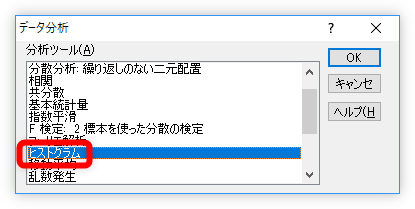
下の[ヒストグラム]ダイアログボックスが表示されます。
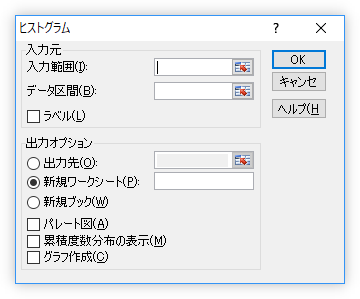
大切なのは下の番号を振った場所です。
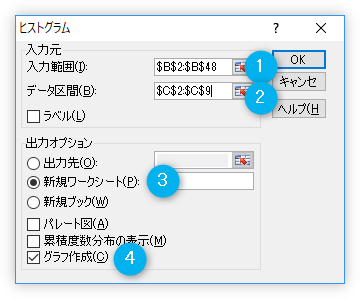
①入力範囲・・・元になるデータの範囲を選択します。
今回の場合は、下の場所。ポイントは、項目などは範囲に含めず、数値データのみを選択することです。
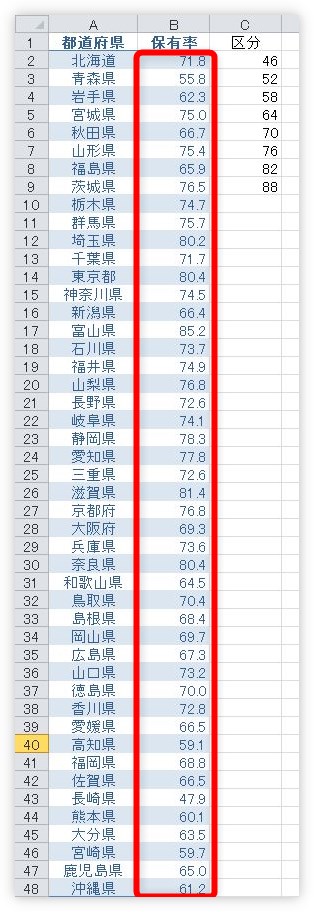
②データ区間・・・ヒストグラムのデータ区分(階級)として入力した表を選択します。
今回の場合は、隣に「46」をスタートとして、「6」間隔の区分を作成しました。
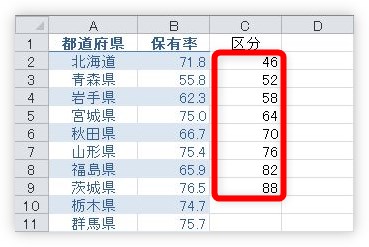
※このような連続データを入力する場合は、連続する2つの数値を入力して、その2セルを選択して下にオートフィル機能を使用してコピーすると速いですよ。

③出力オプション・・・作成するヒストグラムの場所を指定します。

[出力先]にチェックを入れると、指定した場所に作成されます。
今回は[新規ワークシート]を選びます。
④グラフ作成にチェックをいれます。この場所にチェックを入れないと、表だけが作成されます。
4か所を全てをチェックしたら、[OK]をクリック。
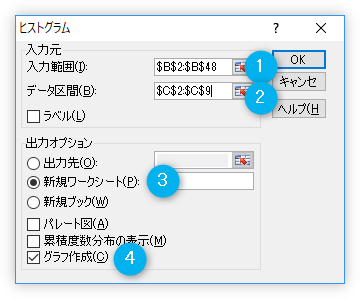
隣に新しいワークシートが挿入され、表と共にグラフが作成されます。
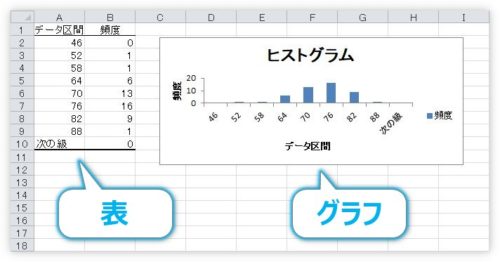
グラフ部分に注目すると・・・。
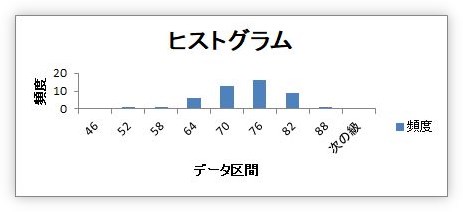
ん?いまいち!
いろいろとよろしくありません。
直すべき場所が多すぎるといいますか・・・。
ちょっと目に付いた場所を書くと、
- 全体の大きさのバランスを変更したい
- タイトルを変更したい
- 項目ラベル名を変更したい
- 縦軸ラベル名を変更したい
- 縦軸ラベル名を縦向きにしたい
- 凡例を消したい
- 縦棒と縦棒をくっつけたい
これぐらいはあります。細かく考えるともっとありそう・・・。
グラフの書式を変更する
これらのほとんどは、グラフの基本操作で何とかなります。
まずは、すぐに修正できる場所を一気に直しましょう。
タイトルと、横軸ラベルの言葉を直接入力して修正します。全体のサイズ調整は、グラフの角を引っ張って調整。また、凡例は今回必要無いので削除します。
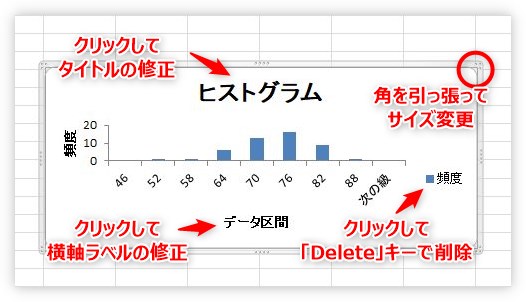
4か所を修正したのが下の画像。
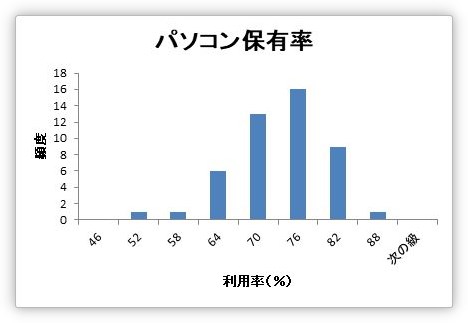
次は、左の縦軸ラベルの修正です。横向きは恰好わるいですね。
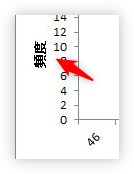
まず、縦軸ラベルをクリックして選択したら、
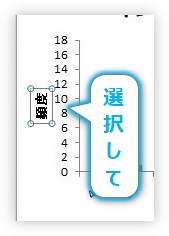
[レイアウト](書式)タブ → [選択対象の書式設定]をクリック。
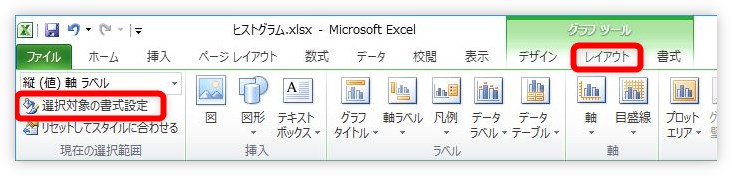
表示された[軸ラベルの書式設定]で、左側の[配置]を選択して、[文字列の方向]の右側から一覧を表示し、[縦書き]を選びます。
※最近のバージョンでは、右に表示される作業ウィンドウで設定します。
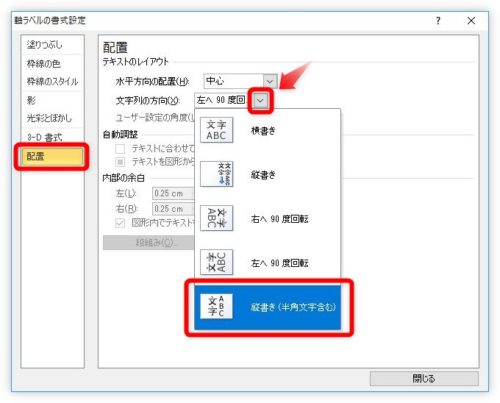
後は、直接文字を修正しましょう。 今回は「度数(人)」と入力します。
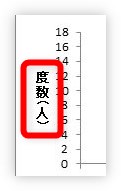
次は横軸ラベルの右端です。「次の級」となっています。
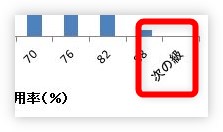
ここは何も表示しないか、「100」としておきたいですね。
元の表を修正しましょう。
元の表を見ると、確かに最後の行に「次の級」と入力されています。
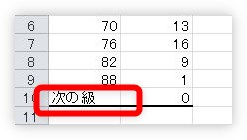
「100」にしたい場合は「100」と直接打ち直せばOK。今回は表示したくないので消してしまいます。
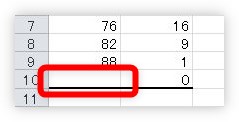
消えました。

次にそれぞれの縦棒の幅を広げます。
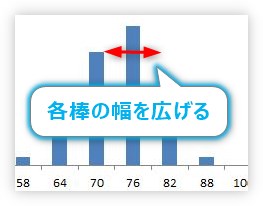
縦棒をクリックして選択してから、
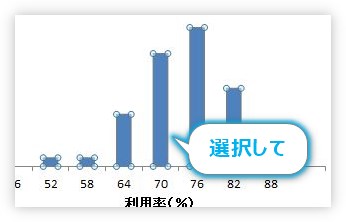
[レイアウト](書式)タブ → [選択対象の書式設定]をクリック。
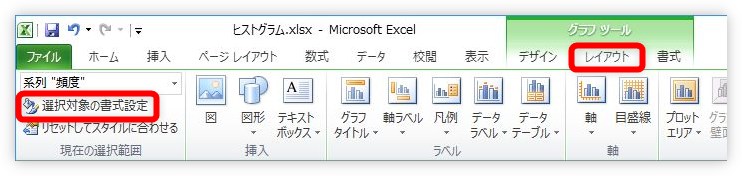
表示された[データ系列のオプション]の[要素の間隔]のスライダーを左に引っ張って、「0%」にします。
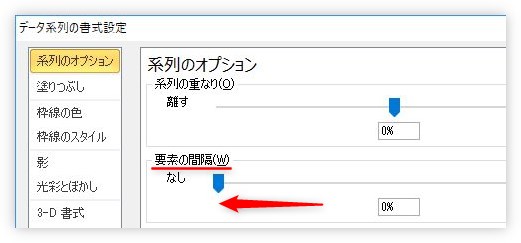
完全に系列をくっつけると、隣との境目が分からなくなるので、ついでに[枠線の色]の場所に移動して、線に色を付けても良いですね。今回は水色を設定してみます。
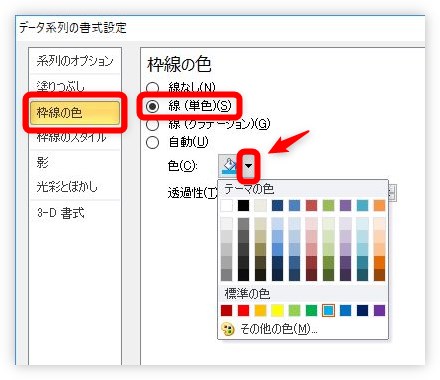
完成が近づいてきました。
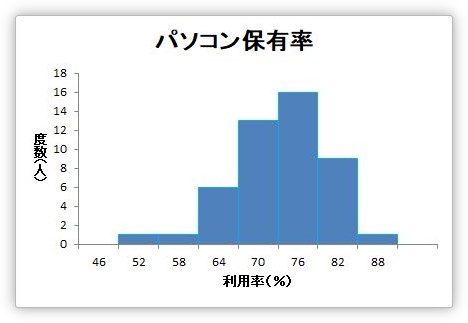
ここで、1番の問題があります。
そう。横軸ラベルをどうするかです。このままでは、目盛りと数値が合っていないので、ヒストグラムの意味が分かりません。
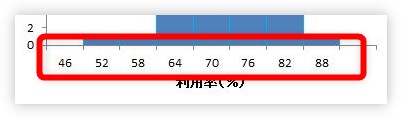
修正する方法を2つ紹介します。
「〇~〇」で表示したい場合
下のグラフのようにし、「〇~〇」で表示したい場合は、
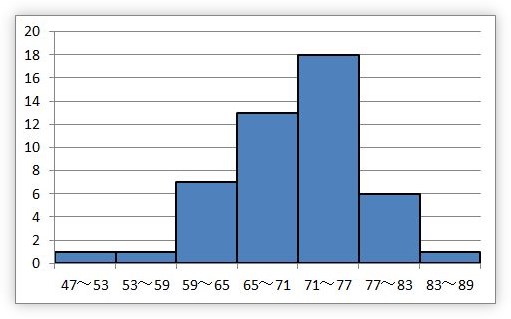
元の表の項目を直接修正しましょう。
例として、最初の2か所を入力し直してみました。
即座にグラフに反映されます。
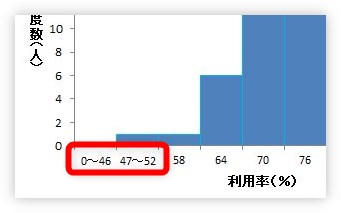
数値を横にずらしたい場合
もう一つの方法としては、ラベルの数字を右に少しずらして、目盛りの下に持っていけば良さそうですね。
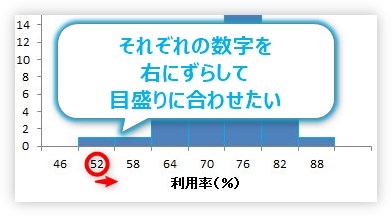
こちらの方が簡単そうに見えるのですが、実はそうでもありません。
エクセルは縦軸ラベルや横軸ラベルを自由に動かすことはできません。
横軸ラベルの書式設定で、軸位置を「目盛りの間」から「目盛り」に変更することで、目盛りと軸を一致させることはできるのですが、下図のように縦棒も半分横に移動してしまいます。
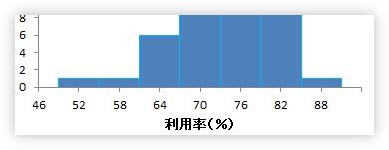
あまり美しい方法ではありませんが、画像として貼り付けるのが1番簡単でしょう。
作業の流れは、
- グラフをコピーする
- セルを選択する
- 図として貼り付ける
- その図を、横軸ラベルだけ残すようにトリミングする
- トリミングした図を元のグラフに重ねる
という手順になります。
では、やってみます。
グラフを選択してコピーします。
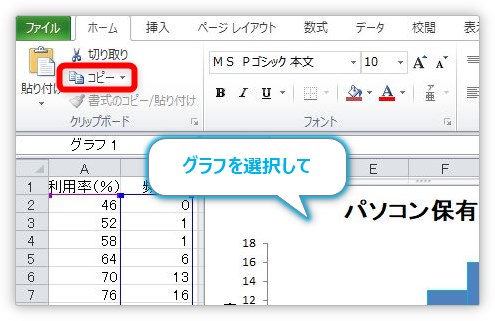
グラフでは無い場所をいったんクリックします。

※グラフを選択したままだと、図として貼り付けができません。
[貼り付け]の場所をクリックして、[図]を選びます。
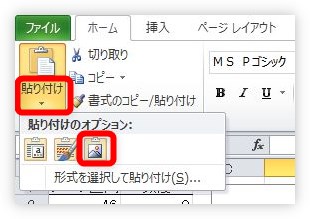
元のグラフの下に、図として新しいグラフが貼り付きます。
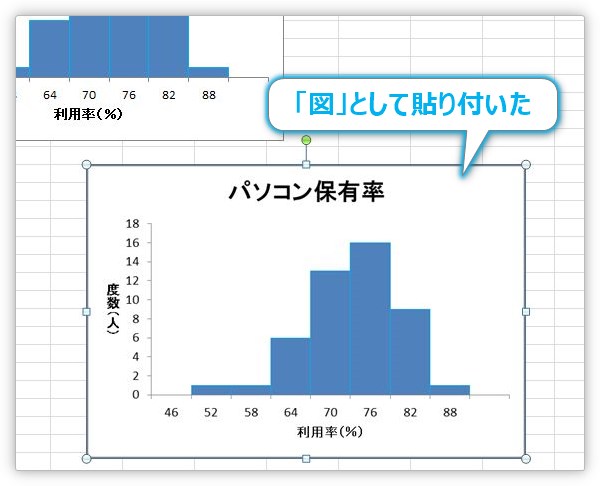
その図をクリックして、[書式]タブ → [トリミング]をクリックします。

拡大するとこんな感じ

すると、図の周りに黒い枠が表示されます。この枠を引っ張ると画像の1部を隠すことができるようになります。
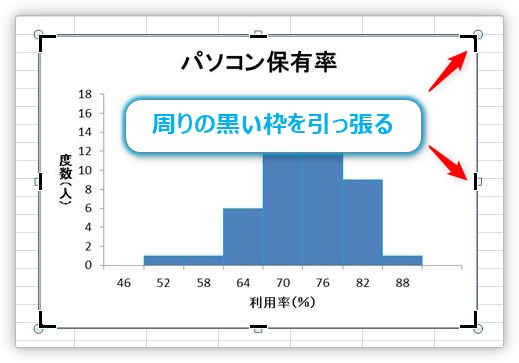
うまく横ラベルだけを残すようにして、

周りのセルをクリックすると確定します。
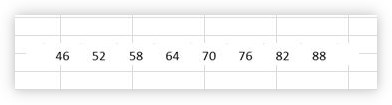
横ラベルだけ残った図を、元のグラフの上に移動すれば完成。
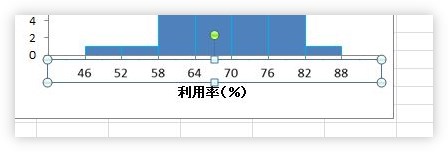
その場の見た目としては全く問題ないと思いますが、元の表のデータが変更されても反映されませんし、グラフのサイズを変更したり移動する場合は、そのたびに画像も変更が必要になります。
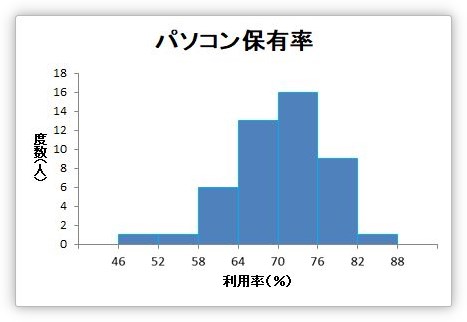
完成です。
まとめ
分析ツールは入れておくと他の場面でも役立つことがありますよ。
しかし、[ヒストグラム]という機能が存在する割にはちょっと完成まで手間がかかりすぎる気も・・・。度数分布表を自分で作成する手間は省けるのですが・・・。
こんなことなら、最初から自分で度数分布表を作成して、グラフを作成してもあまり変わらない気がしますね。
COUNTIF関数やCOUNTIFS関数、FREQUENCY関数などを使用すれば度数分布表を作成できます。

エクセルでのヒストグラムはちょっと大変だにゃ