Introduction
Ver. all 2016 2019 2021 2024 365
エクセルでセルの右側に余白を設定する方法です。表示形式とインデントを利用する方法の2つを紹介します。
Excelでは、数値は右揃え、文字列は左揃えが通常の状態です。
そうなると、数値と文字列が隣同士になるとくっついて見えてしまいます。
そんな時に数値の右側に少しスペースを空けると見やすくなりますよ。
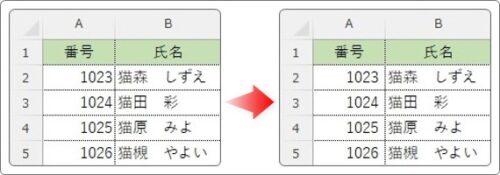

インデントだと全角1文字、表示形式だと半角1文字空けられるにゃ
表示形式を利用して余白を空ける
では、表示形式を使用して隙間を空ける方法です。
表示形式を利用すると、データの中身を変更せずに見た目だけを変更することができます。
下の表をご覧ください。
「番号」と「氏名」がくっついているので、
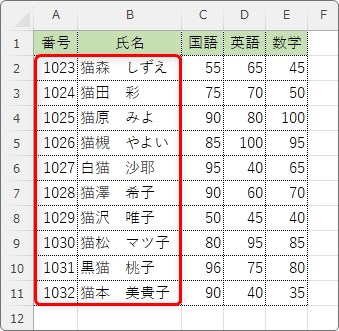
「番号」の右側を少し空けてみましょう。
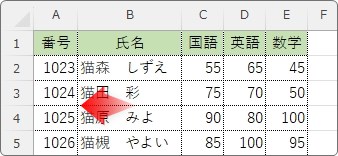
隙間を空ける分、列の幅が広く必要になります。
列番号の間にマウスを移動して、
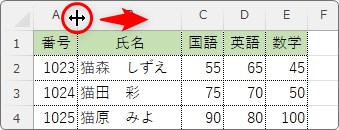
少し列幅を広げておきましょう。

対象のセルを選択して、
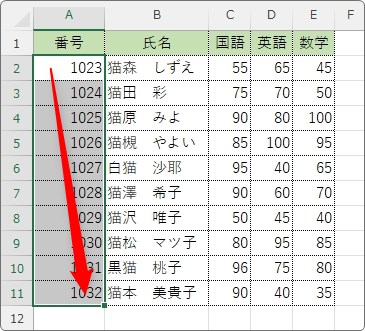
[表示形式]起動ツールをクリック。

左側で[ユーザー定義]を選び、右側の[種類]の場所で設定します。
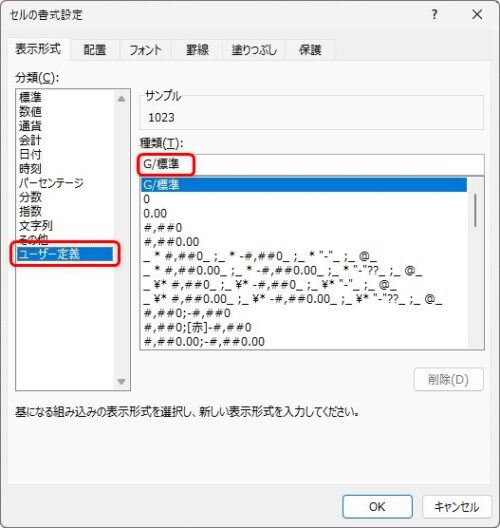
最初から表示されている「G/標準」の文字の後ろをクリックして、
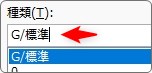
ひらがなモードオフにして半角のスペースを1つ入力します。

これだけで設定終了。
[OK]をクリックすると1文字分隙間が空きます。
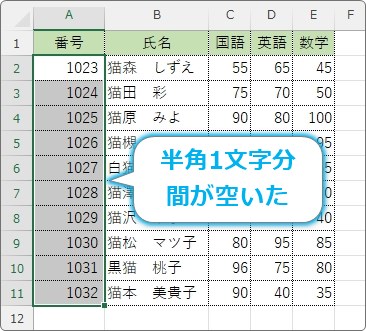
どうでしょう。
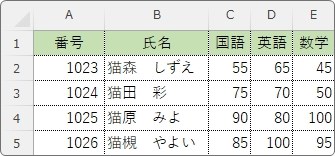
右の氏名との間が空いたので数値が見やすくなりました。
インデント機能を利用して余白を空ける
インデント機能とは、文字位置をずらす機能のこと。
通常左揃えの文字列を少し右側に移動する時に使用します。
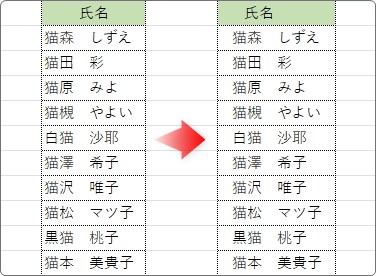
これを数値の右側を空けるのに使ってみましょう。
※全角1文字分になります
少し列幅を広げておいたら、

対象のセルを選択して、
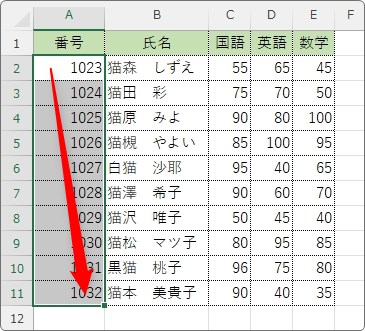
[右揃え]ボタンを押します。

見た目に変化はないのですが、セルに入力されている数値が右揃えに設定されます。
この状態にするとインデント機能が使用できます。
すぐ右側にある[インデントを増やす]ボタンをクリック。

全角1文字分間が空きます。
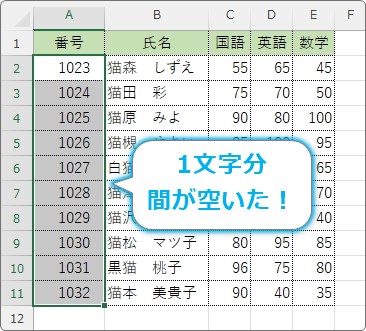
どうでしょう。
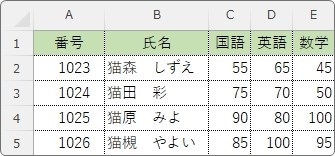
先ほど説明した表示形式とは違い「半角1文字」は設定できないので少し間が広く感じるかもしれません。
ちなみに、もう1回押すと2文字分空きます。
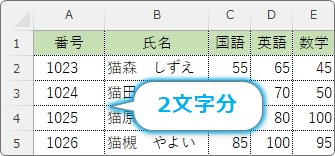
さすがに空きすぎですね・・・。
まとめ
半角文字だけ空けられる表示形式を使用したやり方の方が都合が良いかもしれません。
注意点としては最初に列幅を少し広げておくこと。
ぎりぎりの列幅で作業すると「#」マークが表示されてしまうのでご注意を。
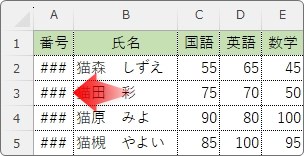
あわてず、列幅を広げてあげてください。

ちょっとしたことで表の可読性がアップするにゃ


