Introduction
Ver. all 2016 2019 2021 2024 365
エクセルで文字列と文字列の間に、新しい文字を挿入する方法を紹介します。
どこか空いた場所に文字を追加したデータを作成し、そのデータを元データに上書きしましょう。
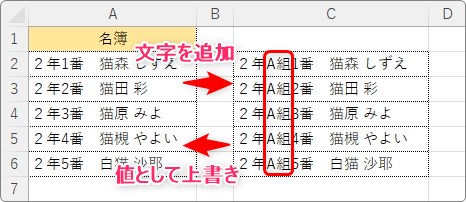
セルが分かれたデータの間に文字を追加する場合は、通常「&」演算子で結合します。
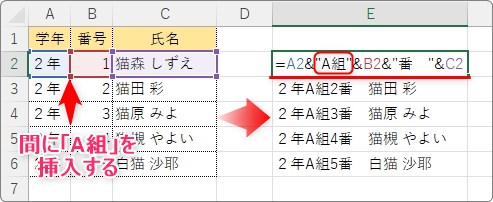
今回は、1つのセル内の文字列に追加する方法を紹介します。

文字を置き換える「REPLACE関数」を使うにゃ
REPLACE関数を使用して文字を追加する方法
では、今回は下のデータの学年と番号の間に「A組」というクラス名を挿入してみます。
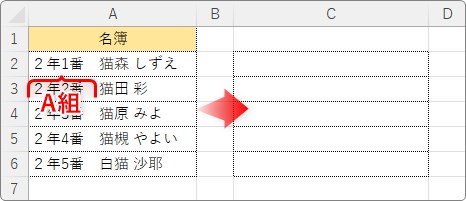
使用するのはREPLACE関数。
特定の位置の文字を、別の文字に置き換えることができる関数です。
置き換える文字数の場所に「0」を指定することで、置き換えではなく文字列の挿入として扱うことができます。
抜き出し先のセルを選択してから[関数の挿入]ボタンをクリック。
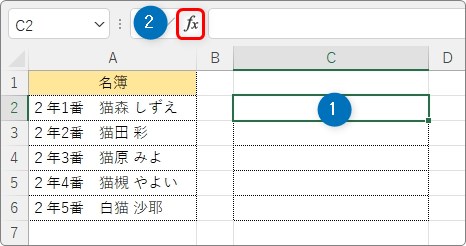
[関数の分類]を[文字列操作]か[すべて表示]に切り替えて、[REPLACE]を選択してOK。
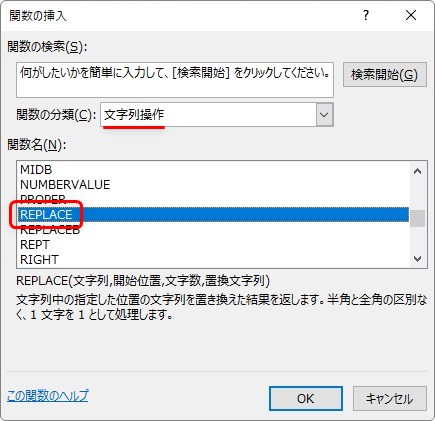
REPLACE関数・・・指定した文字列を、他の文字列に置き換える。
REPLACE(文字列 , 開始位置 , 文字数 , 置換文字列)
- 文字列・・・置き換える文字列(対象セル)を指定
- 開始位置・・・置き換えたい文字の先頭の位置を数字で指定
- 文字数・・・置き換える文字列の文字数を指定
- 置換文字列・・・置き換える文字列を指定
今回は、下のように設定します。
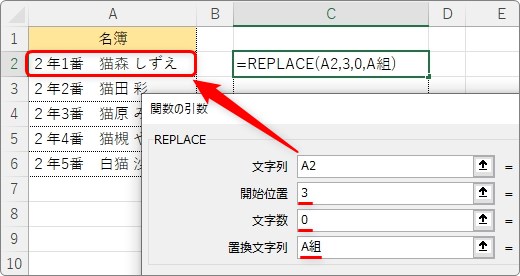
- [文字列]・・・変換対象のセルを指定
- [開始位置]・・・2文字目の次から処理したいので「3」を入力
- [文字数]・・・削除は必要ないので「0」を入力
- [置換文字列]・・・削除位置に追加したい文字列「A組」を入力
少し指定が多いですね。左側の説明を確認しながら入力しましょう。
完成する関数は下のようになります。
=REPLACE(A2,3,0,"A組")
※最後の[置換文字列]に入力する文字はダブルクォーテーション「””」で囲む必要がありますが、[OK]を押すと自動で付いてくれます。
[OK]をクリックすると、結果が表示されます。
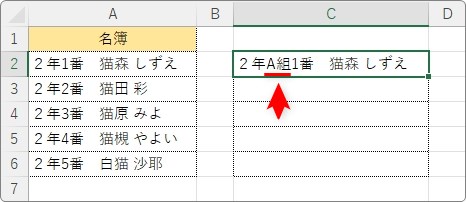
後は、下にオートフィル機能でコピーすれば終了。
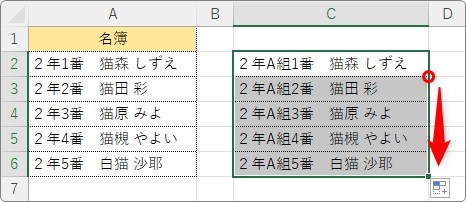
元データを変更したい場合は、全体を[コピー]して、

元データのセル範囲を選択後、
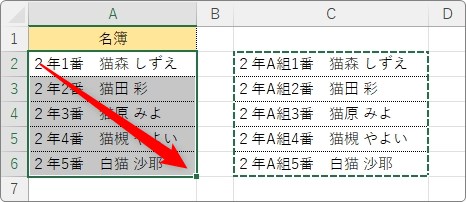
[貼り付け]の文字部分を選択 → [値]を押して文字列として貼り付けましょう。
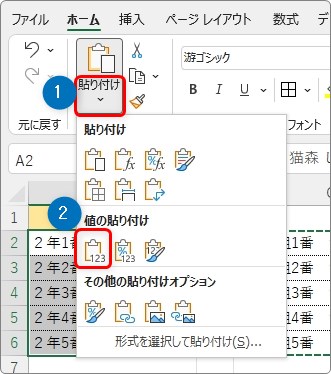
作業で使った右のデータを削除すれば終了です。
まとめ
文字を途中に追加するやり方としては、文字列操作の関数を組み合わせる方法も考えられます。
下の画像がその例です。
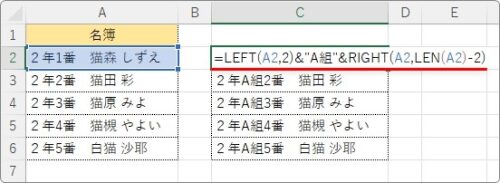
=LEFT(A2,2)&"A組"&RIGHT(A2,LEN(A2)-2)
LEFT関数とRIGHT関数とLEN関数を使用しています。
先ほどと比べると式が長くなりますね。

引数の[文字数]を「0」に設定するのがポイントだにゃ



