Introduction
Ver. all 2016 2019 2021 2024 365
エクセルで作成してある数式を残して、他のデータ(数字や文字)だけを削除する方法です。
ジャンプ機能を使用する事で、削除したいデータを簡単に選択できます。


いらないものだけ削除だにゃ
数字や文字だけ消す方法
今回は下の表を使用します。
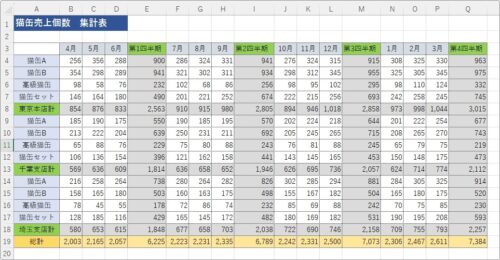
この表の数値データが入力されているのは、下の赤枠で囲んだ部分です。
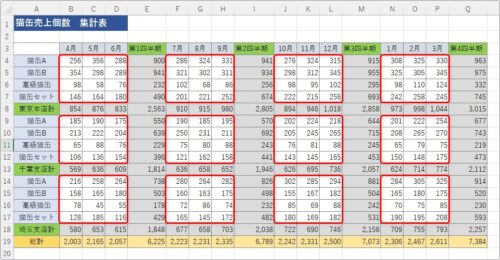
グレーのセルは数式が入っているので、そこは残して赤枠内だけ削除してみます。
対象となるセル範囲を選択して、
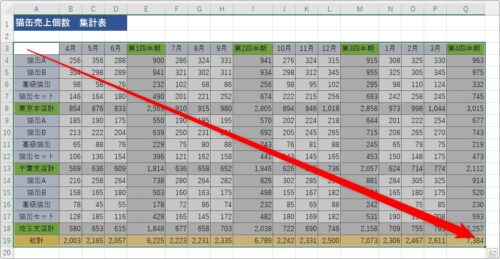
[ホーム]タブ → [検索と選択]をクリック。
一覧から、[条件を選択してジャンプ]を選びます。
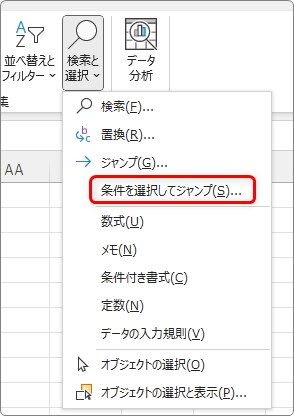
特定のセルを選択できる[選択オプション]画面が表示されます。
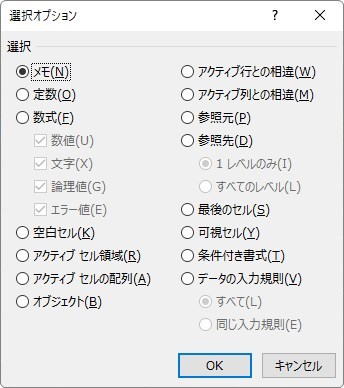
同じ画面をもう少しスムーズに表示するには、ショートカットキーを使う方法があります。
【Ctrl】+【G】を押すと、下の画面が表示されるので、
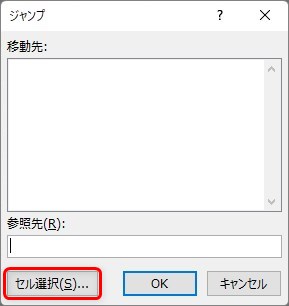
[セル選択]を選ぶと同じ画面が表示されます。
表示された[選択オプション]画面では、[定数]にチェックをいれます。
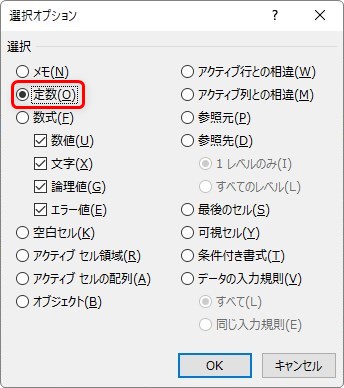
次に、下の一覧で[数値]にだけチェックを入れて[OK]をクリック。
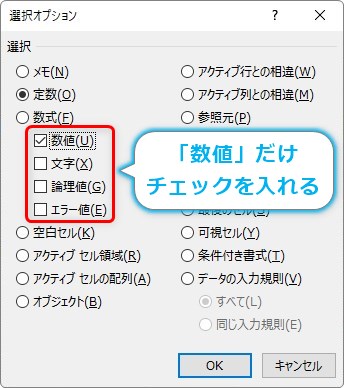
これで、選択した範囲内で「数値」のみが選択されます。
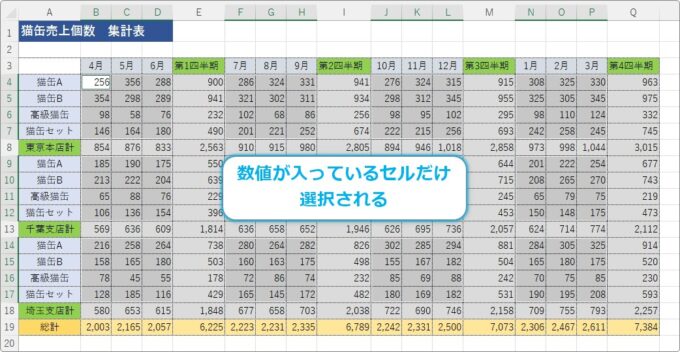
あとは【Delete】キーを押して削除すれば作業終了です。
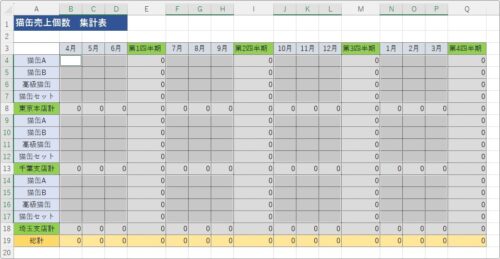
文字の削除も同じように選択して削除できます。
下の表の文字部分だけ削除したい場合は、
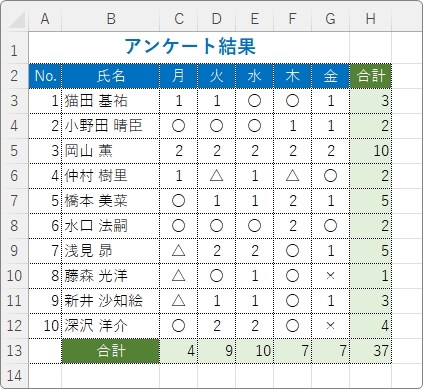
対象の範囲を選択したら、
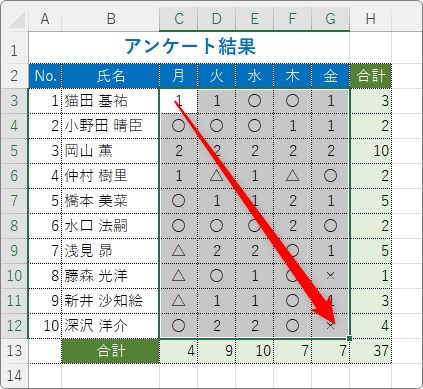
[選択オプション]画面を表示して、[定数][文字]にチェックをいれて[OK]を押すと、
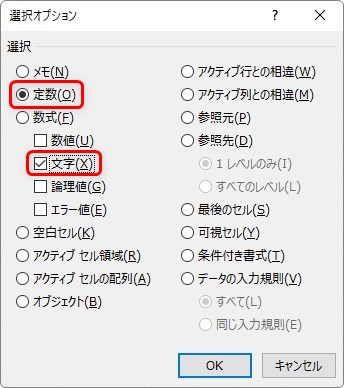
文字だけが選択されます。
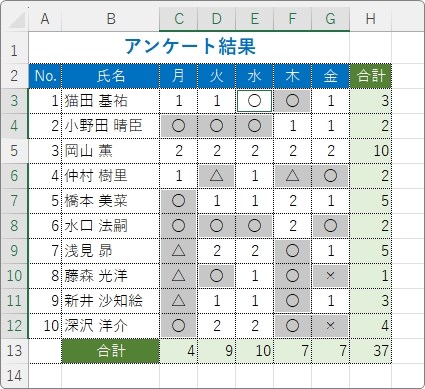
後は【Delete】キーで削除です。
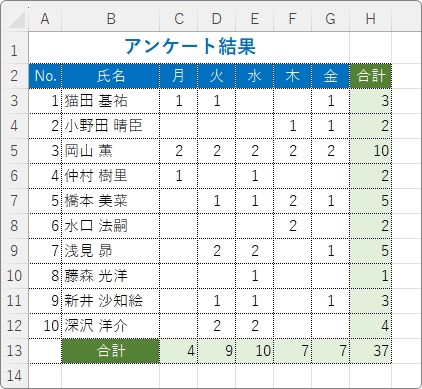
「〇」や「△」の文字が入力されているセルだけ削除できました。
まとめ
ジャンプ機能は、必要なセル範囲を選択する際に重宝します。
【Ctrl】+【G】のショートカットキーを覚えておくことで手軽に使用できますよ。
また、選択範囲内に同じ文字種の削除したくないデータが含まれていないかどうかは注意が必要です。
同じ数字や文字でも残したいデータがあるかもしれません。

エラーが表示されているセルだけ選ぶこともできるにゃ



