Introduction
Ver. all 2016 2019 2021 2024 365
連続データを作成する時に便利なオートフィル機能ですが、残念ながらショートカットは存在しません。
しかし、どうしてもキーボードで操作したい!
そんな時は、【Alt】キーを押すと表示される「アクセス キー」を利用しましょう。
「アクセス キー」とは、【Alt】キーを押すと表示される英字を押すと、それぞれの機能を実行できるというもの。
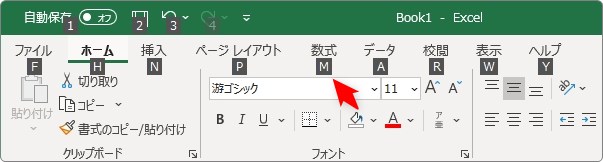
順番に押すことで、多くの機能をキーボードで操作することができます。
操作だけを先に説明すると、数式を含めたコピー範囲を選択して、
範囲選択 →【Alt】→【H】→【F】→【I】→【S】→[Enter]
の手順で数式コピーができますよ。

ちょっと手順が多いにゃ
オートフィルをキーボードで操作する方法
では、下の表の「番号」の場所で連続データを作成します。
※最初の数字は入力しておきます。
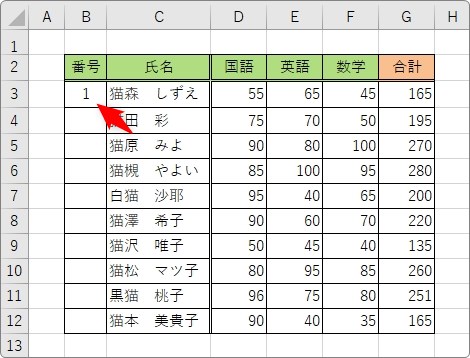
ちなみに、使用する機能の場所は、[ホーム]タブ → [フィル] → [連続データの作成]です。
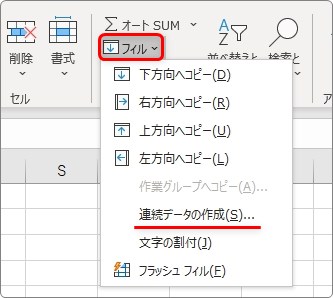
では、やってみましょう。
数字を入力したセルを含めてコピー先を選択したら、
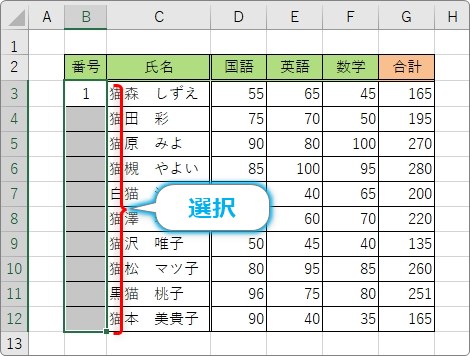
【Alt】キーを押しましょう。上のタブの上にアルファベットが表示されます。
目的のボタンが表示されているタブを指定する必要があります。
今回使用する[フィル]ボタンは[ホーム]タブにあるので、【H】を押します。
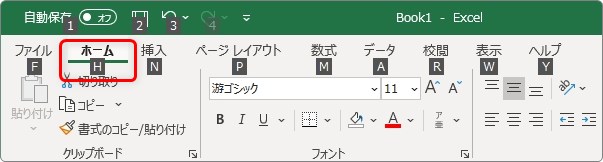
すると、[ホーム]タブのボタンへの「アクセス キー」が表示されます。目的の[フィル]ボタンは右の方にありますね。

拡大したのが下の画像です。[フィル]ボタンの場所に「FI」と表示されていますね。ボタンによっては、今回のようにアルファベットを2つ入力しなければなりません。
※同時押しではなく順番に押します。
では、【F】 → 【I】 と順番に押しましょう。
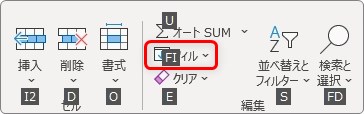
オートフィル機能を使用するメニューの一覧が表示されます。
今回は下にコピーしたいので、[連続データ]の場所に表示されている【S】を押します。
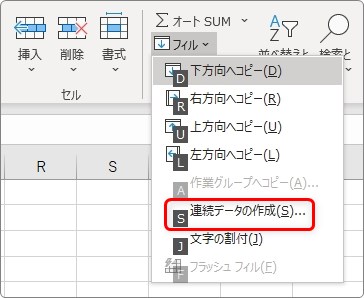
すると、「範囲」や「種類」を選ぶ画面が表示されます。
下に連続データを作成する場合は、初期状態で大丈夫です。
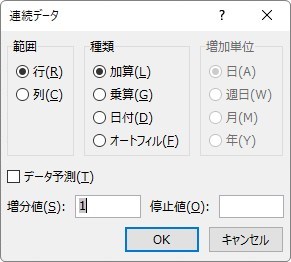
そのまま【Enter】を押せば、連続データが作成されます。
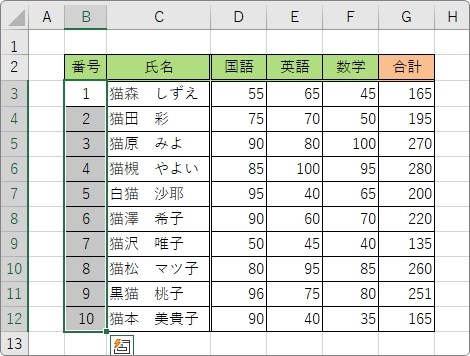
まとめると、
となります。
少し短いアクセスキー
同じ「アクセス キー」を使用する方法ですが、昔のバージョンでのキー操作も可能です。
となり、押すキーが一つ少なくて済みます。
では、やってみましょう。
コピーしたい範囲全体を選択して、
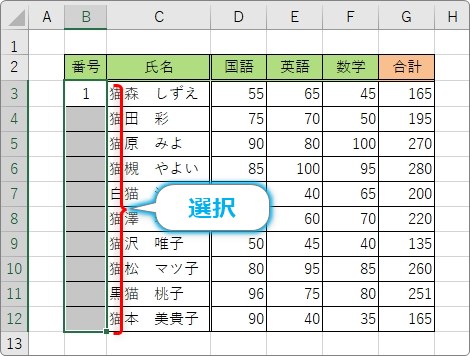
【Alt】キーを押したら、すぐに【E】を押しましょう。
すると、下のようにリボン上にメッセージが表示されます。

拡大したのが下の画像。
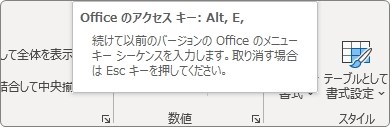
「続けて以前のバージョンの Office のメニュー キー シーケーンスを入力します。」とありますね。
昔のバージョンでの、オートフィル機能で下にコピーする操作は、
【I】→【S】です。
「範囲」や「種類」を選ぶ画面が表示されるので、
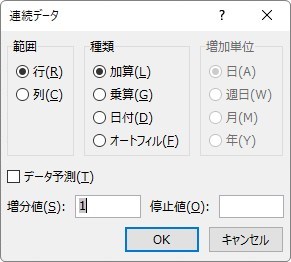
そのまま【Enter】を押せば、連続データが作成されます。
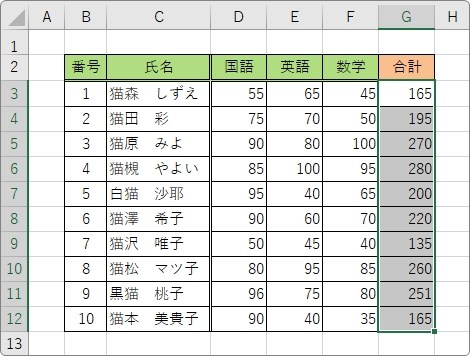
まとめると、
となります。
まとめ
最初は押すキーを覚えるのが大変ですね。
そのまま英語で覚えてしまうのが良いでしょう。
- 「Alt」
- 「H」(ホームタブ)
- 「F」「I」(フィル)
- 「S」(シリーズ 「Series 連続の意味」)
と置き換えると、
【Alt】を押してから、「ホームからのフィルダウンシリーズ」と覚えておけば大丈夫。
また、最初のコピーするセル範囲の選択ですが、
- 【Shift】+【↓】・・・選択したセルから下を選択
- 【Shift】+【Ctrl】+【↓】・・・選択したセルから表の下まで全て選択
を利用しましょう。

キーボードでオートフィル操作をしていると魔法みたいだにゃ。


