Introduction
Ver. 2010 2013 2016 2019 2021 2024 365
エクセルのバージョン2010から登場したスパークライン。
その中の「勝敗」についての説明です。皆さんが想像しているグラフとは少し違うかもしれませんよ・・・
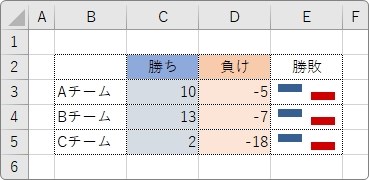

正数を青棒、負数を赤棒にするにゃ
スパークライン勝敗の説明
勝敗というと〇勝〇敗という言葉が頭に浮かびます。
それをグラフにするということは、表の中の「〇」や「×」を数えてグラフにすることや、勝ち負けの数値部分をそのまま棒グラフにすることが想像できますね。
しかしエクセルのスパークラインでの「勝敗」のグラフは、「0」より大きい数値とマイナスの数値をそれぞれ赤棒と青棒で表示するだけの機能です。
例えば下の表の赤枠部分で試してみます。
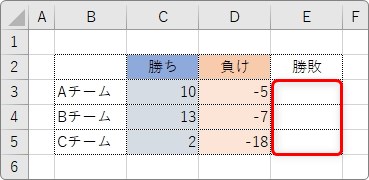
スパークラインを入れるセルをクリックして、
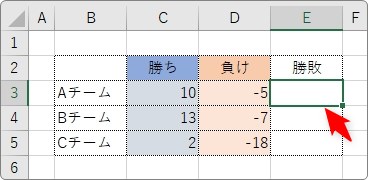
[挿入]タブ → [勝敗]をクリック。

拡大するとこんな感じ。
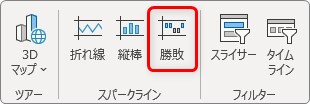
後は、表示された画面で範囲を選択して[OK]を押すだけです。

結果が表示されたら、下へオートフィル機能を使用してコピーします。
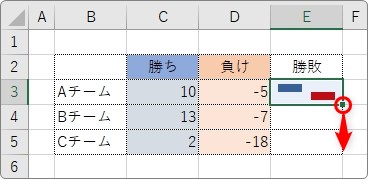
これで完成。
下の画像から分かるのは、
- 正数・・・青い棒グラフ
- 負数・・・赤い棒グラフ
となっていること。
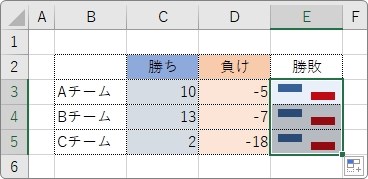
また、それぞれ数値の大きさに関わらず、長さが同じになっています。
もう少し分かり易くするために、行高を広げたのが下の画像。
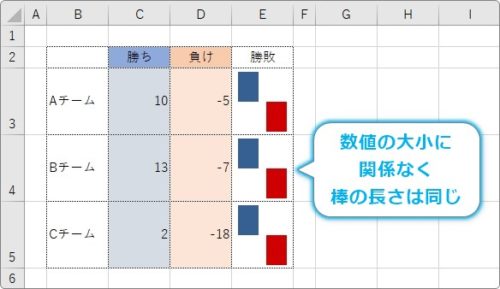
長さは変わりませんね。
さらに、「0」を入力した場合は、棒が表示されません。
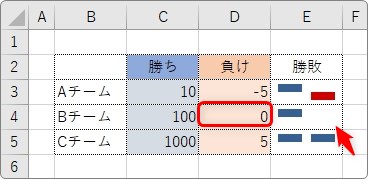
最後に下の画像。
空欄の場合も、グラフが表示されないことが分かります。
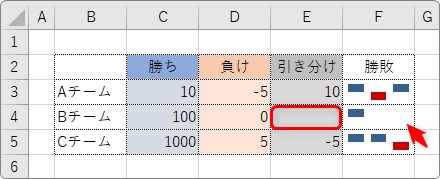
まとめ
スパークラインの「勝敗」は、
数値によって棒の長さは変わらず、単純に
- 正の数値・・・青い棒グラフ
- 負の数値・・・赤い棒グラフ
を表示するグラフという事になります。
※棒の色は[スパークライン] → [スタイル]の場所で変更できます。
また、「0」や空欄の場合はグラフも表示されません。
「0」より大きいか少ないかだけを知りたい場合は、一目で分かるので便利ですね。
売上高の目標値が「0」を上回ったかどうか知りたい場合など、「0」基準での上下を知りたい場合に有効なグラフです。

正か負かを知りたい場合に使うにゃ


