Introduction
Ver. all 2013 2016 2019 365
何か作業をしている間にいつの間にかA列が消えてしまった!
渡されたファイルを開いてみると、一部行列が見えないようになっていた。
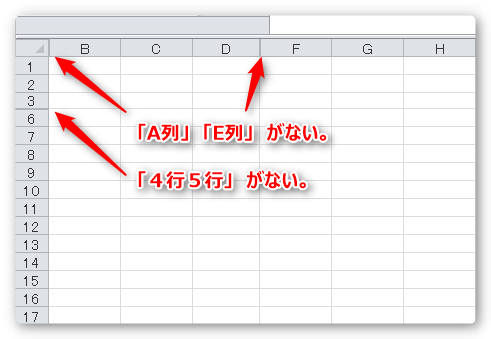
このような状態から、行列を再表示する方法を説明します。
3つ説明しますが、最初の方法で解決したらそれ以外は読む必要がないかもしれません。

マウスの操作で行列を再表示する方法
※この方法はエクセル(Excel)2010以降でしか使用できません。2007を使用している場合は、次に説明する方法でやりましょう。
では、非表示にした「E列」を再表示してみます。
列を再表示したい場合は、消えた列番号の場所にマウスを持っていきます。
マウスの先に注目です。
通常列幅の変更をする時はマウスポインタが下の形になります。この状態で引っ張ってもD列が広がるだけです。
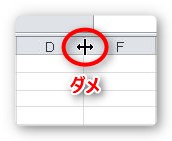
ほんの数ミリ右に移動してください。
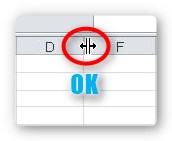
こちらが再表示する時のマウスポインタの形です。
矢印の間の縦線が二重になっていますね。
右に引っ張ると再表示できます。
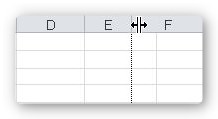

微妙な操作にゃー
右クリックを使用して再表示する方法
前のバージョンでも使用できる方法がこのやり方です。
「E列」を再表示してみたいと思います。
表示したい列番号を挟むように列を選択します。列選択は列番号の上で下矢印が出てから引っ張りましょう。
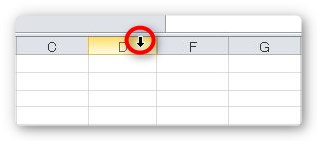
列選択すると、色が変わりますね。
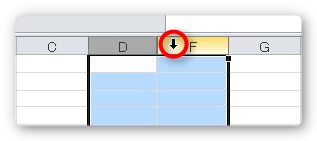
そのままの場所(列番号の上)で右クリックします。
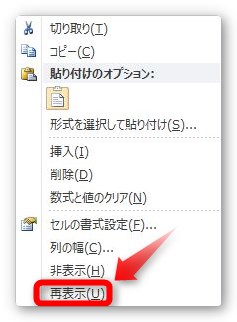
出てきた画面で[再表示]をクリックしてください。
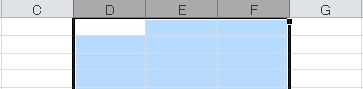
表示されました。
行が消えた場合も、左の行番号で同じ操作をすれば再表示できます。

このやり方が好きにゃ
ワンポイント
「A列」を表示する際は、必ず「B列」から左に列選択しましょう。
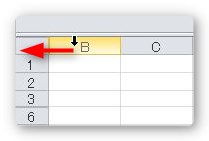
左上の角は全部選択になってしまうので、左から選択するとうまく列選択ができません。
セルの名前を使用して再表示する方法
では、最後にかなり昔から使われている方法を紹介します。
下の画像をご覧ください。
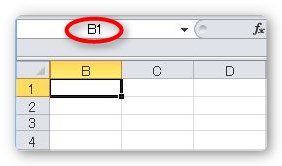
「B1」をクリックして選択しているので、赤丸で囲んだ[名前ボックス]も「B1」と表示されています。
その[名前ボックス]をクリックして、自分で「A1」と打ち込んでください。
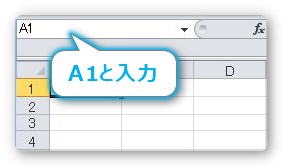
すると、見えていない「A1」が選択されます。
少しわかりにくいのですが、良く見るとなんとなく選択されているのがわかります。
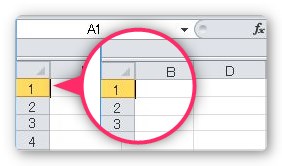
その状態で、[ホーム]タブ → [書式]
[非表示/再表示] → [列の再表示]を選びます。
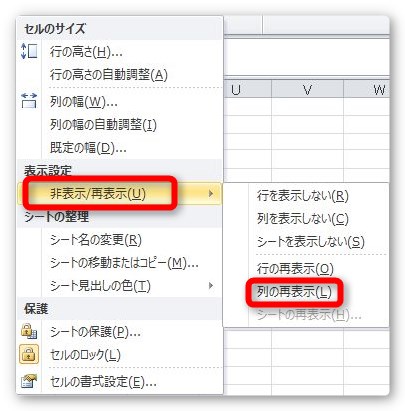
これで「A列」が再表示されます。
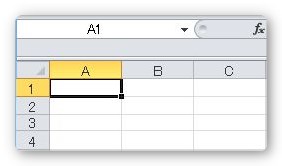

昔のエクセルでも使える方法らしいにゃ
まとめ
以上3つの方法でした。
ここでは列の再表示で説明しましたが、行も同じ方法でできます。列番号での操作が、左側の行番号に代わるだけです。
また、かなり昔のバージョンを使用している方も最後のやり方で再表示可能なはずですよ。

これで解決だにゃ




