Introduction
Ver. all 2013 2016 2019 365
エクセルで平均以上や以下の個数を数える方法です。
どこかのセルに、すでに「平均」を算出している場合と、していない場合に分けて説明します。
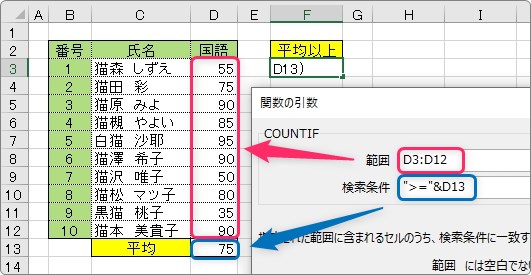
使用するのは「COUNTIF関数」。指定した条件を満たしたセルを数えてくれる関数です。

「平均」を先に計算しておくと簡単だにゃ
「平均」を算出したセルがある場合
まず、平均を算出したセルが存在する場合の方法です。
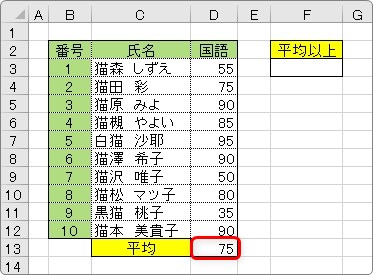
結果を表示したいセルを選択したら、[関数の挿入]ボタンをクリック。
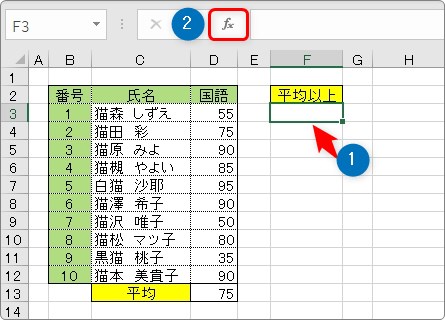
「COUNTIF」関数を選びます。[関数の分類]を[すべて表示]か[統計]に変更して探しましょう。
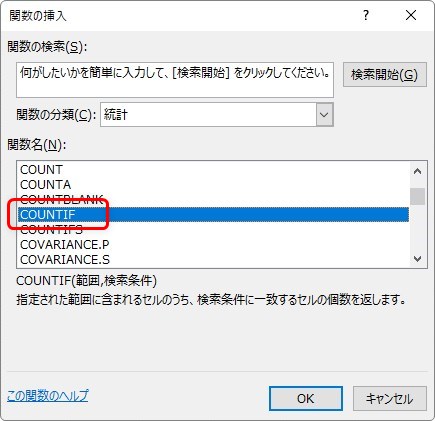
COUNTIF関数・・・指定した範囲の中で、条件に合ったデータをカウントする。
=COUNTIF(範囲,検索条件)
- 範囲・・・検索する範囲を指定
- 検索条件・・・検索する条件を指定
引数は下のように指定します。
[範囲]は数をカウントしたい全体の範囲。
[検索条件]には「平均のセル以上」という意味で ”>=”&D13 と指定します。
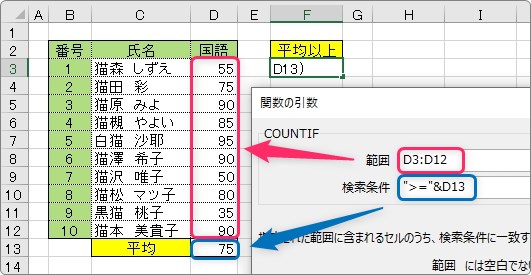
ここでのポイントは[検索条件]の場所ですね。
単純に「>=D13」と入力しても結果は表示されません。
不等号などの演算子だけ「”」で囲んで、「&」でセル番地を結合する
これを覚えておきましょう。
今回完成する式は
=COUNTIF(D3:D12,”>=”&D13)
となります。[OK]をクリックすると結果が表示されます。
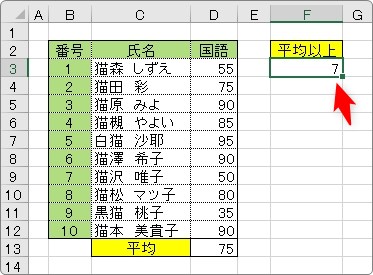
「平均」を算出したセルが無い場合
次に、下のように「平均」を算出したセルが無い場合です。
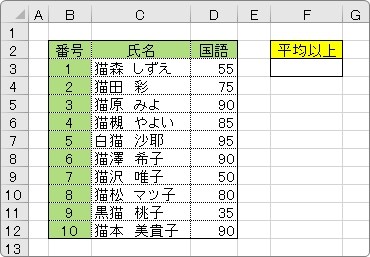
基本的には先ほどと同じなのですが、平均を算出するために「AVERAGE関数」を同時に使用することになります。
では、結果を表示したいセルを選択したら、[関数の挿入]ボタンをクリック。
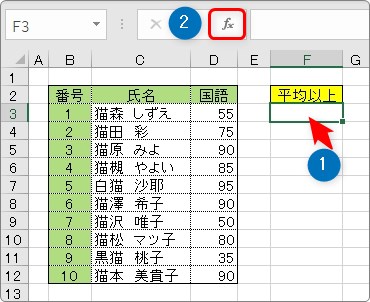
[関数の挿入]画面で、「COUNTIF」関数を選びます。
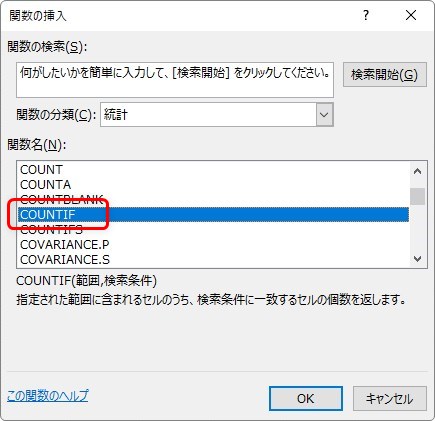
まず、[範囲]には数をカウントしたい全体のセル範囲を指定します。
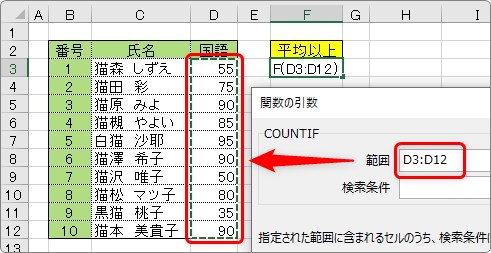
次に、[検索条件]です。今回は下のように入力します。
“>=”&
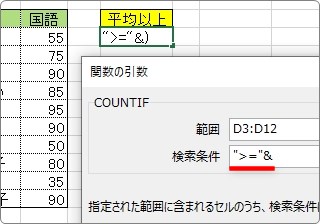
まず、“>=”のように、「以上」の意味となる比較演算子を入力します。以下の場合は”<=”になりますね。
また、次のAVERAGE関数を接続するために、「&」演算子を入力しておきます。
この後にAVERAGE関数を追加します。
左上の[名前ボックス]の右にある▼をクリックして、
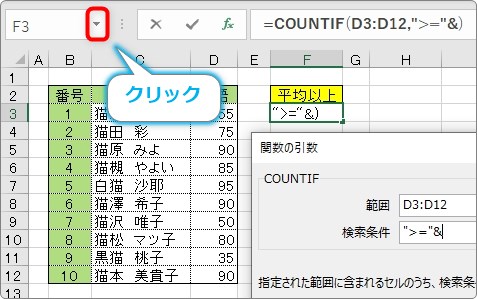
一覧から「AVERAGE関数」を選択します。
※一覧に無い場合は、1番下の[その他の関数]から探しましょう。
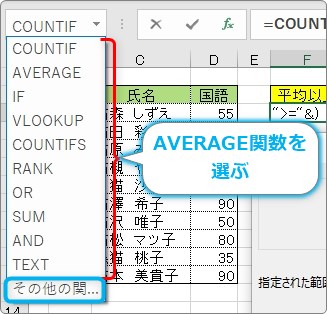
すると、[関数の挿入]画面が「AVERAGE関数」に切り替わります。
[数式バー]をチェックして、関数が追加されていることを確認しましょう。
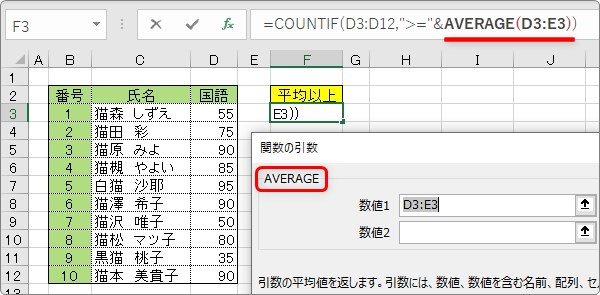
「AVERAGE関数」の引数には、平均を算出する範囲を選択しましょう。
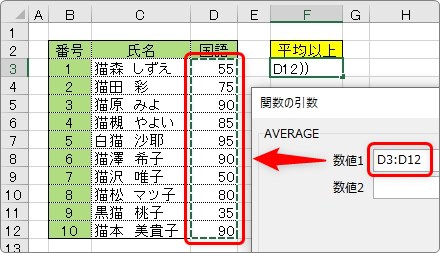
[数式バー]の「COUNTIF」の場所をクリックすると、
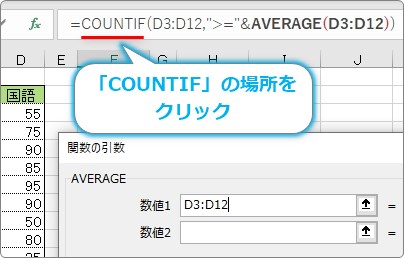
「COUNTIF関数」の画面に戻ります。
[検索条件]に「AVERAGE関数」が追加されたことを確認しましょう。
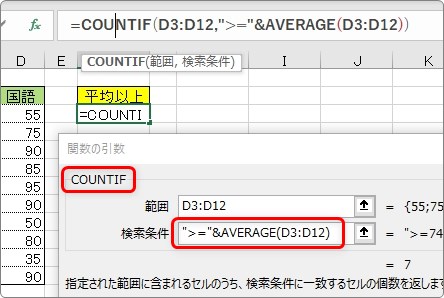
後は[OK]をクリックすれば完成です。
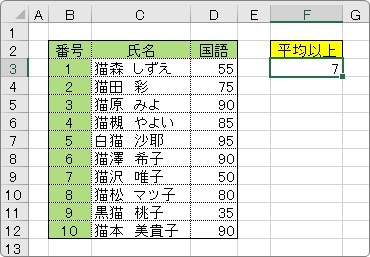
まとめ
仕事内容によっては、使用することの多い「COUNTIF関数」ですが、検索条件にセル参照などを使用する場合は少し工夫が必要ですね。
「不等号などの演算子だけ「”」で囲んで、「&」でセル番地を結合する」
これは覚えておくと便利です。興味のある方は下でも説明しているので参考にしてください。

また、「COUNTIF関数」の基本的な使い方は、下のリンクからどうぞ。


「&」演算子は、ちょこちょこ登場するにゃ


