Introduction
Ver. all 2016 2019 2021 2024 365
学校の成績などで見込み点を算出する場合の例を紹介します。
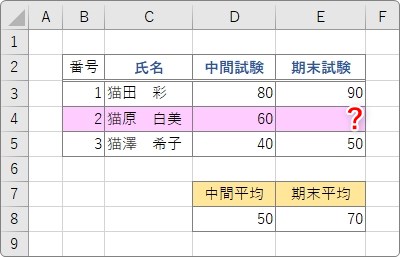
単純に前回の点数の8割にする場合もあるかもしれませんが、前の試験や、その時の試験の平均点を考慮に入れた方が良い場合が多いのでは。
例えば、前回の試験の平均点が60点で、対象の生徒が60点だったとします。つまり、ちょうど平均点と同じ点数だった。
そして、今回の試験の平均点は70点だっとしたら・・・。
| 中間試験 | 期末試験 | |
| 平均点 | 60点 | 70点 |
| 対象の生徒 | 60点 | 休み |
今回の見込み点を前回の点数を参考にして「60点」のまま扱うのは可哀想ですね。
今回も平均点と同じ点数だったと考えて「70点」を基準とした方が良いのではないでしょうか。
見込み点は、その点数の8割や7割に設定することが多いと思われます。
このように、各試験の平均点を参考にして見込み点を付ける方法をExcelを使用した例で紹介します。

学校の規定に合わせるにゃ
エクセルでの見込み点の算出例
では、エクセルを使用して見込み点を算出してみます。
下の表をご覧ください。
説明を分かり易くするため3人しかいませんが、その中の「猫原 白美」さんが期末試験を欠席してしまいました。場所を分かり易くするため、ピンク色で塗りつぶしています。
成績が入力されていませんね。
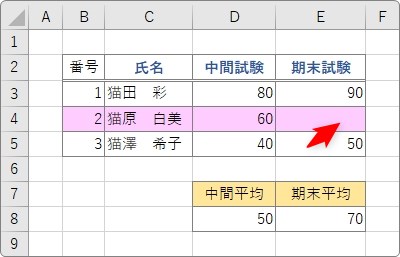
今回の見込み点は、
「中間試験の点数も参考にして、算出した点数の80%」
にしてみます。
ここでの最終的な計算式は、
=ROUND(D4/D8*E8*0.8,0)
となるのですが、4段階に分けて、順を追って説明していきます。
まず1段階目です。
中間試験の平均との割合を算出する
「猫原 白美」さんの、中間試験の結果が平均点と比べてどうだったかを確認します。
計算式は
=D4/D8
中間試験の点数を、その時の平均点で割ることで算出できます。
※割り算では「/」スラッシュを使用します。

計算結果は「1.2」となりました。
つまり、「猫原 白美」さんは平均点の1.2倍の点数だったということですね。
次に進みましょう。
第2段階。
期末試験の平均点を掛ける
この点数を「期末試験」の平均点に掛け算すれば、思った通りの見込み点が算出されます。
先ほどの式に「*E8」を追加します。
※掛け算は「*」アスタリスクを使用します。
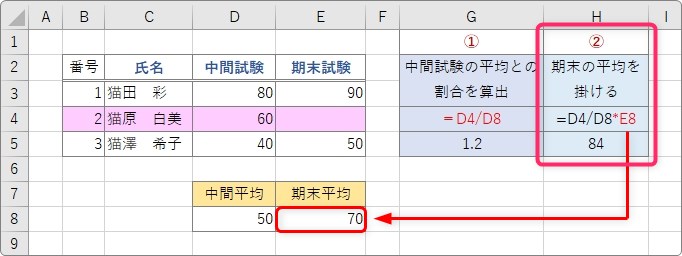
結果、「猫原 白美」さんの点数は「84点」となりました。ちゃんと平均点より高くなっていますね。
しかし、欠席したのにそのままの見込み点にしてしまっては、出席した生徒が納得しません。
ということで、その点数の80%にします。「*0.8」を追加です。

結果は「67.2点」となりました。
ここで注意したいのが小数点以下の数値です。
そのままの状態にしたり、見た目で小数点以下を非表示にしてはいけません。
後日、この点数を他の場所で使用する際などに、小数点以下の数値が使用されてしまうので、誤差が生じる可能性があります。
この時点で、ちゃんと四捨五入しておきましょう。
ということで使用するのは「ROUND関数」
ROUND関数・・・指定した数値を四捨五入する。
ROUND(数値,桁数)
- 数値・・・四捨五入したい数値(対象セル)を指定
- 桁数・・・四捨五入した後の結果の桁数を指定(整数にしたい場合は「0」)
「ROUND関数」で小数点以下を四捨五入すれば完了です。
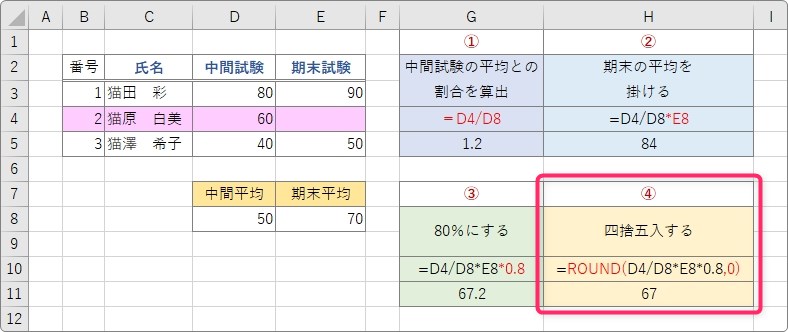
ROUND関数を詳しく知りたい場合は、
で説明しています。参考にしてください。
今回の最終的な計算式は下のようになります。
=ROUND(D4/D8*E8*0.8,0)
実際に式を作成する時は、
=D4/D8*E8*0.8
と、計算式の部分まで作成して結果を確認してから、最後に「ROUND関数」の部分を数式バーで直接入力して
=ROUND(D4/D8*E8*0.8,0)
と、完成させるのが良いでしょう。
まとめ
前回の平均点を参考に点数を算出する場合は、
休んだ試験の点数 ÷ 休んだ試験の平均点 × 今回の平均点
という感じで覚えておくと安心です。
学校の場合、定期試験の見込み点の算出方法は教務内規で決まっています。
それ以外の小テストの見込み点を算出する際などの参考になればと思います。

休まないのが一番だにゃ


