Introduction
Ver. all 2016 2019 2021 2024 365
エクセルでリンク貼り付けをした時に、貼り付け先の表の1部に「0」が表示された時の原因と対処法です。
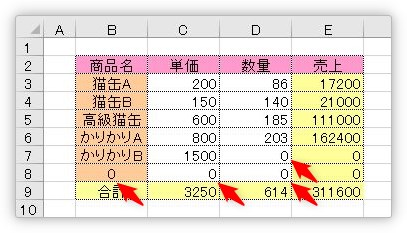
エクセルは、リンク元が空欄だった場合、リンク先は「0」が表示されることになっています。
ということは、空欄だった場合は、「0」を表示しないようにするという工夫が必要になります。

「0」がいっぱいだにゃー
貼り付け先で「0」が表示される理由
では、下の表で説明します。下の方に空欄部分があるのを覚えておきましょう。
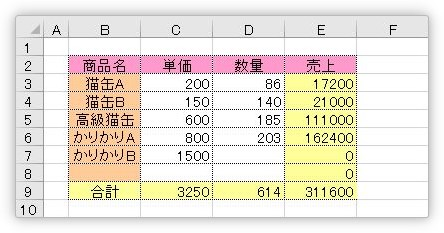
選択して、
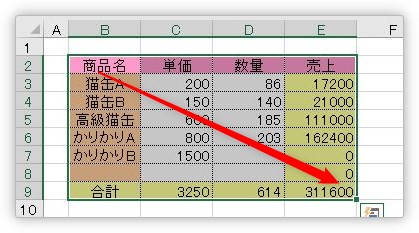
隣のワークシートに、
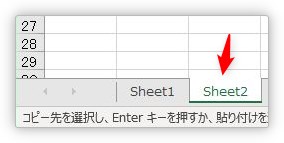
リンク貼り付けしてみます。
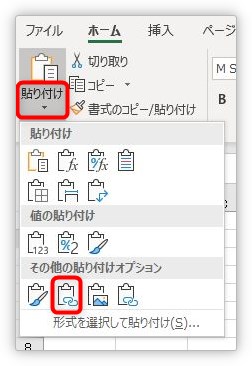
結果は、下のようになります。
リンク貼り付けをすると、書式は削除されるので色や線が消えるのは置いておいて、問題は赤枠の場所。空欄になるはずの場所に「0」が表示されています。
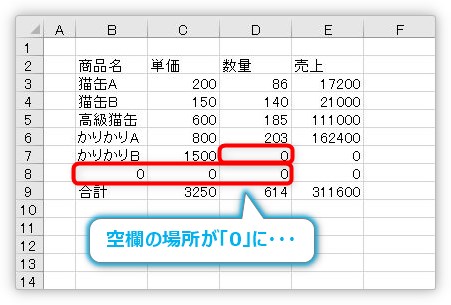
理由は、
エクセルでは、リンク元が空欄だった場合、リンク先は「0」が表示されることになっている
からです。
別ファイルや別ワークシートにリンク貼り付けした時は忘れてしまいがちかもしれません。
普通に近くの場所で試してみましょう。
「=A1」と空欄の隣のセルを参照すると、
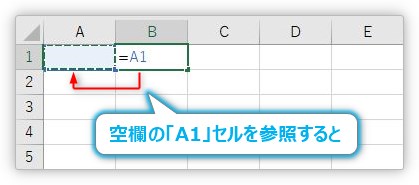
「0」が表示されます。
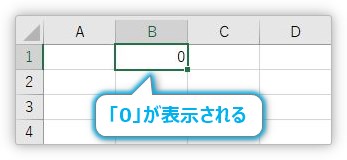
「あ、そうだった」と思う方もいらっしゃるのでは。
リンク貼り付けは、他の表をセル番地で参照している状態なので、別ワークシートになっていたとしても考え方は同じということになります。
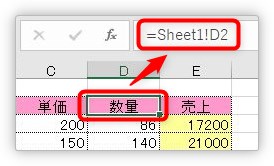
ということで、リンク貼り付けで空欄の場所に「0」が表示されるのは仕方がないということになります。
だったら、「0」が表示されないようにしましょう。
貼り付け先の場所に「0」を表示させない方法
「0」を表示させない方法はいくつかあります。
- [オプション]から設定を変更する
- IF関数を使用する
- 表示形式を変更する
- 条件付き書式を利用する
下のリンク先で詳しく紹介しています。

Excel(エクセル)で「0」ゼロを表示しないように(非表示に)する4つの方法
Excel(エクセル)で「0」ゼロを表示しないようにする方法です。表示形式を利用します。
ここでは、リンク貼り付けの場合の対処では1番おすすめの、表示形式を使用するやり方を紹介します。
表示形式とは見た目のこと。「0」だった場合は、空欄の見た目にしてしまおうということです。
表全体を選択して、
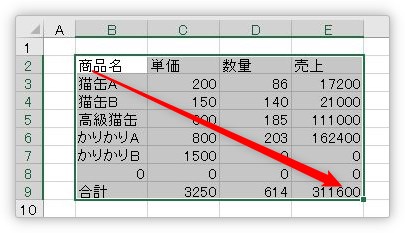
[ホーム]タブ → [表示形式]起動ツールをクリック。

表示された[セルの書式設定]の[表示形式]タブの左側で、[ユーザー定義]をクリックします。
赤枠で囲んだ[G/標準]の場所を消して、
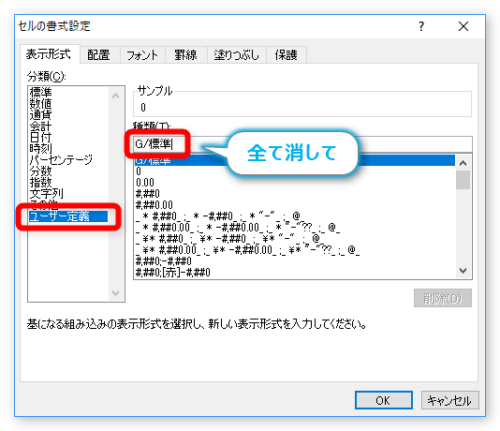
「#」と入力しましょう、
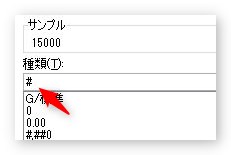
「#」は、数字は表示するがゼロは表示しないという表示形式です。
下の画像のように、「0」だった場所が空欄表示になります。
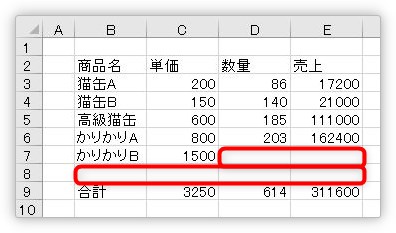
うーーーん、今回の場合は計算式が入力されていた場所は「0」のままが良いですね。
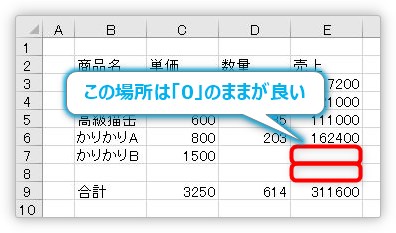
今回の例では、「0」表示のままで良い場所は選択しない方が良いですね。
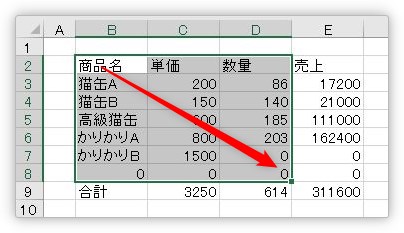
まとめ
別シートや別ファイルにリンク貼り付けした場合に、突然「0」がいっぱい表示されるとあせってしまいすね。
参照元が空白の場合は、リンク先に「0」が表示されることを覚えておけば安心です。

表示形式の変更で対応するにゃ


