Introduction
Ver. all 2013 2016 2019 365
Excel(エクセル)で行間を設定する方法です。行間を広げたり詰める方法を紹介します。
行間を広げたい方は最初の方法から順番に読んでいただくのがお勧めです。
詰めたい方は最後の「テキストボックスを使用する」をご覧ください。
しかし、エクセルは表計算ソフト。
文書作成ソフトではないので、ワードと同じような行間の設定画面はありません。
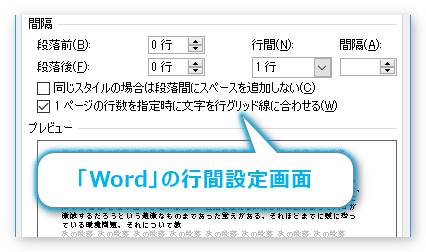
細かい調整が必要なものを作成している場合は、Wordに移行して作成した方が自由度が高くなり、早い場合もありますよ。

行の間の間隔を調整するにゃ
行の高さを変更する
一番簡単なのは、行の高さを変更することです。
もちろん改行などがなく、1行に収まっているデータに限りますが・・・。
下の表の「No.」が「003」~「006」までの行の高さを変更する場合は、
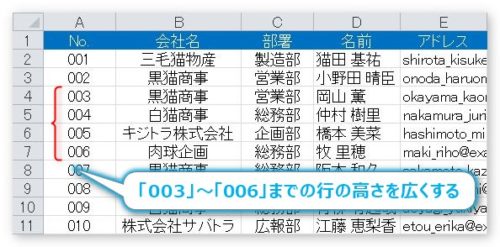
まず、行番号の上にマウスを持っていき、下にドラッグして複数行を同時選択します。
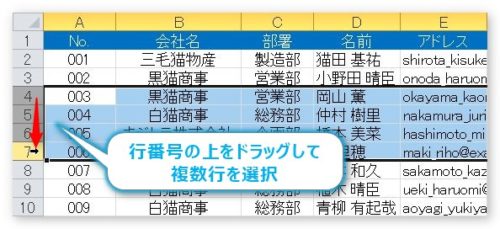
選択した場所の行番号の間にマウスを持っていき、カーソルの形が上下の矢印に変更した状態になったら下にドラッグします。
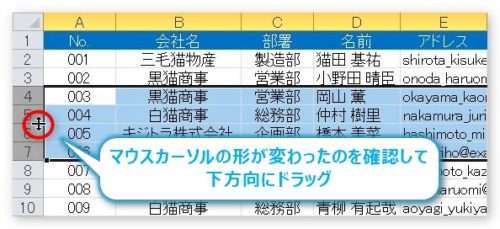
これで行の高さが広がり、文字の間隔が広がります。
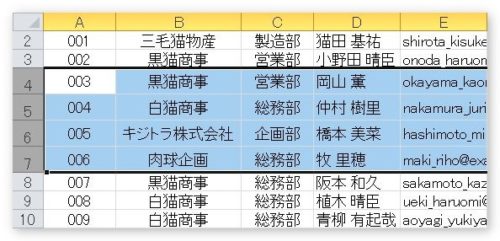
選択していた行が、全て同じ幅で揃うので便利ですね。
文字の配置を使う
下の画像のように、1つのセルに文章を入れていた場合の方法です。
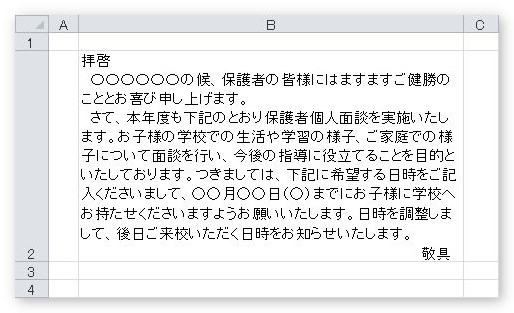
ちなみにセルに文章を入力する時のポイントは、
セル内で改行するには、【Alt】キー + 【Enter】キー。
文字をセル内で折り返すには、[ホーム]タブ → [配置]起動ツールをクリックして、

[配置]タブ → [文字列を折り返して表示する]にチェックを入れます。
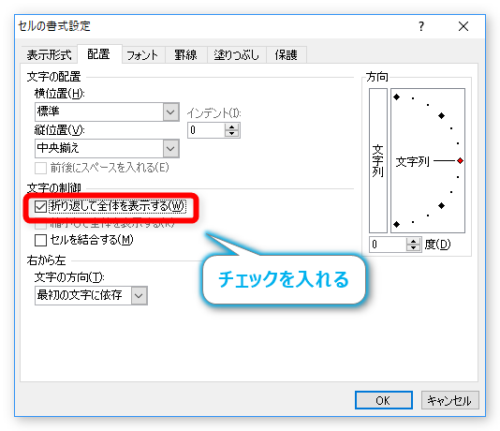
さて、この状態で行の高さを広げようとすると、
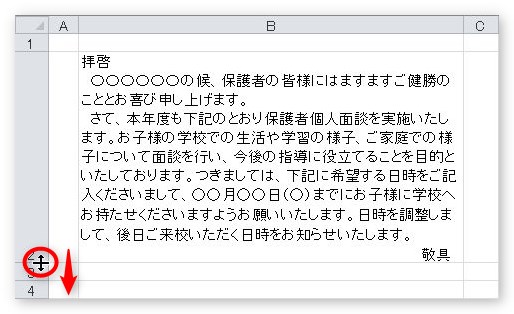
下のように上下の余白が広がるだけで、行間は変わりません。
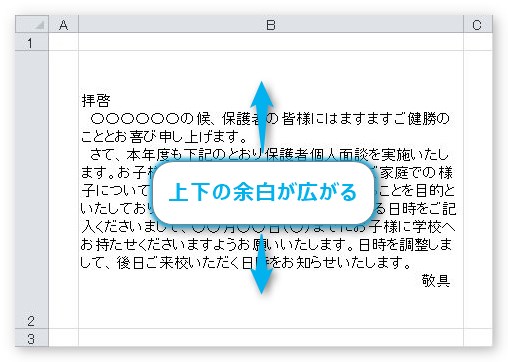
しかし、セルの設定を変更すると行間を広げることが可能です。
対象とするセルをクリックした状態で、[ホーム]タブ → [配置]起動ツールをクリック。

出てきた[セルの書式設定]ダイアログボックスの[配置]タブの、[縦位置]の場所を変更します。下図の場所をクリックして、
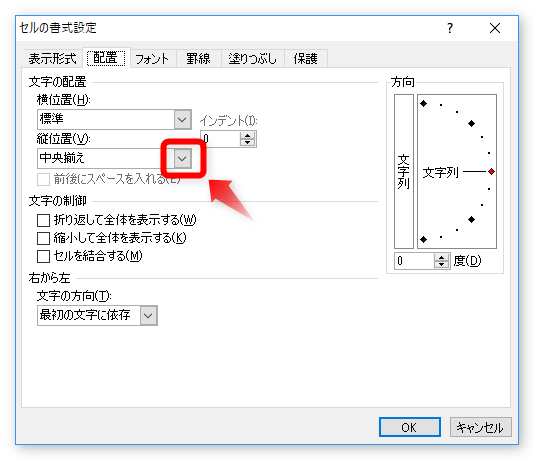
[両端揃え]か「均等割り付け」を選んで[OK]をクリック。
※どちらでも大丈夫。
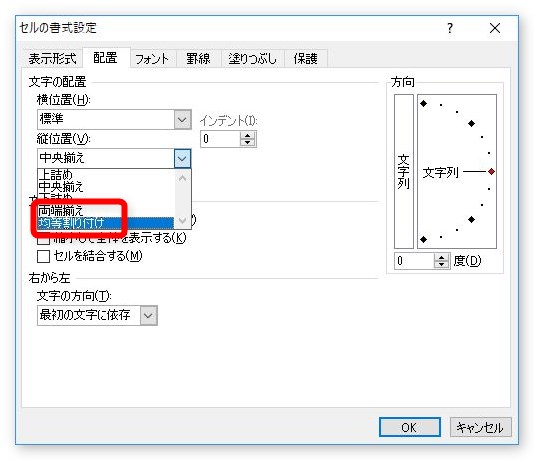
見た目は変わりませんが、先ほどと同じように行の高さを広げると・・・。
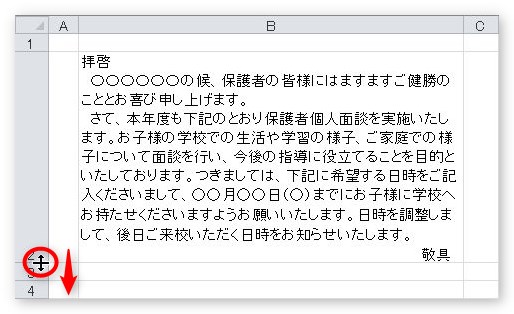
今度は高さに合わせて行間が広がってくれます。
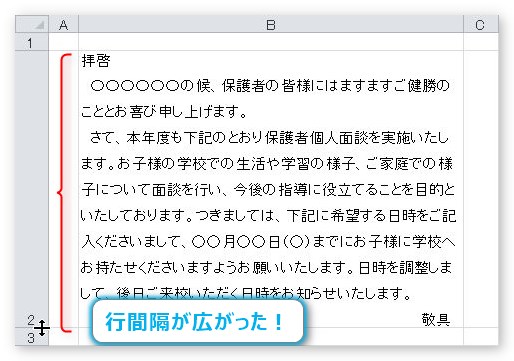
この方法は、結合したセルに文章を入力している場合でも使えます。
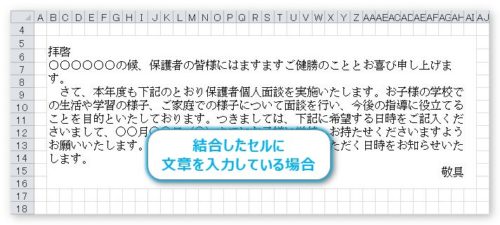
結合したセルの[縦位置]の設定を先ほどのように変更すれば、同じように行の高さを広くすることで、行間を広げることができます。
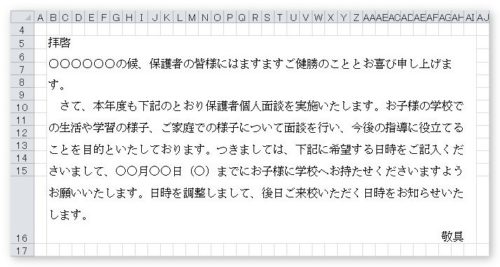
テキストボックスを使用する
これまでの方法は、結局エクセルの機能で無理やり行間を調整したので思った通りにいかない場合がほとんです。行間を狭くすることはできませんし・・・。
そうなると、テキストボックスの登場です。
テキストボックスはWordやPowerPointでも同じものがありますので、それらを普段使用している方は馴染みがあるかもしれません。
[挿入]タブ → [テキストボックス]をクリック。

下の文字部分をクリックすると、縦書きを選ぶこともできますよ。
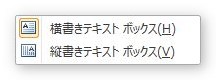
カーソルの形が ![]() に変わるので、斜めに引っ張ります。
に変わるので、斜めに引っ張ります。
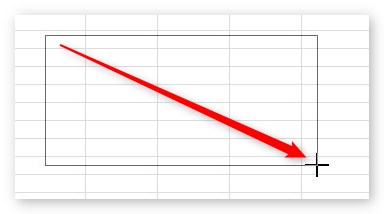
その中に文章を入力します。
ちなみに、テキストボックスを移動する時に、【Alt】キーを押しながら移動するとセルの角にピッタリ合いますよ。
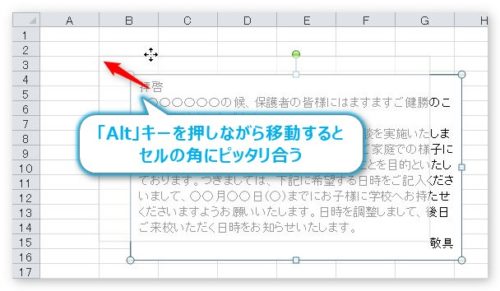
入力出来たら、行間を変更したい段落を選択して(今回は全て選択しました)右クリック。
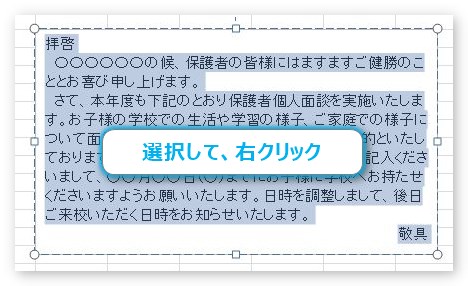
下のショーカットメニューが出てくるので、[段落]を選びます。
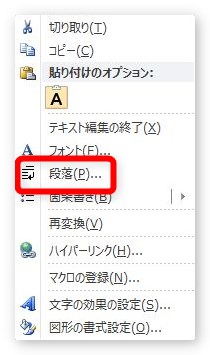
下の画像の赤枠部分が行間隔の設定場所。
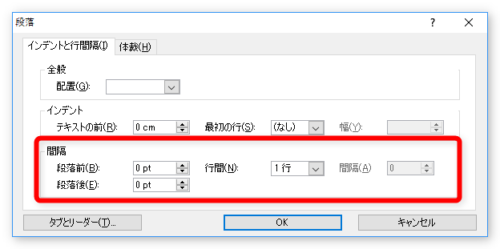
行間を「1.5」行に設定して[OK]を押すと、
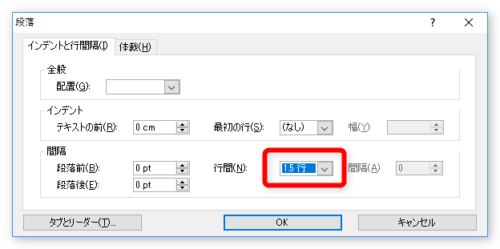
下のように行間が広がります。
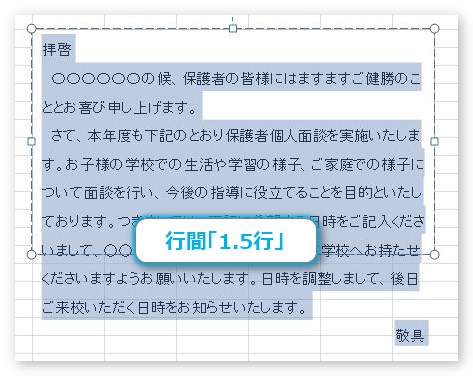
また、行間を狭くしたり、細かく設定する場合は、[固定値]を選びます。
例えば、[固定値]を選んで[11pt]にすると、
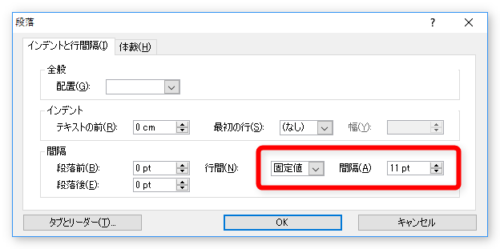
下のように行間が狭くなります。

※このテキストボックスを使用すると、セルの中に文字が存在しているわけではないのでエクセル独自の機能(数式など)は使用できません。
まとめ
印刷が必要な文章を体裁よく作成するには、やはりWordが便利です。
しかし、うまく機能を組み合わせることで何となる場合もありますね。

少しでも見やすくするにゃ!



