Introduction
Ver. all 2013 2016 2019 2021 365
Excel(エクセル)での計算や関数で使用する複合参照の説明です。
セル参照には、相対参照、絶対参照とありますが、この複合参照まで使えるようになればバッチリです。
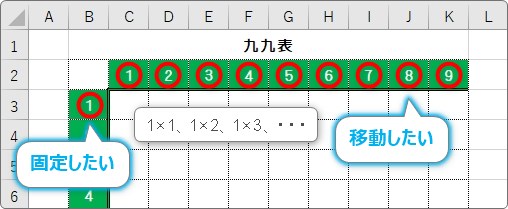
しかし、慣れるまでは難しいところなのでエクセルを始めたばかりの方は、絶対参照まで理解したら、先に他の場所へ進んだ方が良いかもしれません。
頻繁に使用する機能でもありません。
ストレスを抱える学習は良くないですからね。

難しいらしいから気合をいれて読むにゃ
複合参照とは
これまで、セル参照は2つ紹介しました。
エクセルを普段使用しているときは相対参照になっています。
計算式をコピーすると、セル番地が行列ともに移動してくれるのでした。
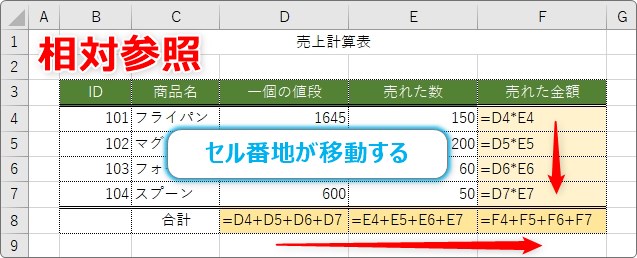
そして、もうひとつが絶対参照。
あえてセル番地を移動しないように固定する方法でした。
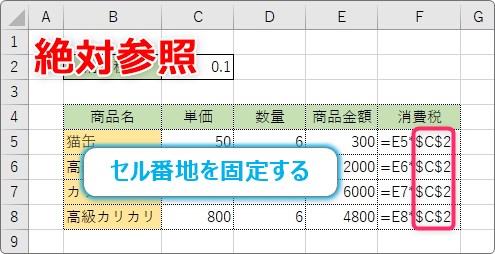
そしてこれから説明するのが複合参照。
複合という名前が付いている通り、相対参照と絶対参照を組み合わせる感じです。
行列どちらかの移動を固定する方法。
コピー時のセル番地の移動を中心にセル参照をまとめると次のようになります。
さらに使用時の見た目でまとめると、下のようになります。
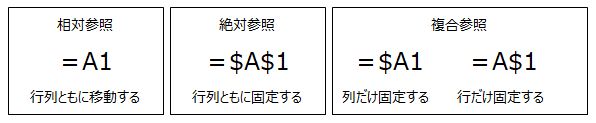
イメージがつかめたでしょうか。
$記号の後ろの行や列が固定されます。
複合参照はセル番地の片方だけ$記号を付けます。
方法は、対象のセル番地にカーソルがある状態で【F4】キーを繰り返し押すだけです。
絶対参照で使用する【F4】キーですが、1度押すと行列両方に$記号がつきますが、押すたびに$記号の位置が変更されます。
セル「=A1」を例にやってみると、
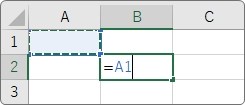
【F4】キーを1回押すと、
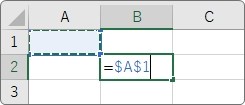
このように、行列番号の両方に$記号が付き、絶対参照になります。
もう1度押すと、列番号の$記号が消え、行だけ固定されます。
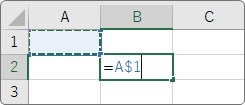
さらに押すと、行番号の$記号が消え、列番号の$記号が復活し列が固定されます。
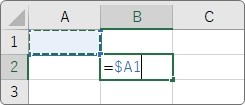
さらに押すと、最初の相対参照に戻ります。
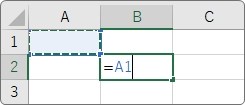
このように、【F4】キーを押すとセル番地の$位置が移動します。
※【F4】キーに頼らず、自分で「$」を入力してもOKです。
※ノートPCでは、左下の【fn】キーを押しながら【F4】キーを押す必要があるかもしれません。
複合参照を試す
では、下の九九表を例に複合参照を試してみます。
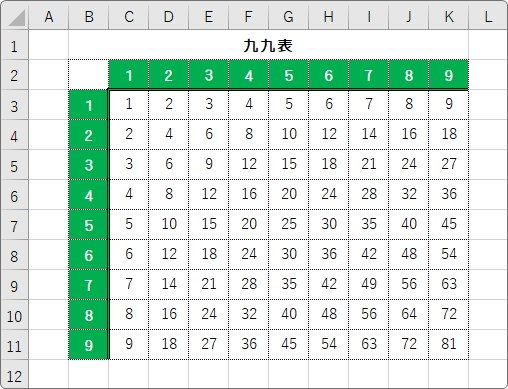
緑で塗られた行と列の場所を掛け算した計算結果を表にしたものです。
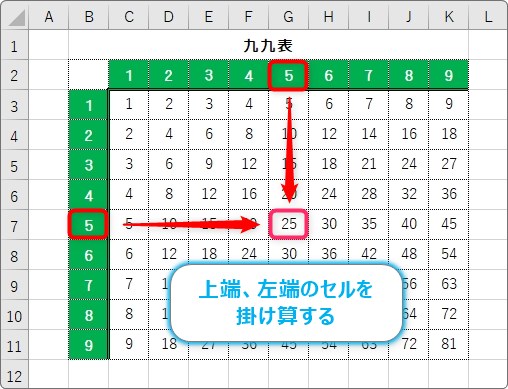
さて、こちらの表ですが、「C3」に1つ計算式を入れ、後は右と下にオートフィル機能を使用して、コピーするだけで済ませたいと思います。
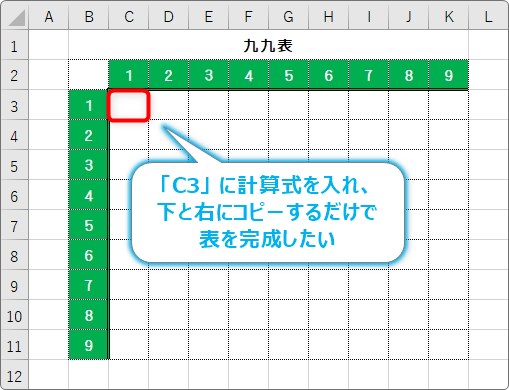
まず、「C3」に普通に1×1の掛け算として、「=B3*C2」を入れてみます。
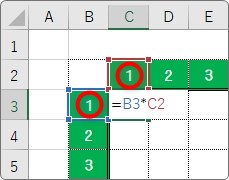
【Enter】キーを押すと、ちゃんと「1」と表示されました。
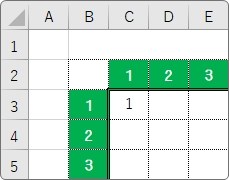
では、右側にオートフィル機能を使用してコピーしてみます。
すると・・・。
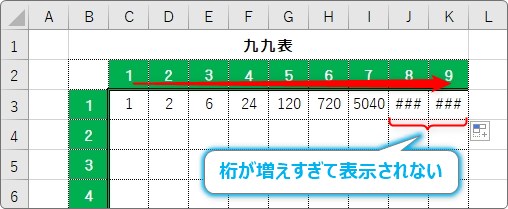
「E3」の答えは1×3で「3」のはずが「6」になっています。それ以降全て計算結果がおかしいですね。「J3」以降は桁が大きくなりすぎて表示されていません。
では、ためしに「G3」番地の計算式がどうなっているかみてみましょう。
この場所は本来「=B3*G2」が欲しい場所ですね。
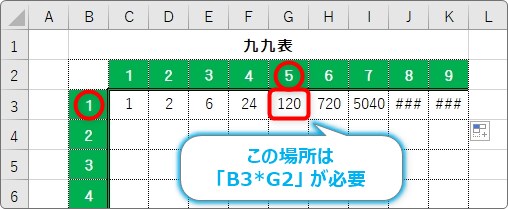
しかし実際は、「=F3*G2」になっています。
この場合は、「B3」で常に計算すべき場所が「F3」と右に移動してしまっています。

ここから頭をやわらく、ゆっくり考えながらいきましょう。
「C3」の計算式をながめながら、どのセル番地を固定すべきか考えます。
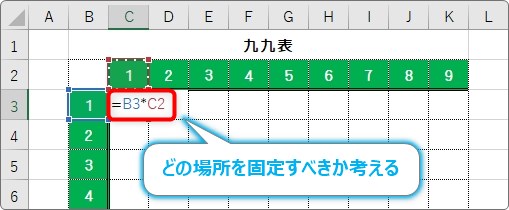
順番にいきましょう。手前の「B3」だけを考えてみます。
まず、「B3」を下にコピーした時のことを考えてみましょう。
「B3」→「B4」→「B5」→「B6」・・・とセル番地が下に移動することになります。
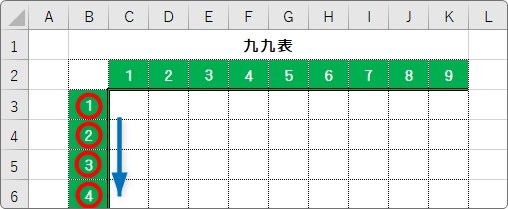
これは問題ありません。
次に右にコピーした時のことを考えてみましょう
「B3」→「C3」→「D3」→「E3」・・・とセル番地が右に移動することになります。
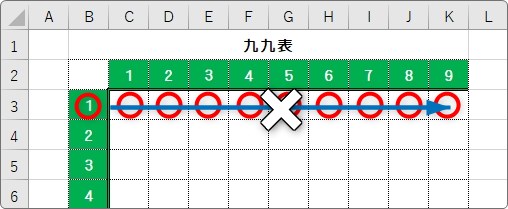
これは困りますね。
これを1つの画像でまとめると下のようになります。
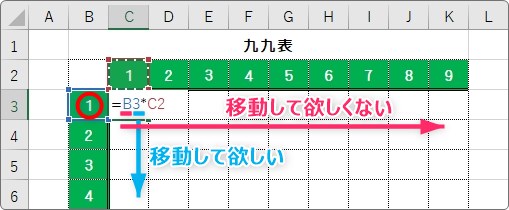
「B3」に関しては、列の「B」は固定したいけど、行の「3」は移動して欲しい。
この条件を満たすように「$」記号を付けるにはどうすれば良いでしょうか。
固定したい行列の前にだけ「$」記号を付けるのでした。
答えは「$B3」になります。
「$B3」であれば、行列両方の条件を満たしてくれます。
次に「=B3*C2」の「C2」の方を考えてみます。
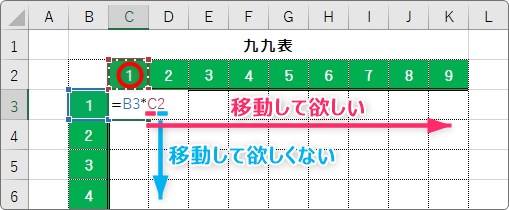
まず右にオートフィル機能でコピーする時に、列が固定されていると困ります。
「C2」→「D2」→「E2」・・・と移動してもらいたいからです。では、そのまま相対参照にしておけばよさそうですね。
次に下にコピーした時のことを考えましょう。
下にコピーする時には、「C2」の場所は、常に「2行目」でなければ困ってしまいます。つまり、行は固定しなければなりません。
ということは、「2」は固定する必要があります。
行は固定して、列は固定したくない・・・。
「C$2」であれば行列両方の条件を満たしそうです。
そうなると、「C3」に入れる計算式の正解は、「=$B3*C$2」になります。
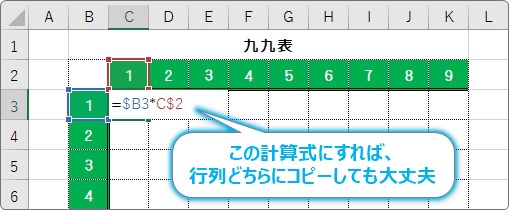
このように、複合参照はこれまでより難しい話になります。
しかし、今回のように計算式が1つで済む場合があるので是非使えるようになって欲しいところです。
まとめ
一回で理解するのは難しいところですね。
複合参照が必要になったら、慣れるまでは何度もオートフィル機能でのコピーを試しながら、どこを固定するべきか一つずつチェックしながら設定しましょう。

列を固定するか?行を固定するか?・・・難しいにゃ・・・。


