Introduction
Ver. all 2013 2016 2019 2021 365
エクセルでの区切り位置機能を使用して、文字数でデータを分割・削除する方法です。
[区切り位置]の機能は、スペースやカンマで区切られたデータを分割する場合に良く使用されます。
しかし、桁数を指定して分割、削除することもできますよ。
下のようなデータの「社員ID」の部分を、
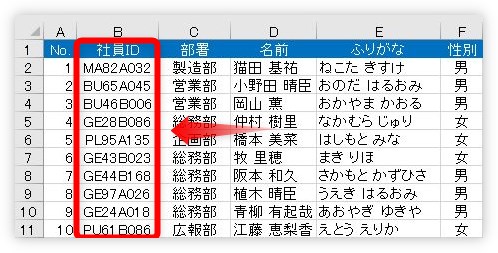
下のように、桁を指定して、複数の列に分割する方法です。


桁で指定するのがポイントにゃ
文字数でデータを分割する
では、下の表の「社員ID」の場所をご覧ください。
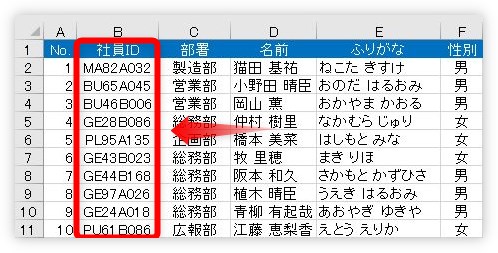
この場所ですが、大きく3つの場所に分かれて作成されています。
例えば最初の2桁が「所属部署」で、次の3桁が「個人詳細」、最後の3桁が「通し番号」みたいな感じ。

これを、最初の2桁、真ん中の3桁、最後の3桁とそれぞれ分割してみます。
まず1つの列を3つに分割するので、新たに右側に2つの列を追加する必要があります。
右隣の2列を列選択して、右クリック。

表示されたショートカットメニューから[挿入]をクリックすると、
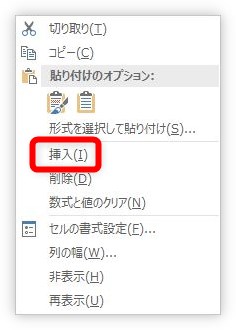
一度に2列が挿入されます。
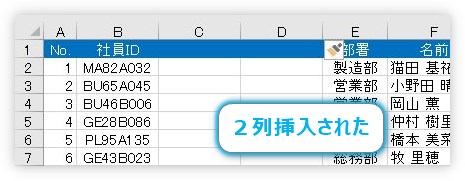
これで、3つに分割しても大丈夫ですね。
では、分割したい「社員ID」列を選択して、
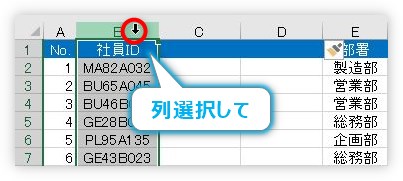
[データ]タブ → [区切り位置]をクリック。

[区切り位置指定ウィザード]が表示されます。
最初の画面は、下の[スペースによって右または左に揃えられた固定長フィールドのデータ]にチェックを入れて、[次へ]をクリック。
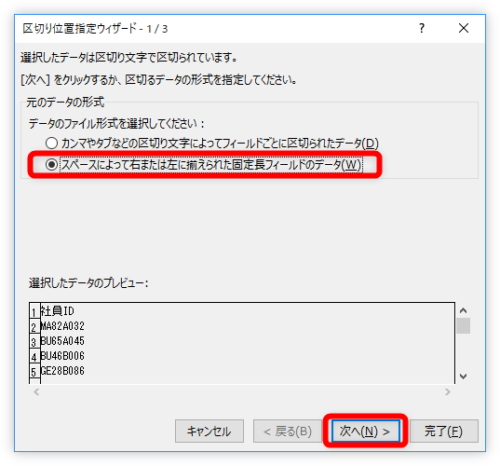
次の画面では、下の赤枠の場所で区切る場所を指定します。
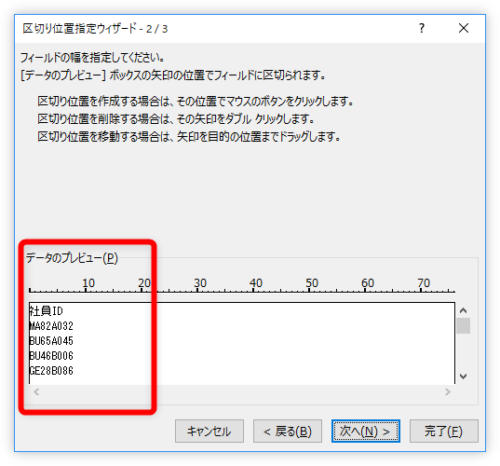
目盛の場所までマウスカーソルを移動して、正確に区切りたい場所をクリックします。
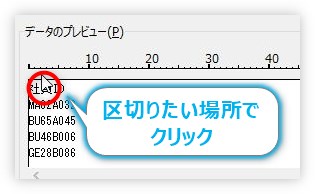
目盛りは半角サイズで指定できます。
クリックすると、その場所に縦の矢印線が表示されます。
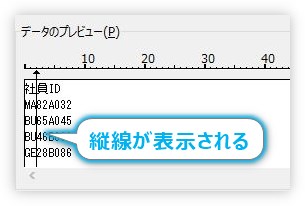
ちょっとずれても大丈夫。
一度引かれた線の上にマウスを移動すれば、左右に移動させることができますよ。
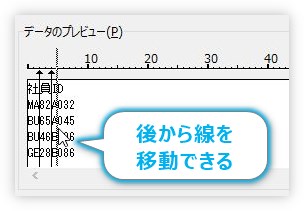
2か所の区切りたい場所に設定できたら、
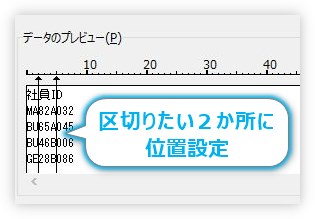
右下の[完了]をクリック。
※3番目の画面は今回は使用する必要がないので、この場で[完了]を押して問題ありません。
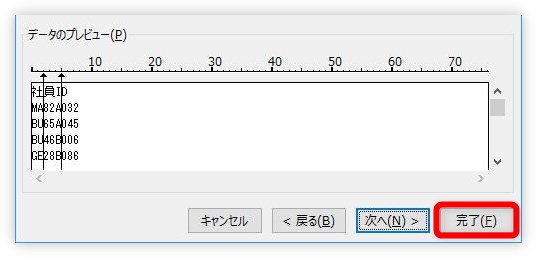
下のように確認の画面が表示されますが、ちゃんと新たに列を追加しておきました。[OK]をクリックします。
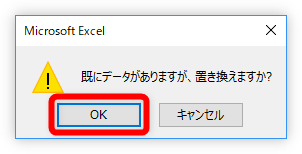
すると、「社員ID」のデータが3つに分割されます。
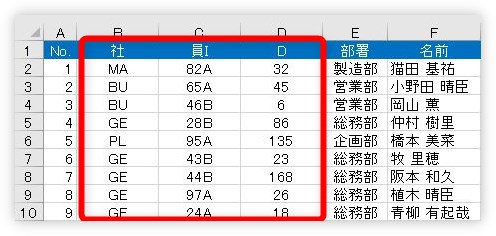
1行目の項目名がおかしくなっていますね。入力し直しましょう。
途中のデータを削除する
次は、同じデータで、真ん中の3桁を削除するやり方を紹介します。
下の画像の緑の線が引かれた場所です。

※実は、先ほどの方法でデータを3つに分割した後に、真ん中の列を削除した方が簡単かもしれません。
削除した後に、左右のデータは分割されるので、先ほどと同じように新しい列を今回は1列追加する必要があります。
右の列を選択して右クリック。

表示されたショートカットメニューから[挿入]をクリック。
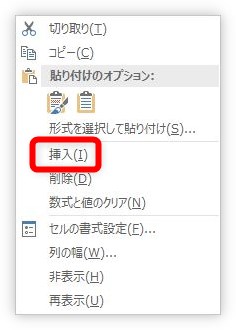
右に1列挿入されます。
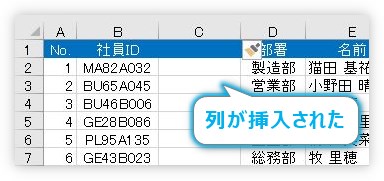
後は途中まで先ほどと同じ。
「社員ID」列を選択して、

[データ]タブ → [区切り位置]をクリック。

最初の画面は、下の[スペースによって右または左に揃えられた固定長フィールドのデータ]にチェックを入れて、[次へ]。
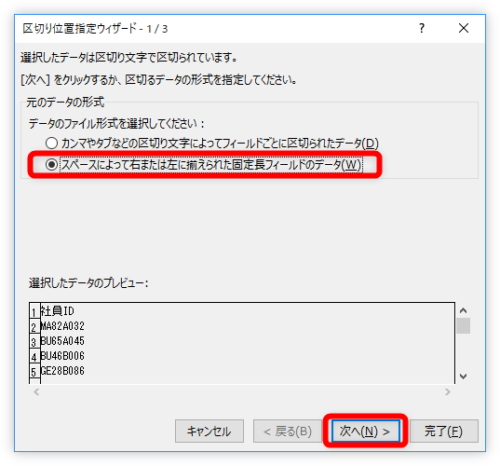
2番目の画面では、左下の場所で、削除したい場所を挟むように2か所に区切り位置を設定して[次へ]をクリック。
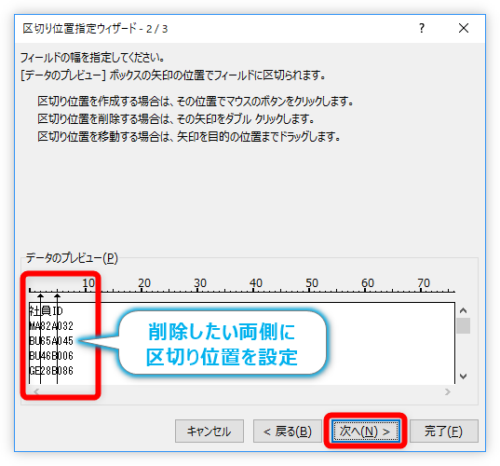
3番目の画面では、左下の場所で、
①削除したい場所をクリックしてから、
②[削除する]にチェックを入れて、
③[完了]をクリック。
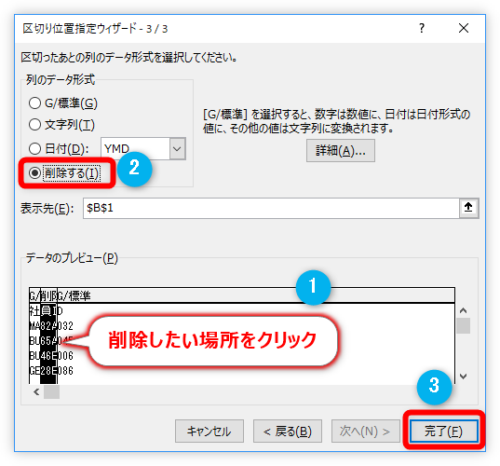
これで、真ん中の3桁が削除されて、前後のデータが2つに分割されます。
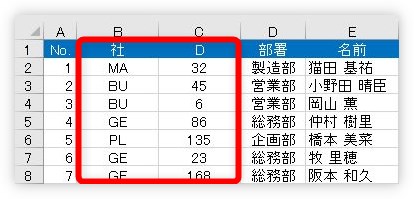
分割されたデータを再度結合したいときは、「&」演算子を利用して、
=B2&C2
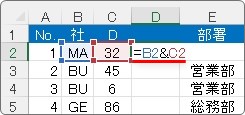
結合してからオートフィル機能を使用しましょう。
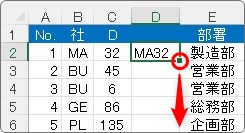
まとめ
文字の桁数でデータを分割、削除する方法でした。
最初にも書きましたが、この[区切り位置]の機能は、スペースやカンマで区切られたデータを分割する場合に良く使用されます。
そのやり方は下のリンク先にありますので、興味のある方はご覧ください。


関数を使用するより[区切り位置]機能を使用した方が簡単な場合があるにゃ



