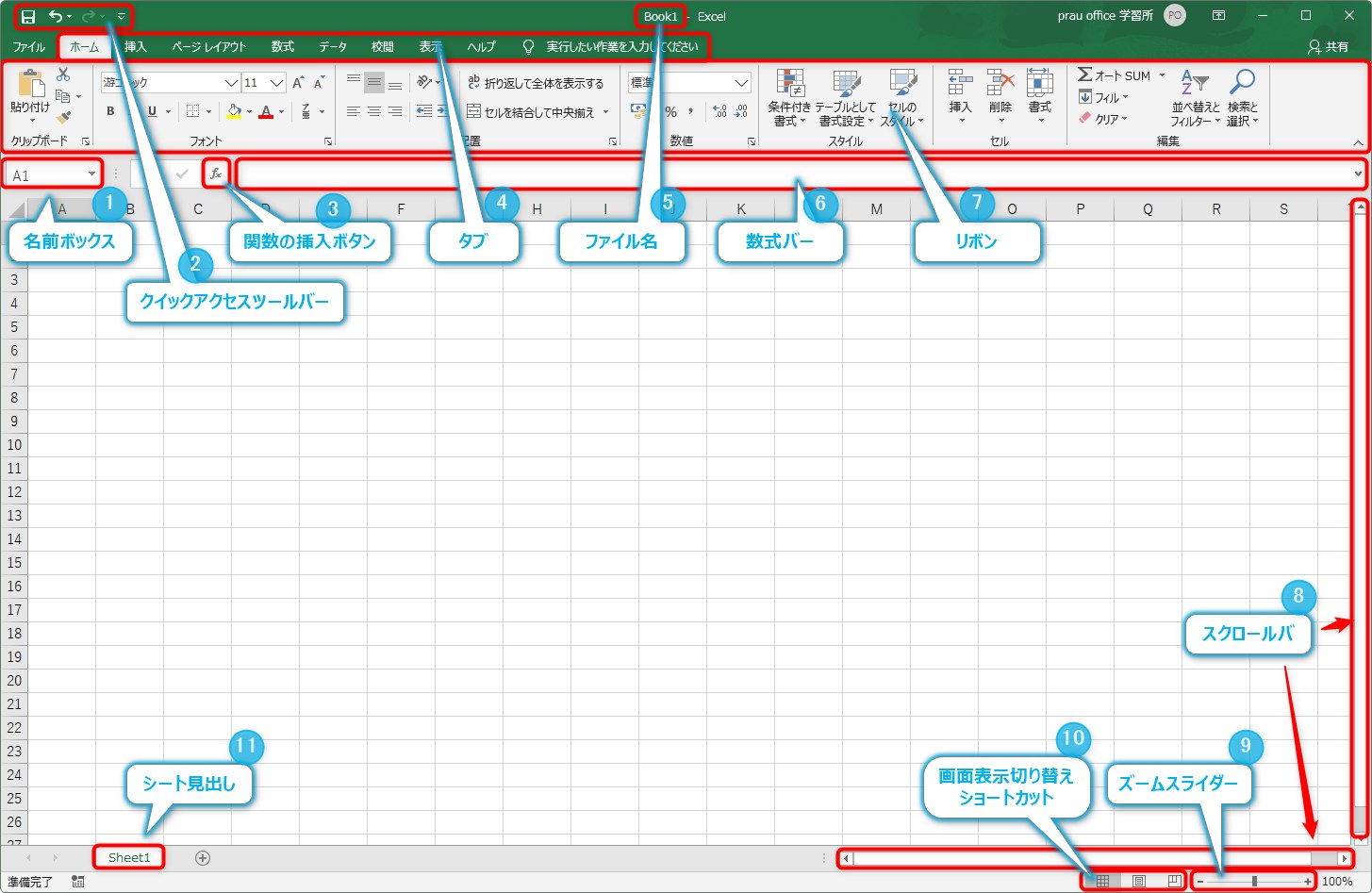Introduction
Ver. all 2013 2016 2019 2021 365
Excel(エクセル)の画面構成を説明します。
エクセルは、たくさんの機能をもつソフトウェアです。
その機能の多さが、初めてソフトをさわる方を混乱させるのではないでしょうか。
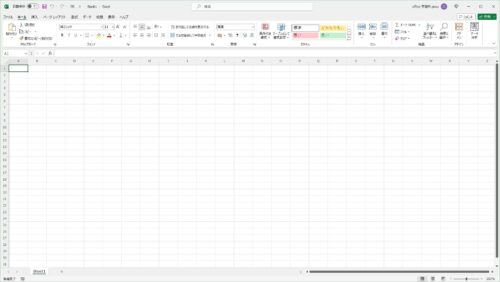
最初に、良く使用する場所と、あまり使用しない場所をはっきりさせること。それによって、学習をスムーズに進めることができます。

結局、1回も使わない機能もあるにゃ・・・
\ このページの動画解説は下をクリック! /
画面の名称
※画像はExcel2019です。2021や365もほとんど同じです。
こちらがエクセルを開いたときの画面ですね。
すべての説明を入れたので説明が見づらくなっていますが、画像をクリックすると大きくなります。
では、番号順に簡単な説明をします。
1、名前ボックス
アクティブなセル(選択されているセル)の場所が表示されます。
セル範囲に独自の名前を設定することもできます。
2、クイック アクセス ツールバー
[上書き保存][元に戻す][やり直し]という大事な3つのボタンが入っています。
実は、この場所、一番右側の▼を押すと、登録ボタンを増やすことができます。
3、関数の挿入ボタン
クリックすると、関数を簡単に入力できる画面([関数挿入]ダイアログボックス)が表示されます。
4、タブ
クリックすると7番の[リボン]が切り替わります。
5、ファイル名
正式には[タイトルバー]。今開いているファイルの名前が表示されます。
6、数式バー
数式や関数が表示されます。この場所に直接式を入力することもできます。他のWordなどのソフトウェアには存在しない、Excelならではの大切な場所です。
7、リボン
[タブ]を押すと切り替わります。さまざまな命令を行うボタンや、細かい設定を表示するダイアログボックスを表示することができます。
8、スクロールバー
開いているワークシートの下部や右に移動したい場合に使用します。
9、ズームスライダー
左右に引っ張ると、開いているワークシートの拡大縮小ができます。
10、画面表示切替ショートカット
それぞれのボタンをクリックすると画面表示が切り替わります。あまり使用しません。
11、シート見出し
ワークシートの切り替えができます。エクセルは1つのファイル(ブック)でワークシート(紙)を切り替えながら作業していきます。右にある「+」をクリックすると、簡単にワークシートを増やすことができます。
うーーーん、このような説明は見開きの本の方が向いていますね。見づらくて申し訳ありません。
以上が簡単な画面構成です。
画面説明をするために書きましたが、名称を覚える必要はありません。覚えておくと解説の内容が多少分かり易くなるぐらいでしょうか・・・。
また、各リボンのボタンをクリックして表示される設定画面をダイアログボックスとよびます。

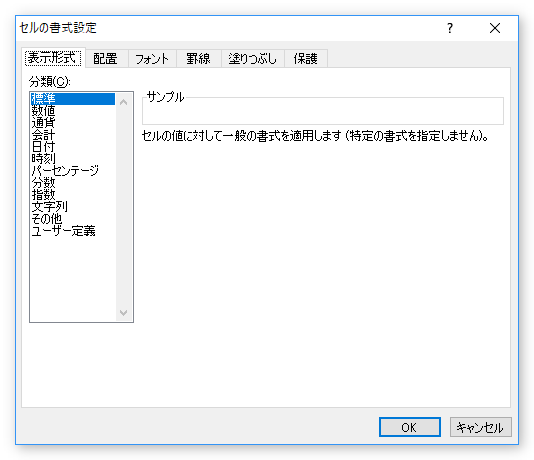
次にもう少し細かく、リボン単位で頻繁に使用する場所を考えてみます。

最初に覚えたい、よく使用するリボンとボタンの位置
[タブ]を押すと、様々な[リボン]に切り替わります。そして[リボン]の中にはさらに様々なボタンが所狭しと・・・。
Excelは様々な状況に対応できるように各種機能がたくさん備わっています。しかし仕事の中で、この全てを利用する方はゼロではないでしょうか。
一つの職場で使用する機能は限られています。業務内容にもよりますが、どこでも使用するであろう機能をまず最初にしっかり覚えて、その後に必要に応じて覚えることを増やしていくのが効率的な学習と考えます。
では、リボンのどの辺りに意識を向けて作業をすすめるべきかまとめましょう。
そのリボンの前に一番左の[ファイル]から。
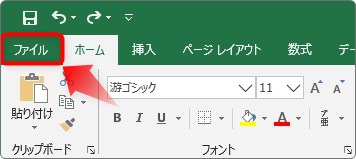
よく使用するのは[上書き保存][名前を付けて保存]と、[印刷]ですね。

ここは細かい説明は省きます。

ここから大切にゃー!
では、リボンをみていきましょう。
こちらをご覧ください。良く使用するリボン(タブ)を◎〇△×で分けてみました。

なんと、◎と〇は1つずつしかありません。
とりあえずエクセルを使えるようになりたい方は、この2か所をしっかり使えれば良いということです。
さらにその2つのタブをそれぞれ見てみましょう。
よく使用する場所だけ明るくしてあります。
[ホーム]タブ

さすがに、◎にしただけあって、ほぼ全ての場所を常に使用します。
[挿入]タブ

数が減って半分以下の場所しか普段使用しません。
つまり最初は、[ホーム]タブに絞ってしっかり覚えれば大抵大丈夫だということですね。
エクセルは多機能なソフトですが、どこでも良く使う機能で絞ると、かなり量を減らすことができるのです。
※もちろん最終的には、すべての機能を知っていただくのが理想ですよ。
そうは言われても他の場所(リボン)も気になる方もいるかもしれません。簡単に説明しておきます。
これを読んでいただくと、なぜ最初に覚えなくてよいのか理解していただけるはずです。
[ページレイアウト]タブ

印刷する際の用紙サイズや向きを設定できます。
Wordだと良く使用するタブなのですが、Excelは印刷する機会がWordに比べて低いので使用頻度は△ですね。
また、実際に使用する場所も、[余白]、[印刷の向き]、[サイズ]がほとんどでしょう。
[数式]タブ

[数式]タブといわれると、Excelでは頻繁に利用する場所だと思われがちですが、実際に数式や関数を使用する場合は、[関数の挿入]ボタンを使用すれば、このタブに移動する必要がありません。
[参照元のトレース]機能や、[エラーチェック]機能など検定試験では人気ですが、かなり複雑な数式を使ったり、参照が複雑な場合にしか使用しないので、一般の業務ではこのタブを使用することはないのでは・・・。
[データ]タブ

[フィルター]の場所は、使用する機会が多少あります。
[入力規則]、[統合]や[集計]機能は便利なのですが、やはり使用する現場は限られると思いますので△ですね。
[校閲]タブ

Excelのファイルを複数の人間で校閲する必要がある仕事は限られると思いますのであまり使用しないでしょう。
しかし、[シートの保護]はパスワードを設定したい場合に使用します。
[表示]タブ

このタブでは、「ウインドウ枠の固定」が良く使用する機能です。
その他の機能は、最近はモニターも大きくなったので、あまり使用しないでしょう。
[ヘルプ] タブ
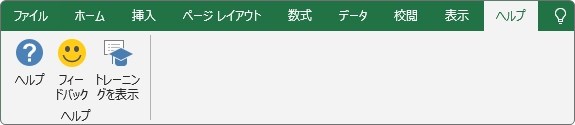
[ヘルプ]を使用するよりも、ネットで検索した方が分かり易い解説ページがありますよ。
まとめ
では、リボンのポイントを押さえたところで、初心者に最初に覚えてもらいたい場所をまとめます。
左上の[上書き][元に戻す][やり直し]
![]()
一番左の[ファイル]の3か所

[ホーム]タブ

以上です。
これらの場所が、まず最初に頭に入れて欲しい場所です。
少ないですよね。
他のタブにある、細かいデータベース機能などを覚えるよりも、数式や関数の使い方、グラフの作り方を覚えるのが先です。
すべてを一度に覚えようとするとうまくいきません。まずはここからスタートです。

最初は気負わなくていいにゃ。よく使う機能は仕事によって限られているにゃ
次 → Excel(エクセル)の基礎知識