Introduction
Ver. all 2016 2019 2021 2024 365
エクセルで印刷しようとしたら2枚目や3枚目に白紙が印刷されてしまった。そんな時の原因を2つ紹介します。

一つは印刷範囲が設定されていないか確認すること、もう一つは余計なデータが入力されていないか確認することです。
ちなみに、画面右下の[改ページプレビュー]ボタンを押すと
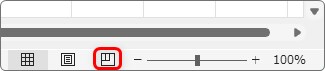
どこで印刷のページが区切られるかを確認できます。
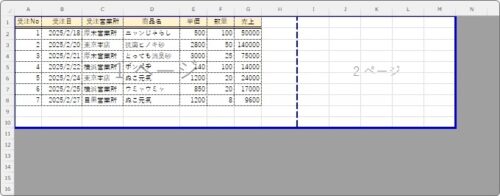
確認後は一番左の[標準]ボタンを押して画面表示を戻しましょう。

順番に確認して欲しいにゃ
印刷範囲設定を確認する
Excelはデータが入力されているセルを判断して自動で印刷範囲を設定します。
しかし、「印刷範囲」の設定がされているとその範囲が優先されます。
もしかすると、他の人が「印刷範囲」設定をしているかもしれないので確認してみましょう。
印刷範囲の設定を消すには、[ページレイアウト]タブ → [印刷範囲] → [印刷範囲のクリア]を押します。
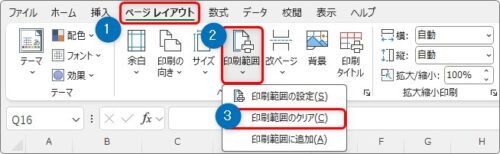
これで設定された範囲は削除されたので正常な枚数になったか確認しましょう。
[ファイル] → [印刷]を押して、
※ショートカットキーの【Ctrl】+【P】もおすすめ。
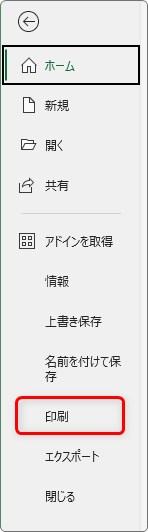
印刷プレビュー画面をチェックです。
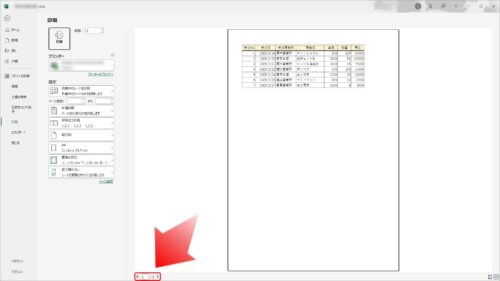
1枚の印刷予定であれば、下の場所が「1/1」になっていればOKです。
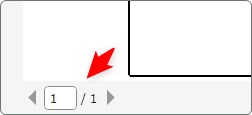
変わらず余計な枚数があるようなら、次の説明に進んでください。
余計なデータが入力されてる範囲を削除する
前に書いたように、Excelは通常データが入力されているセルを判断して自動で印刷範囲を設定します。
ということは、目に見えないデータが存在している可能性があります。
例えば空白。
例えば、下のように表と関係のない場所にスペースを入力します。
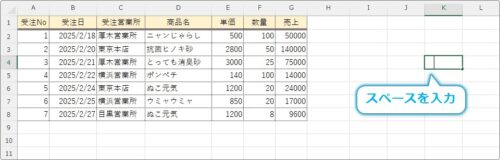
入力後は、もちろん何も見えません。
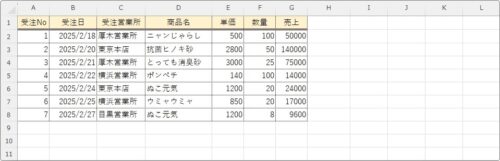
でも印刷プレビューを確認してみると、
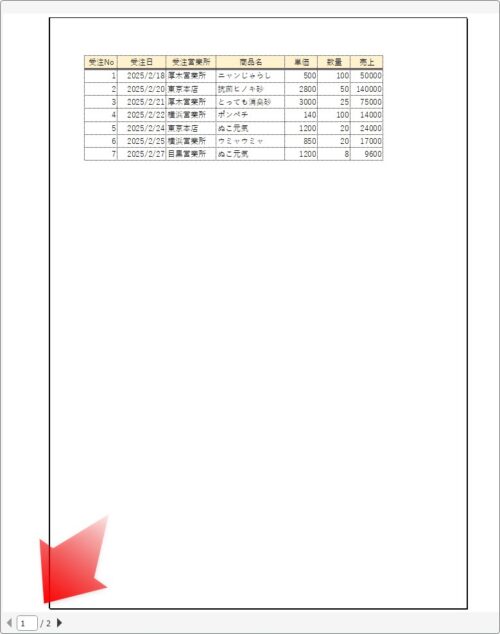
スペースも入力されたデータとして扱われるので、2枚になってしまいます。
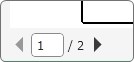
また、透明にしたテキストボックスや小さな図形も一見何もないように見えます。
下の画像の右側。表の右側には何も無いように見えますが、
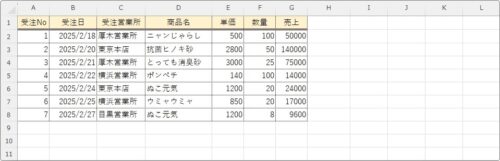
実は透明なテキストボックスと、矢印の先に小さな図形が存在します。
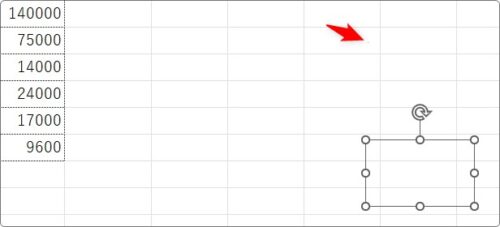
これら図形が存在するか確認するには[ホーム]タブ → [検索と選択]をクリック。

一覧の一番下にある[オブジェクトの選択と表示]をクリックします。
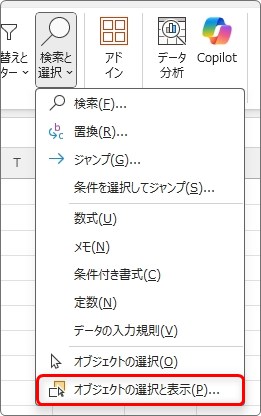
画面右側に[選択作業ウィンドウ]が表示されるので、そこに図形の名前が表示されるか確認しましょう。
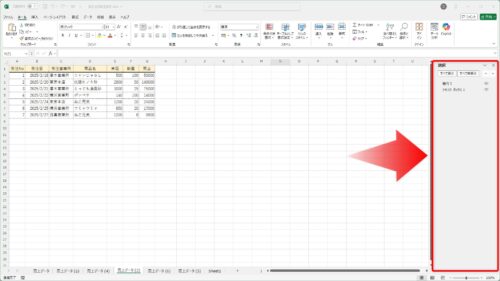
今回は2つ存在します。
それぞれの名前をクリックすると、対象の図形が選択されるので【Delete】キーを押して削除しましょう。
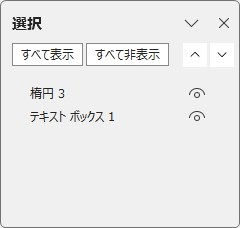
さて、このように空白や図形などの可能性がある時は何も考えず、必要の無い行や列を選択して全部削除してしまうのがお勧めです。
必要ない列から、列選択します。(列番号をドラッグ)
どこに必要のないデータが存在するか分からないので、なるべく多くの列を選択しましょう。
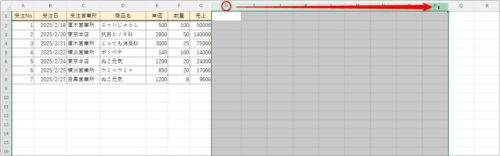
右クリックして、[削除]を選びます。
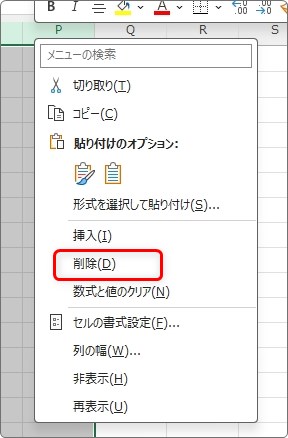
同じように、必要な無い行も広めに選択して削除します。
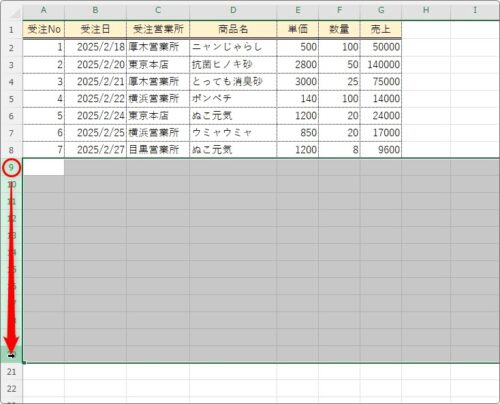
見た目は何も変わりませんが、余計なデータが入っていたら削除されます。
これで印刷範囲が想定と同じ枚数になったはずです。
まとめ
印刷後に余計な白紙が出てくると「あれっ?」となりますね。
常に印刷プレビューの枚数を確認してから印刷ボタンを押したいところです。
枚数がおかしかったら、何も考えず必要ない行と列を広めに選択して削除してしまうのがお勧めです。

誰しも一度は体験していると思うにゃ


