Introduction
Ver. all 2010 2013 2016 2019 2021 365
使用している表や数式の内容によってはエラーを常に強調表示した方が良い場面もあるはず。条件付き書式を使用して解決しましょう。
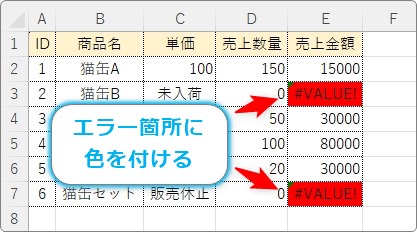
数式は使用しないので、簡単に設定できますよ。

エラーを目立たせるにゃ
エラーの場所に色を付ける方法
下の表には2か所「#VALUE」エラーが表示されています。
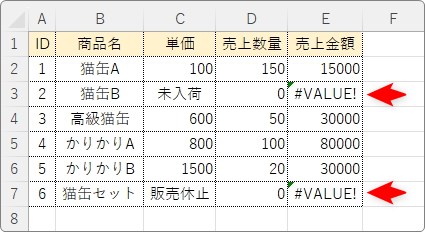
この場所を赤色に塗りつぶしてみます。
まず、設定箇所を範囲選択。
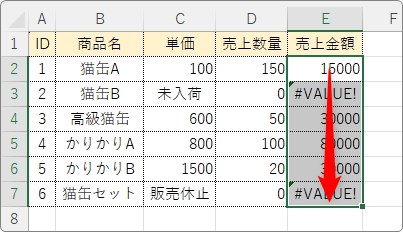
[ホーム]タブ → [条件付き書式]をクリック。
一覧から、[新しいルール]を選びます。
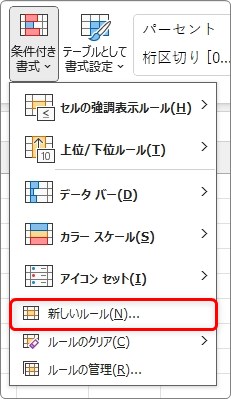
表示された[新しい書式ルール]の画面では、
[指定の値を含むセルだけを書式設定]を選び、画面下で[セルの値]の場所をクリックして[エラー]を選びます。
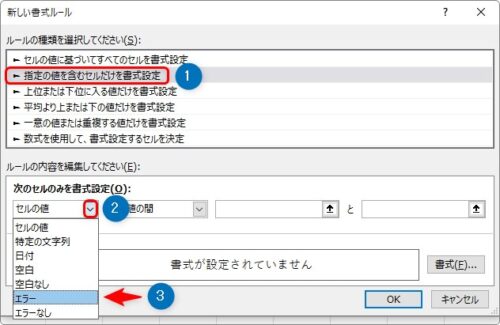
選んだら、右下の[書式]をクリック。
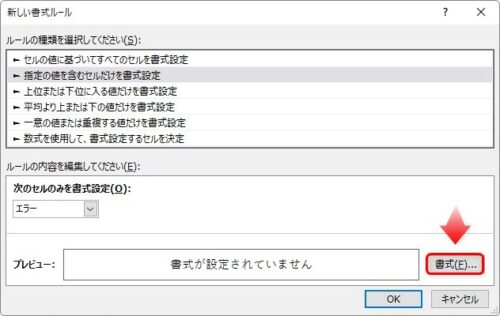
[セルの書式設定]画面が開くので、[塗りつぶし]タブで好きな色を選びましょう。
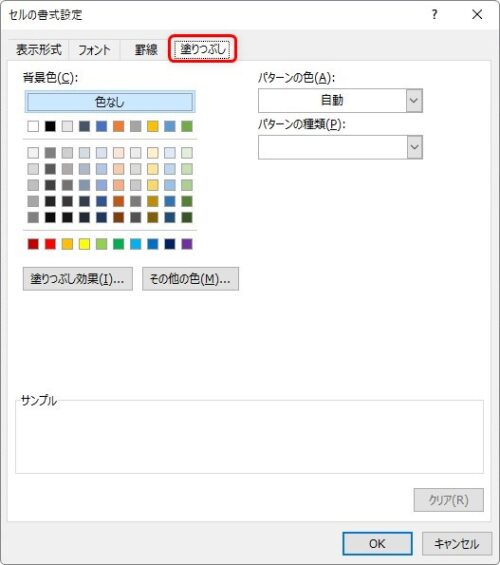
[OK]を押したら前の画面に戻るので、再度[OK]をクリック。
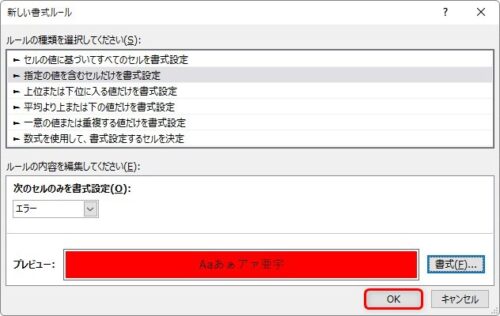
エラー表示だった部分が赤で塗られました。
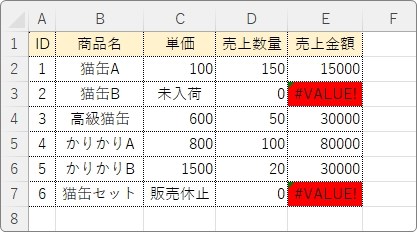
まとめ
条件付き書式は既定の条件を選んで設定するのは簡単です。
積極的に活用したいExcel機能の一つといえます。
今回はエラー表示の箇所を強調しましたが、同じ場所で空白なども選ぶことができますよ。

また、セルの塗りつぶしではなく、フォントの色を白にすることで、
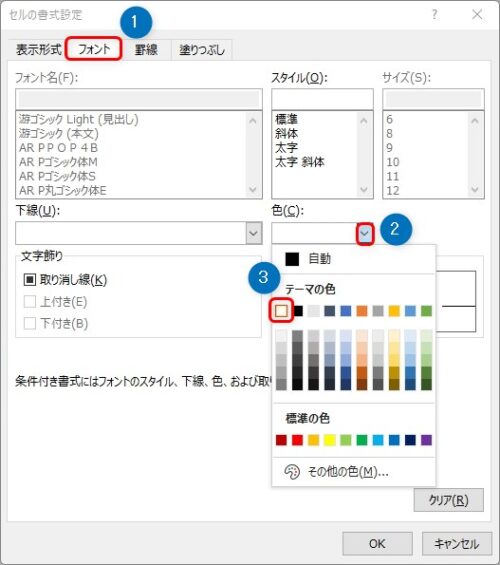
逆にエラー箇所を見えなくすることもできます。
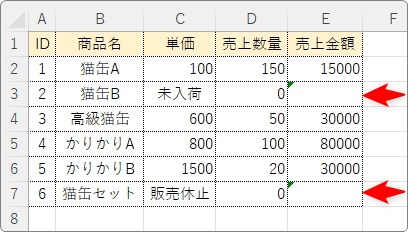

毎月同じ表でエラー確認があったら設定しておくのがお勧めだにゃ



