Introduction
Ver. all 2016 2019 2021 2024 365
エクセルで無限に続く線や波線を削除する方法です。
受け取ったファイルで、行を見やすくするために引かれた線が永遠に続いて気になる方がいらっしゃるかも。
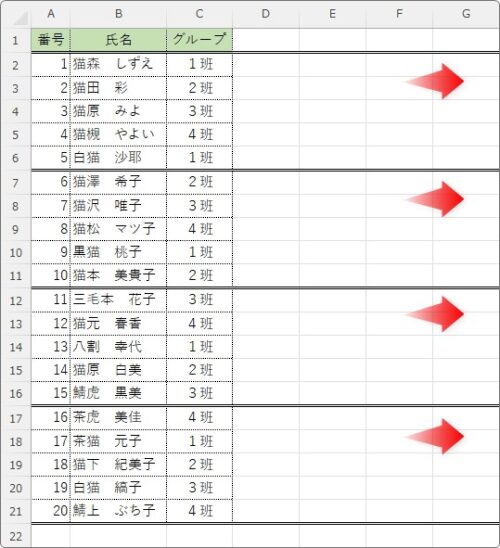
この線ですが、永遠に続いているわけではなく、一応終わりはあります。
Excelの最後の列番号は「XFD」。16,384列まであります。
ここまで線が引かれているということになります。
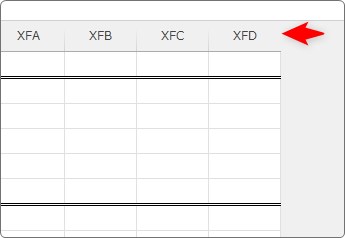
気になる方は【Ctrl】+【→】キーを押してみてください。最終列へのショートカットキーです。
さて、この線ですが、データが入力されていれば印刷されないので気にしないのも一つの方法です。
でもやっぱり気になる?
行選択して一気に消してしまいましょう。

気になるよねー
永遠に続く線を消す方法
手順としては以下の3つが必要になります。
- 線を消したい行を選択する
- その場所の線を削除する
- 周りと同じ線を引き直す
※他の場所に線が引かれていなければ、最後の一つは必要ありません。
複数個所の線を消したい時はひとつひとつ作業すると時間がかかるので、必要な場所を行を全て選択してから設定するのがおすすめです。
削除したい線が引かれている行の上の列番号をクリックして、
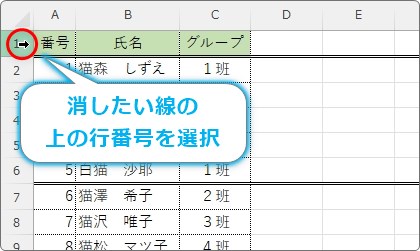
続けて他の線の消したい行も【Ctrl】を押しながらクリックして同時選択します。
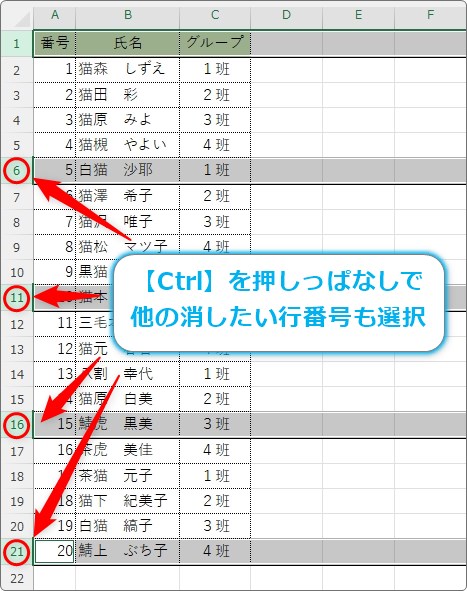
対象の行が選択できたら、[罫線]ボタンの右側をクリックして、
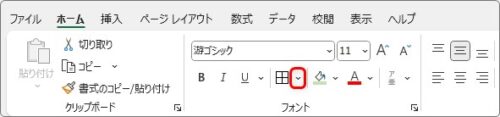
一覧から[枠なし]を選びます。
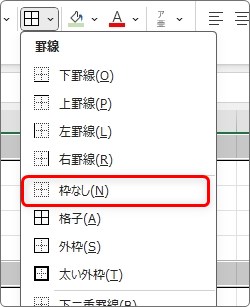
これで選択した行の右へ続く罫線は全て削除されます。
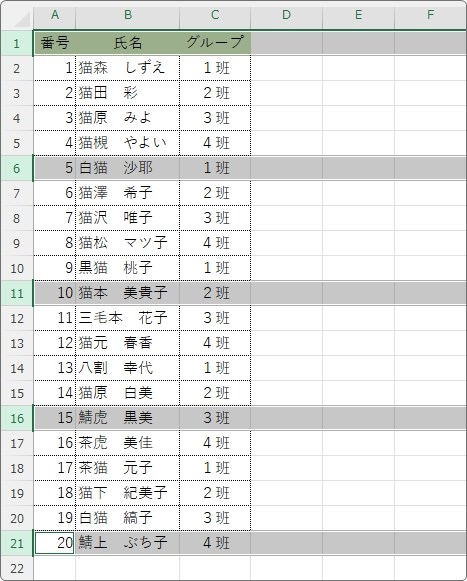
選択を解除すると下のような状態。消えていますね。
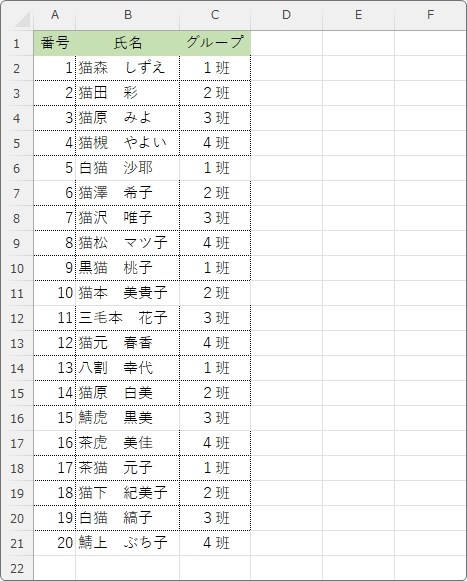
しかし良く見ると全ての線が削除されているのが分かります。
必要な場所の線は他の場所からコピーしてきましょう。
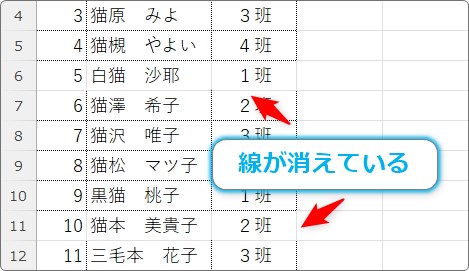
必要な罫線が引かれているセル範囲を選択して、
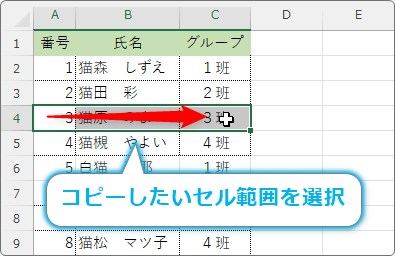
[書式のコピー/貼り付け]ボタンをクリック。
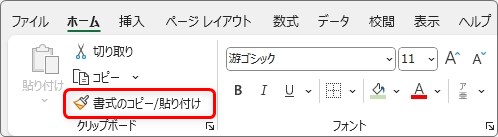
マウスポインタが刷毛の形になったのを確認したら、
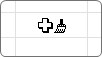
線を貼り付けたい場所を選択します。
一度に貼り付けたいときは、同じ線が引かれている全体を選択してしまうのが早いです。
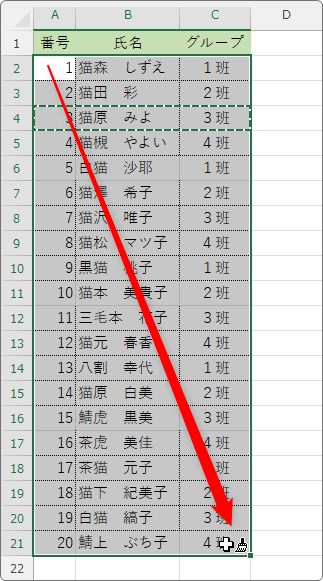
これで綺麗な状態になりました。
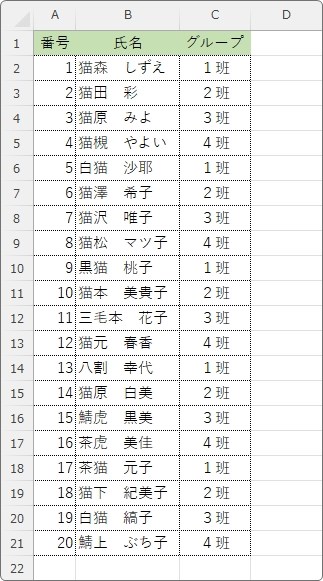
部分的に貼り付けたい時は、[書式のコピー/貼り付け]ボタンをダブルクリックしましょう。
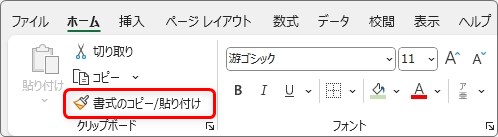
同じボタンを押すまで、マウスポインタが刷毛のままになり繰り返し貼り付け作業ができます。
まとめ
消すのは簡単なのですが、周りの線と同じ線種を引き直す必要もあります。
全部の箇所を同時に選択して一回で作業を終わらせてしまいましょう。
縦線の場合も方法は同じです。行番号ではなくアルファベットの列番号を選択して罫線を「なし」に設定しましょう。

表の作成者が消して欲しくない場合もあるので注意だにゃ


