Introduction
Ver. all 2016 2019 2021 2024 365
エクセルで、中央から左右に分かれた横棒グラフを作成する方法です。
蝶々の形に似ているので、バタフライチャートと呼ばれます。
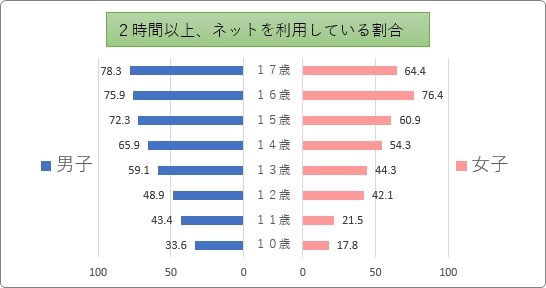
その作り方ですが、アイデア次第で幾つもの方法が考えられます。
横棒グラフを使用するのは同じですが、
- 表の数値の片側をマイナス数値にして、横棒グラフで作成する
- 積み上げ横棒グラフを使用して、左にダミーのデータを入れた系列を使用する
- 積み上げ横棒グラフを使用して、目盛の最大値、最小値で調整する
などなど・・・。
それぞれ、データラベルの調整などがあり、初心者にとっては難しめです。
この中で一番簡単なのは、「1」グラフデータの半分をマイナス数値にして作成する方法でしょうか。と言いましても、新しくマイナスデータの表を作成するいう時点で面倒に感じる方もいるのでは。
ということで、ここでは一番簡単と思われ、一番泥臭い方法を紹介します。
横棒グラフを2つ繋げる・・・。
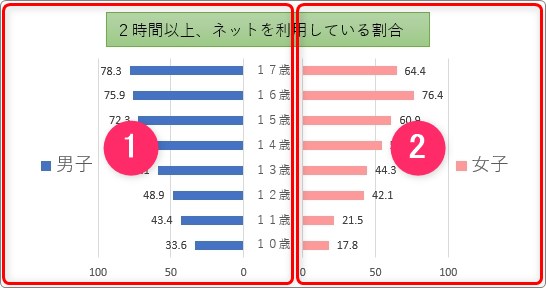
スマートな作り方ではないかもしれませんね。でもグラフは見た目が大切。見る人にとっては内部の作り方がどうなっているかは関係ないのです。
また、泥臭い方法を使用すると、グラフ作成後の元データの連携が取れない場合が多いのですが、今回の方法もそうなります。
しかし、他の作成方法でも同じく調整をやり直す必要があるので手間は同じです。むしろ単調な作り方なので後の調整も楽かもしれませんよ。

イメージが湧きやすい作り方だにゃ
バタフライチャートの作り方
今回は下の表で作成していきます。
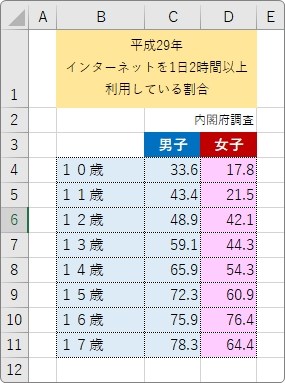
インターネットを1日に2時間以上利用している青少年の割合です。
各年齢における「男子」と「女子」を左右に分けて表示していきます。
右の横棒グラフを作成する
最初に、右に表示する横棒グラフから作成します。
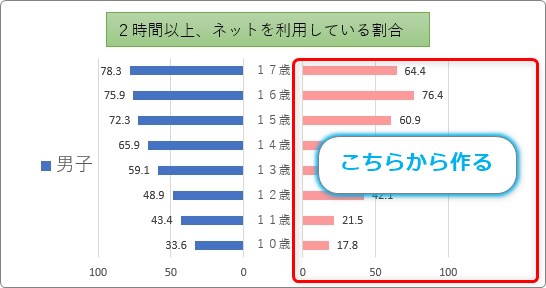
選択範囲は下の範囲になります。
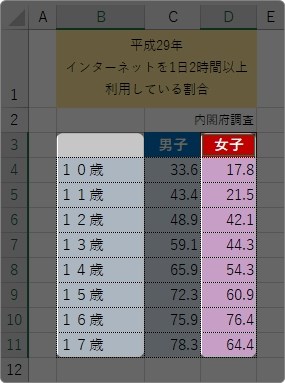
必要無さそうな、左上の角を入れるのを忘れないように。
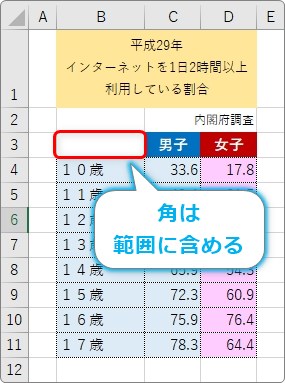
また離れた場所を同時に選択する場合は、2か所目から【Ctrl】キーを押しながら選択します。
グラフ作成における範囲選択のコツの詳しい説明は、こちらからどうぞ。
選択出来たら、[挿入]タブ → [縦棒/横棒グラフの挿入] →

一覧から、[集合横棒]を選びます。
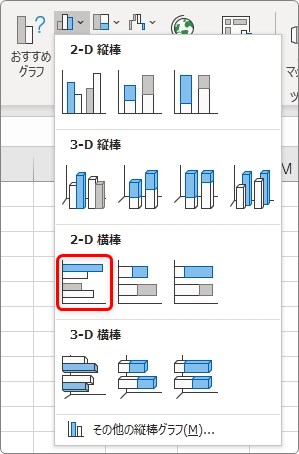
右側に使用するグラフが作成されました。
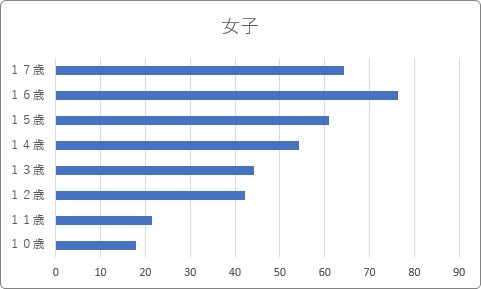
右の凡例を表示する
とりあえず、凡例を表示しておきましょう。
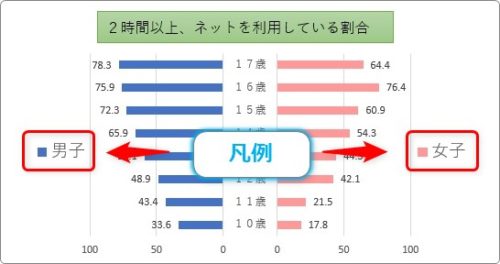
作成したグラフをクリックした状態で、右上の「+」をクリック。一覧の[凡例]にチェックを入れます。
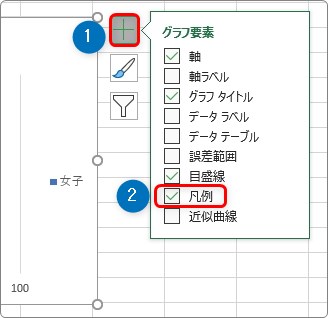
凡例が表示されました。
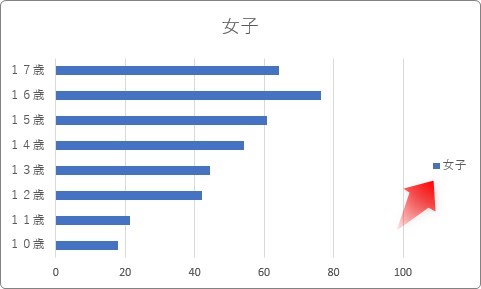
少し小さいですが、後で大きくしましょう。
左の横棒グラフを作成する
続いて、左側で使用するグラフを作成します。
下の範囲を選択して、
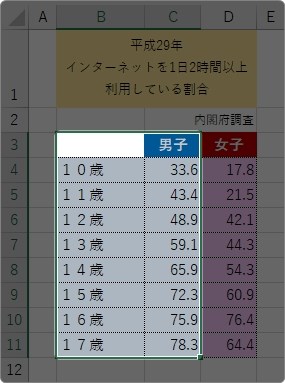
選択出来たら、先ほどと同じく[挿入]タブ → [縦棒/横棒グラフの挿入] → [集合横棒]を選びます。
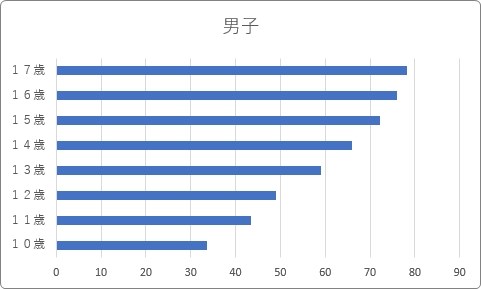
左側のグラフが完成です。
左の凡例を表示する
凡例も表示しておきましょう。
左で使用するグラフの凡例は左側に表示したいので、[凡例]の場所の「▶」をクリックして、[左]を選びます。
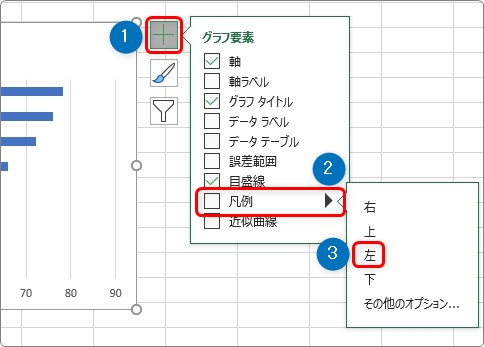
これで、左側に凡例が表示されます。
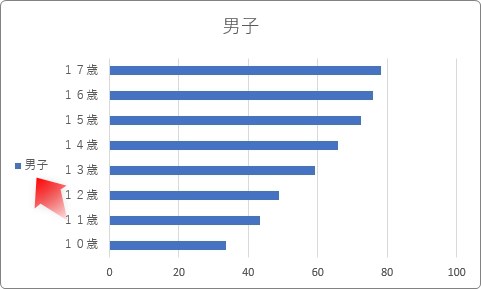
左の横棒グラフの横軸を反転する
これで2つのグラフが作成されました。
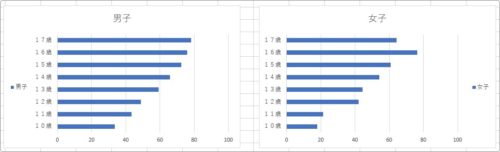
左側のグラフの向きを逆にする必要がありますね。
左で使用するグラフの下部にある[横(値)軸]の上で右クリックして、ショートカットメニューを表示します。
一覧から[軸の書式設定]を選びましょう。
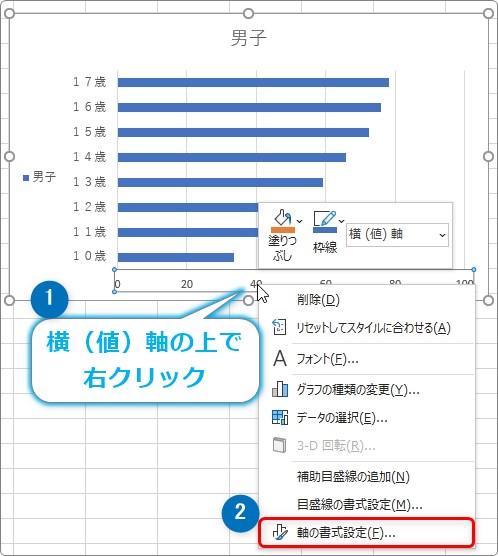
すると、画面の右側に[軸の書式設定]作業ウィンドウが表示されます。
※作業ウィンドウはこの後も使用するので、しばらく表示したままにしておきます。
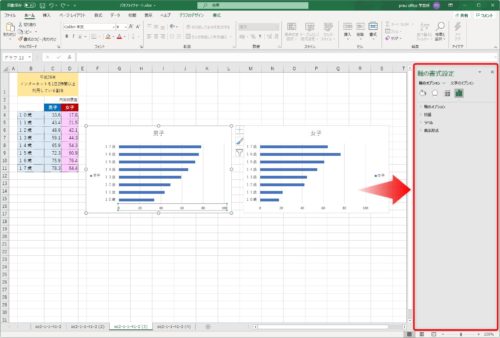
その作業ウィンドウの[軸のオプション]をクリックして畳まれていたメニューを表示します。
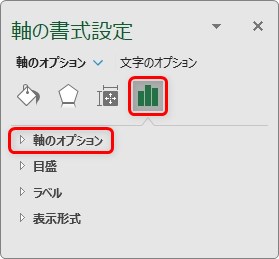
下部にある[軸を反転する]にチェックを入れます。
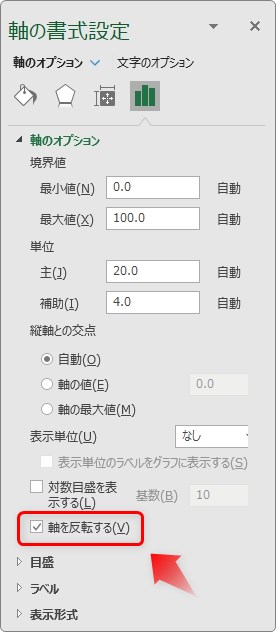
これでグラフの向きが反転します。
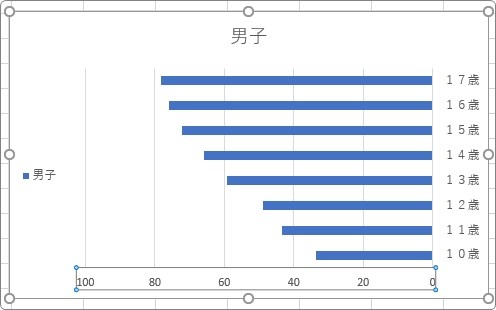
2つのグラフをサイズ変更する
作成した2つのグラフを並べると下のようになります。
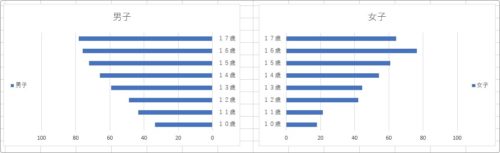
ちょっと横幅が広すぎますね。サイズ変更しましょう。
同時に選択してサイズ変更することで、同じ大きさのままサイズ変更できます。
【Shift】キーを押しながらクリックすると、複数のグラフを同時選択できます。
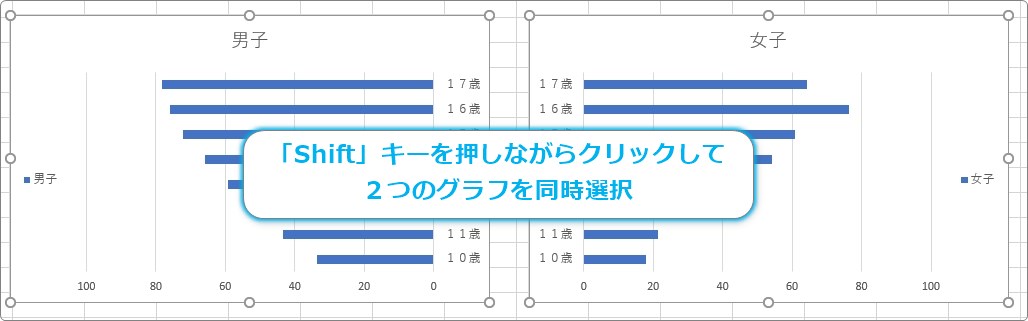
そのまま左端か右端の「〇」を引っ張って、横のサイズを小さくします。
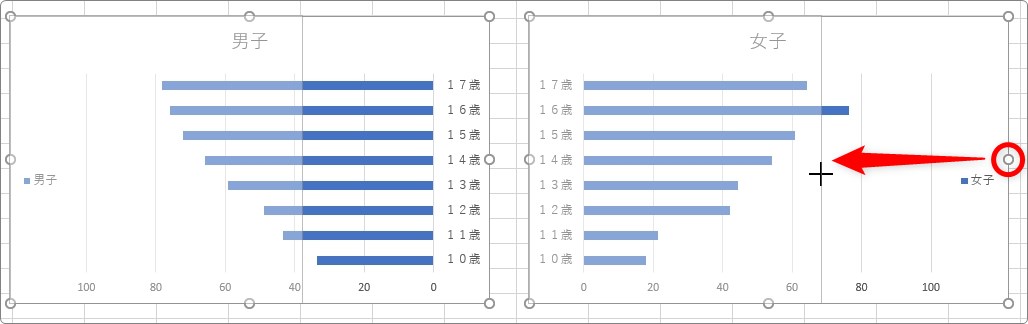
横幅が狭くなりました。
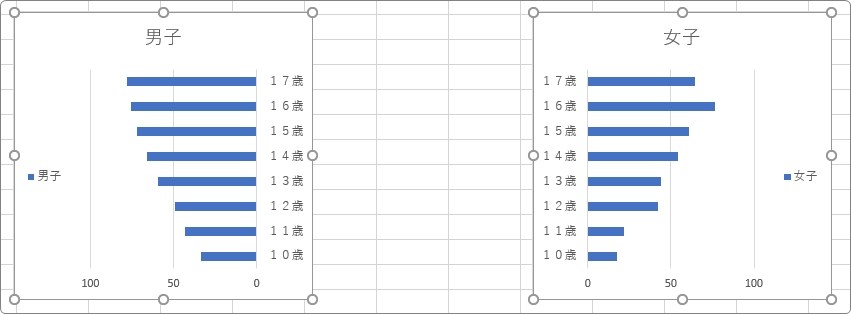
2つのグラフを重ねる
では、小さくしたグラフを並べます。
グラフの余白を引っ張って、左のグラフを右へ移動。
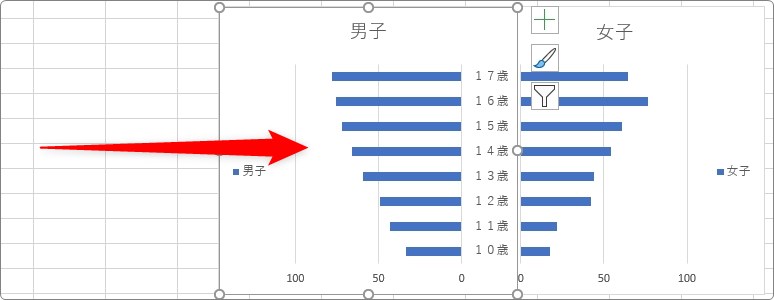
右のグラフの目盛り「0」が見えるぎりぎりまで移動します。
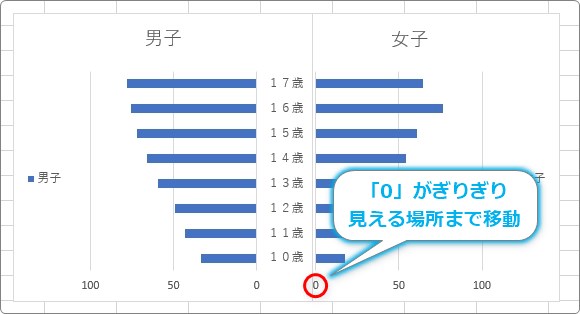
上下をピッタリ揃えるには、少し画面を拡大してカーソルキー(矢印キー)を使用しましょう。
枠線を「なし」にする
ちょっと気になるのが左のグラフの周りにある枠線ですね。
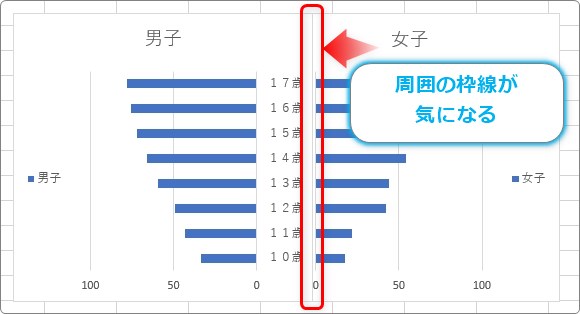
気になる場合は消してしまいましょう。
それぞれのグラフの余白をクリックすると、
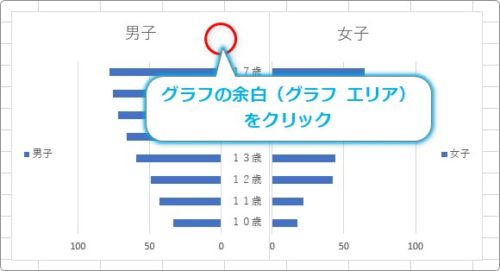
右側の作業ウィンドウが[グラフ エリアの書式設定]に切り替わります。
[塗りつぶしと線]の場所の[枠線]のメニューを表示して[線なし]を選択します。
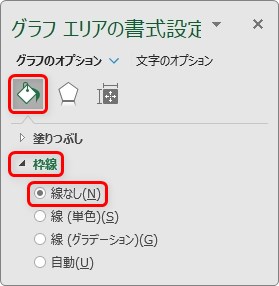
これで線が消えます。
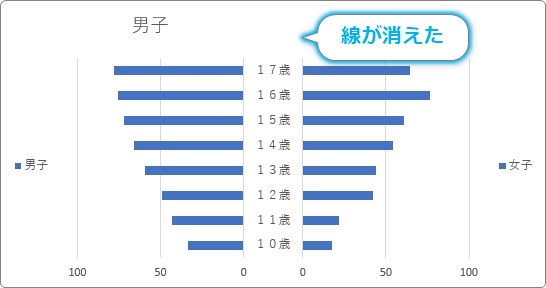
タイトルを作成する
次はタイトルです。
とりあず1つで良いですね。
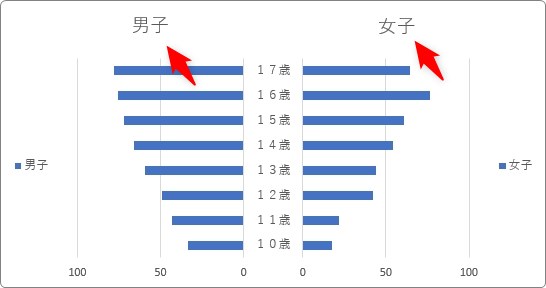
でも、片方を消してしまってはいけません。自動でグラフの大きさが変更されてしまうからです。
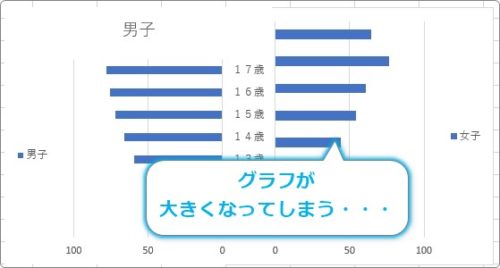
ということで、消すのではなく、全角のスペースを1つ入れておきましょう。

これで右のタイトルが見えなくなります。
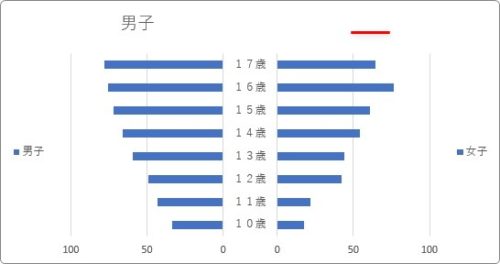
左側の場所にタイトルを入力します。
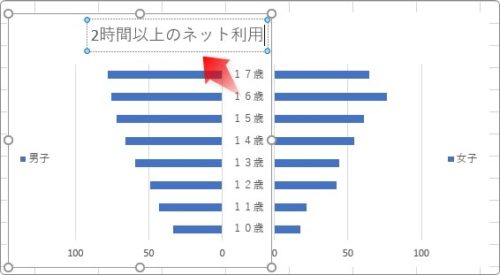
残念なことに2つのグラフを使用しているため、タイトルを中央に持っていくことはできません。
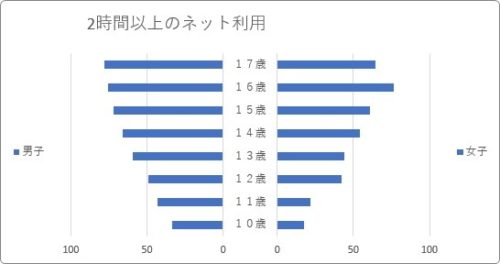
どうしても真ん中が良い場合は、タイトルの場所は両方とも全角のスペースを入れて見えなくして、テキストボックスでタイトルを作成しましょう。
[挿入]タブ → [テキストボックス] →

[横書きテキスト ボックスの描画]を選びます。
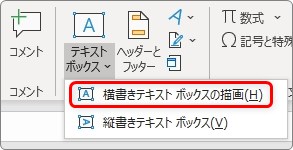
文字を入力できる図形が作成されるので、タイトルの場所に移動すればOKです。
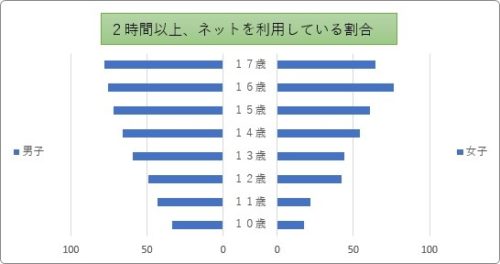
全体の調整をする
後は、見た目の調整です。
例えば、目盛りの最大値や補助目盛の間隔を変更したい場合は、その場所をクリックして、

右側の作業ウィンドウで変更します。
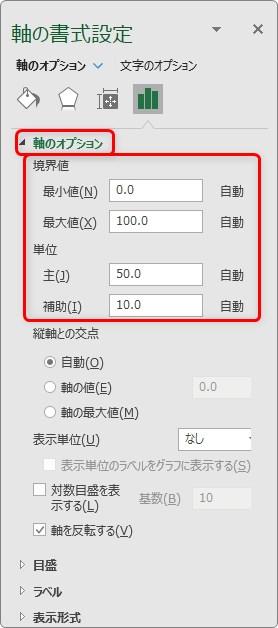
また、色を変更したい場合は、左か右の系列どこかをクリックして、
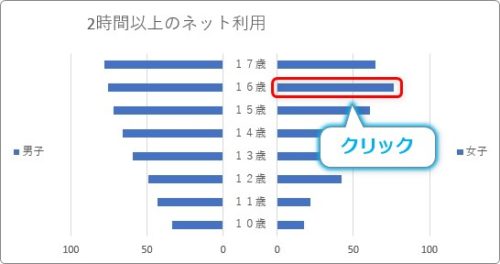
同じく作業ウィンドウで変更します。
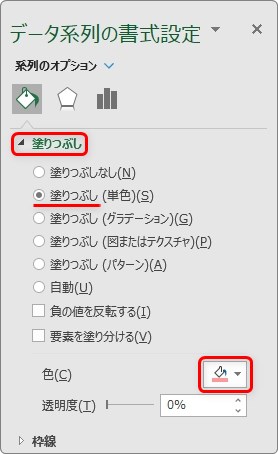
凡例のサイズを大きくするには、凡例を選択後にフォントサイズを大きくするだけでOK。
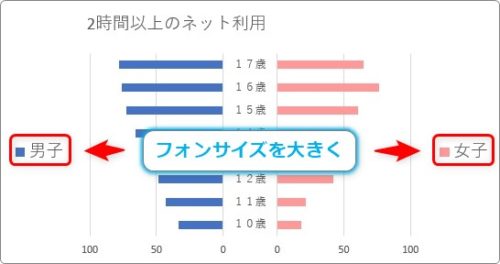
それぞれ調整すると下のようになります。
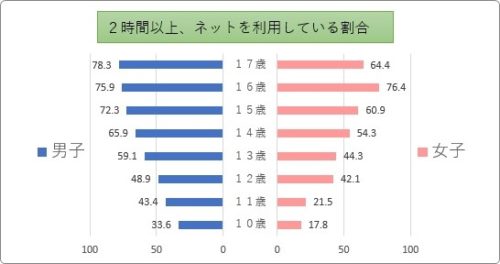
まとめ
細かい説明を入れたため、少し長くなってしまいました。
基本は、縦棒グラフを2つ作成して、片方の横目盛軸を反転するだけです。
手順は多いのですが、作成イメージが頭に浮かびやすい方法なので、操作は楽ではないでしょうか。

作業ウィンドウを上手に使うにゃ


