Introduction
Ver. all 2010 2013 2016 2019 2021 365
エクセルで「1-1」のように数字の間にハイフンを入力すると日付になってしまうのを避ける方法です。入力できると「1-1」「1-2」のような連番も簡単にできますよ。
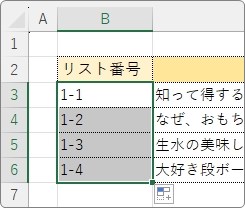
エクセルは「/」や「-」を数字の間に入れると日付形式に自動で変更されます。
そのため、「1-1」のように間に「-」が入る数字を入力すると
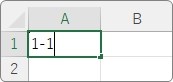
日付と自動認識して「1月1日」と表示されてしまいます。

※ちなみに、Excelは「1900/1/1」を「1」として日付を数値として認識しています。
データ入力時に「そのセルに入力するのは文字だよ」とExcelに認識させることで「1-1」をそのまま表示することができますよ。

2つの方法を紹介するにゃ
表示形式を変更しておく
事前にデータ入力するセルの表示形式(見た目)を「文字列」に変更しておく方法です。
対象となる範囲を選択したら、
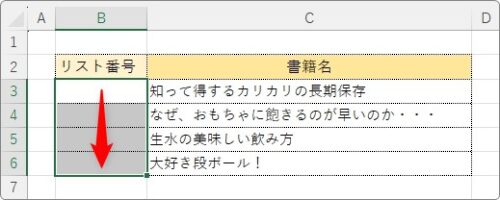
[ホーム]タブ → [数値の書式]の場所をクリック →

一覧の下の方にある[文字列]を選びます。
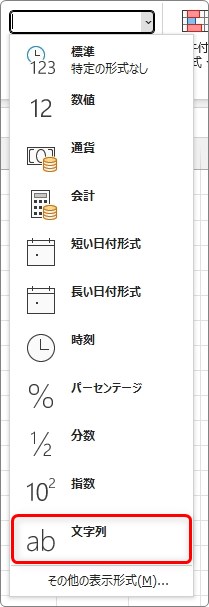
これで、その場所に入力されるデータは数字であっても文字として認識されるようになります。
「1-1」と入力すると、
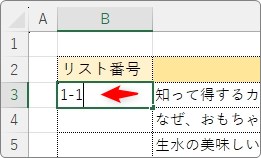
そのままの状態で表示されます。
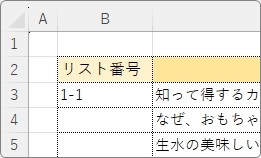
オートフィル機能を使用することで、
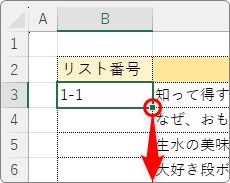
連番もできますよ。
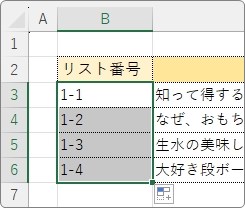
最初にアポストロフィーを入力する
事前に表示形式を変更するのではなく、入力時に「文字列」として認識させることもできます。
データの先頭にアポストロフィー「’」を入力するだけです。

毎回付ける必要があるので入力するデータが多いときは、先ほどの表示形式の変更がおすすめです。
1つや2つのデータであれば、こちらの方法で済ませてしまいましょう。
ちなみに、アポストロフィー(シングルクォーテーション)の場所は下画像の位置にあります。
【Shift】キーを押しながら【7】を押します。
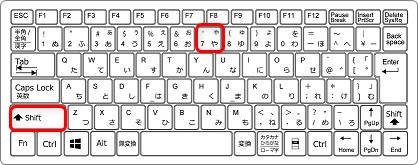
先ほどの方法と同じく、オートフィル機能の連番もできます。
まとめ
「/」や「-」を数字の間に入れると日付形式に自動で変更されることは覚えておきたい知識です。
同じように自動で変更されるものには括弧で囲んだ数字があります。こちらは日付ではなくマイナス表示になります。
「(1)」と入力すると
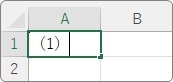
下の画像のようにマイナス表示になります。
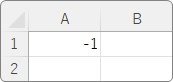
こちらの場合も、そのまま表示したいときは今回紹介した方法が使えますよ。

数値ではなく文字列として入力するにゃ


