Introduction
Ver. 2007 2010
Excel(エクセル)での複合グラフの作り方です。
縦棒グラフと折れ線グラフを重ねてみましょう。また、他の種類のグラフを重ねることもできますよ。
作業は思ったよりも簡単なはずです。
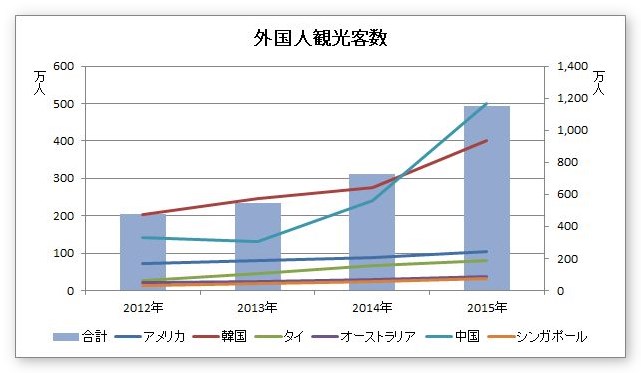
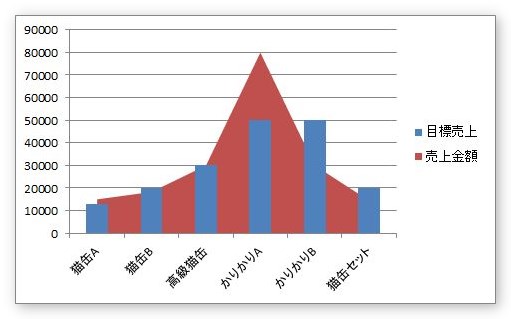
Excel2010以前の場合と、Excel2013・Excel2016では操作方法が異なります。
ここではバージョン2007や2010での操作方法を説明します。
2013以降の説明はこちらからどうぞ。

複合グラフは難しいイメージがあるにゃ・・・
作り方(簡単説明版)
まず普通にグラフを作成します。縦棒グラフでも、折れ線グラフでも構いません。
今回は縦棒グラフの1つを折れ線にしてみます。
下のグラフの[売上金額]の赤い系列を折れ線にしてみます。
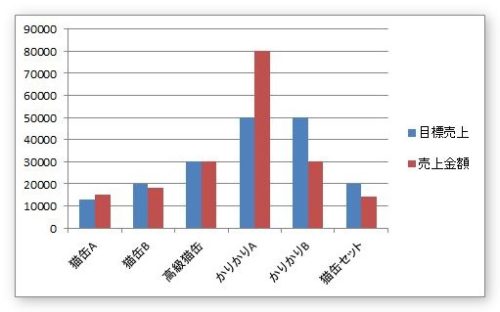
折れ線にしたい[売上金額]の上にマウスを持っていって右クリックします。
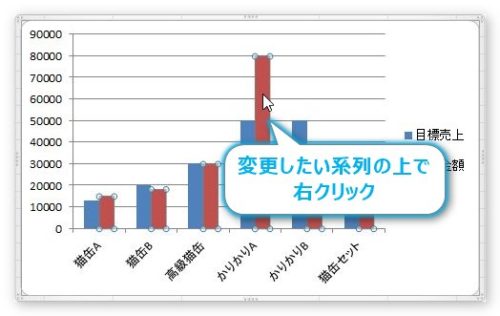
表示されたショートカットメニューで[系列グラフの種類の変更]をクリック。
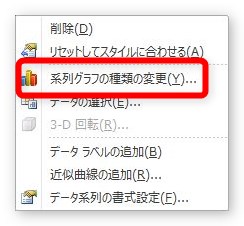
ここで変更したいグラフの種類を選んであげます。
今回は普通に[折れ線]を選びました。
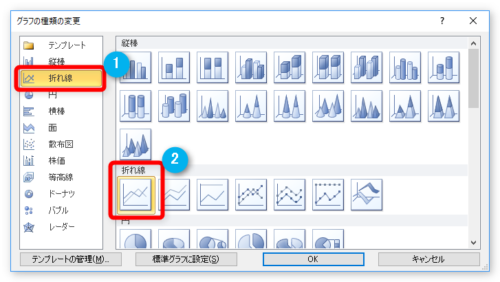
選択した系列が折れ線に変更されました。
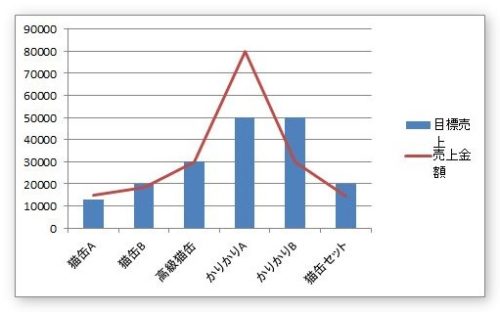
簡単ですね。
もちろん最初折れ線だったものを縦棒に変更もできます。
また、縦棒、横棒以外の組み合わせとして、面グラフや散布図も組み合わせることができます。
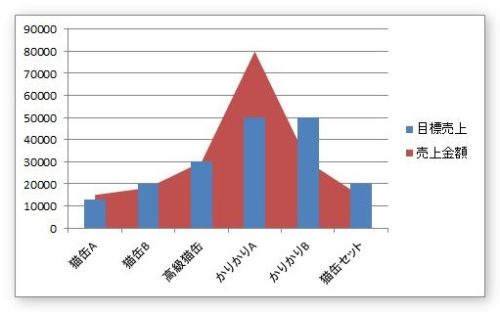
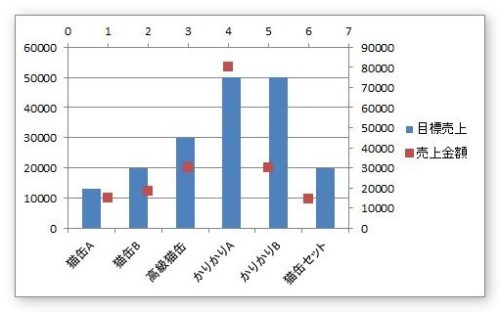
作り方(詳細説明版)
では、表から折れ線グラフを作成し、複合グラフにするまでの流れを細かく説明していきます。
まず、下の表から折れ線グラフを作成します。
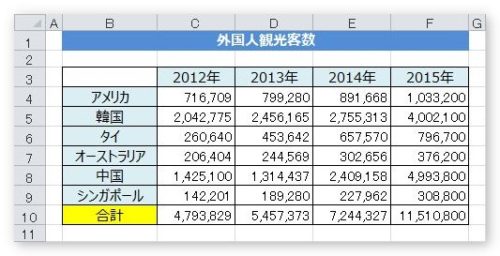
必要な場所を選択して、
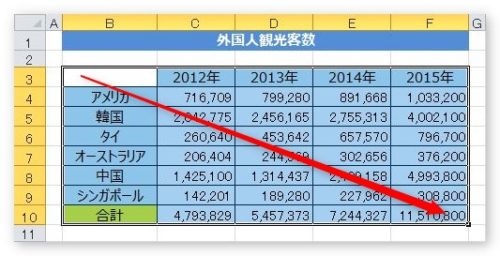
[挿入]タブ → [折れ線]をクリック。
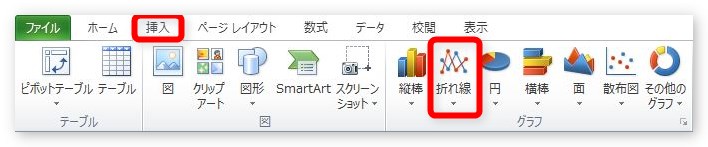
今回は左上の[折れ線]を選んでみます。
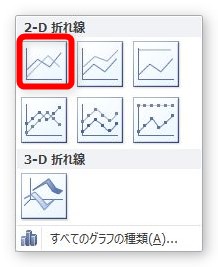
折れ線グラフ完成!?何かおかしいですね・・・。
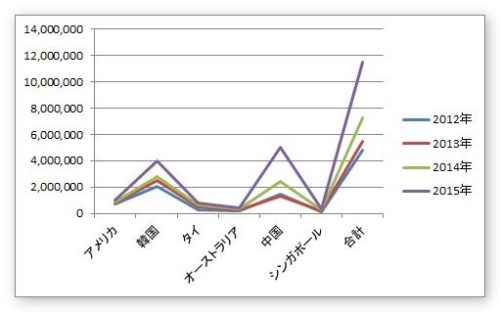
年度ごとの推移を見たいのに、下の項目が国名になっています。
右の凡例の部分が下の横軸になって欲しいですよね。
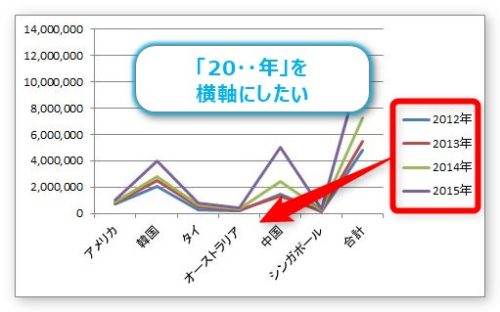
その場合は、表をクリックして[デザイン]タブ → [行/列の切り替え]を押します。

すると簡単に系列を入れ替えることができます。
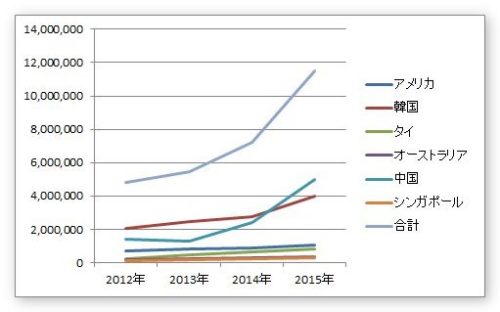
これで折れ線グラフ完成です。
では、ここから複合グラフにチャンレンジです。
合計の数値が大きいため、全体から浮いてしまっています。縦棒グラフにして他と明確に区別できるようにしましょう。
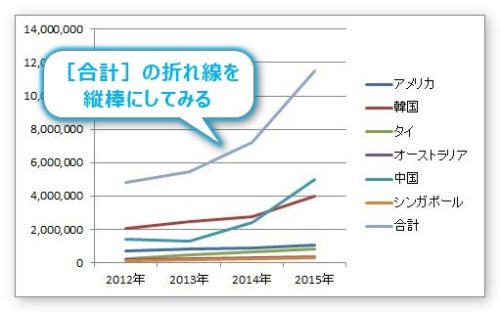
変更したい[合計]の折れ線の上にマウスカーソルを持っていき、右クリックします。
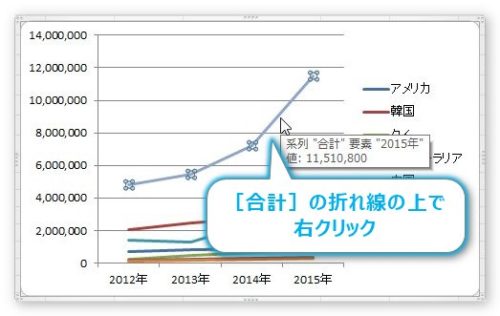
表示されたショートカットメニューで[系列グラフの種類の変更]をクリック。
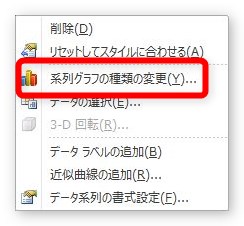
ここで変更したいグラフの種類を選んであげます。
縦棒の[集合縦棒]を選びます。

すると、先ほどまで折れ線だった[合計]が縦棒に変更されます。
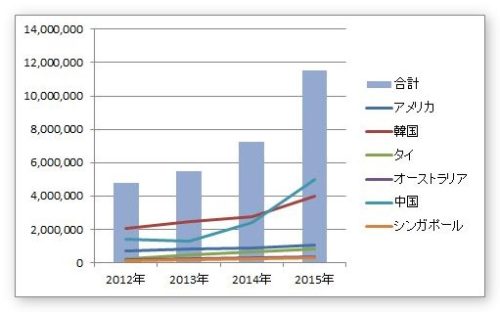
複合グラフ完成です!
ちょっと見難い部分がありますね。
合計と他の部分の数値に差があるので、合計の縦棒目盛りは第2軸に移動したいところです。
また、目盛りの単位が大きいので、万単位に変更すると見やすくなりそうです。
やり方はExcel(エクセル)でのグラフの作り方⑥|単位を表示して、「人」「円」「mm」などに変更する方法の中ほど、
「軸の数値を百や万単位に変更する方法」で説明しています。
これらを設定しタイトルや軸ラベルを付けると下のようになります。
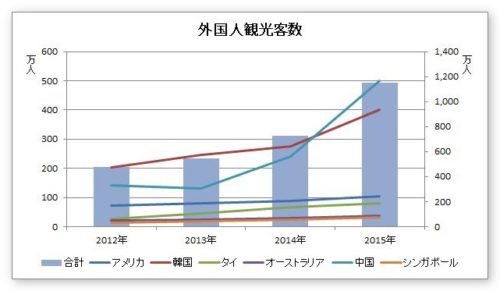
まとめ
いかがでしたか。思っていたよりも簡単だったのではないでしょうか。
系列を右クリックして、グラフの種類を変更するだけです。
複合グラフは、バージョン2013以降の方が直感的に作り易くなっています。
こちらからご覧ください。
複合することで見やすくなるようなデータの場合は、積極的に使いたいですね。

簡単だったにゃー


