Introduction
Ver. all 2013 2016 2019 2021 365
エクセルで行を飛ばして数式などをコピーする方法です。
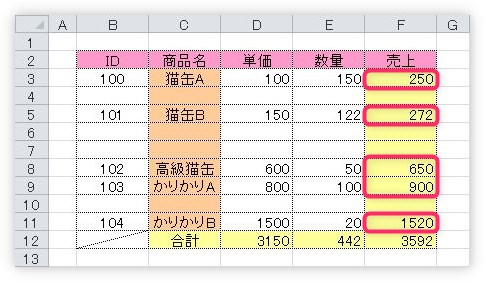
2つの方法を紹介します。
- 間隔を空けたいセルまで選択してオートフィル機能を使用する
- フィルター機能で、コピーしたいデータだけ表示してからオートフィル機能を使用する
この2つの方法を順番に紹介します。

最初の方法は簡単にゃ
規則的に間隔が空いている場合のやり方
下のように、規則的に1つ飛ばしで数式をコピーしたい場合の方法です。
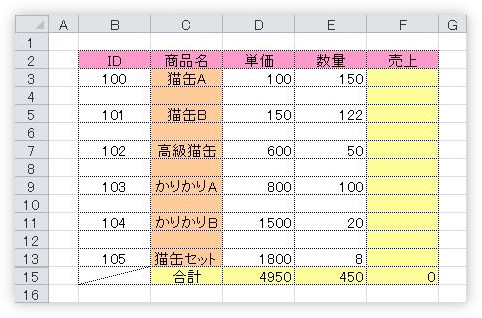
通常、「F3」に数式を入れて、
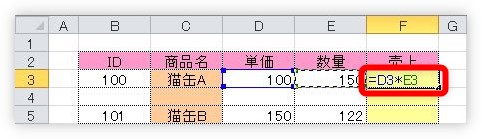
その式を、
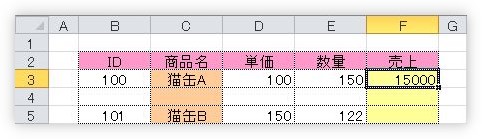
オートフィル機能を使用して下にコピーすると、
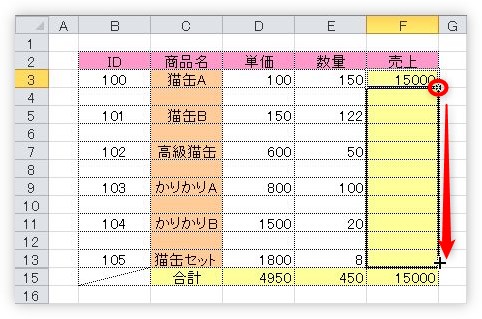
当たり前ですが、全ての行に式がコピーされます。
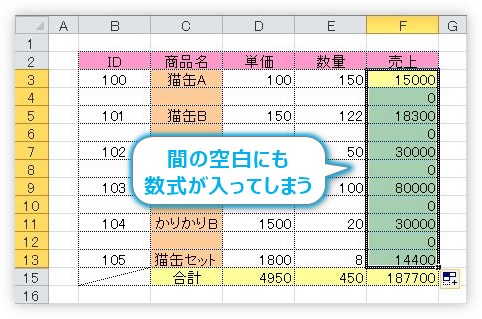
しかし、今回のような場合は1行おきに式をコピーしたいですね。
そんな時は、計算式が入っているセルを含めて下の空欄セルまで選択しましょう。
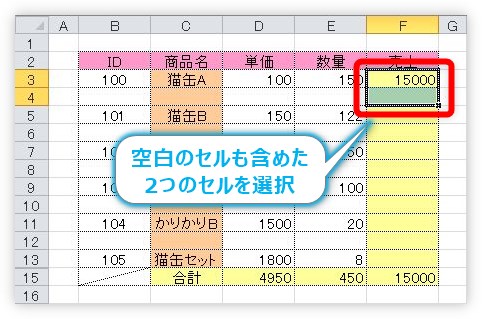
その状態でフィルハンドルを下に引っ張れば、
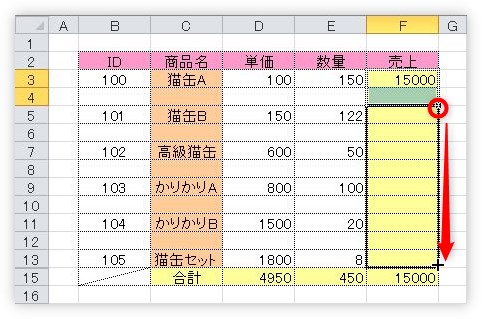
式が入っていないセルも含めてコピーされるので、1つおきに計算式が入ってくれます。
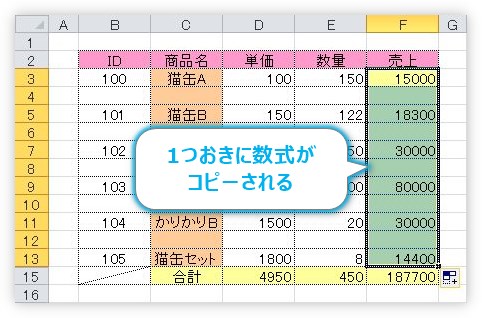
2行空いていて、2つおきにコピーしたい場合は、3セルを選択することになります。
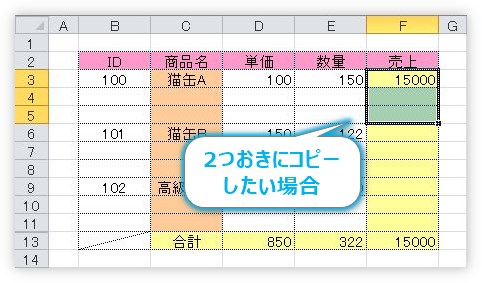
そのままオートフィル機能でコピーすると、
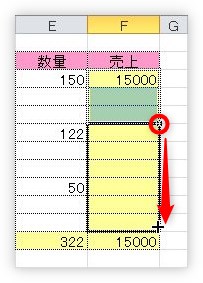
ちゃんと下のように必要な場所だけ計算式がコピーされます。
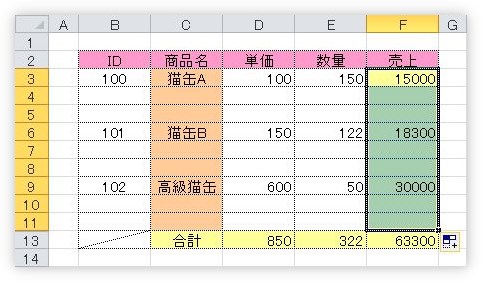
不規則に間隔が空いている場合のやり方
下の画像のように、不規則に間隔が空いている場合にオートフィル機能を使用して数式をコピーする方法です。
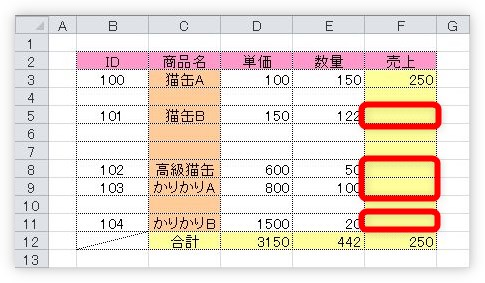
まず、フィルター(抽出)機能を使用して、数式をコピーする場所だけ表示します。
今回の場合は、分かり易く「商品名」列で抽出してみます。

表全体を選択して、
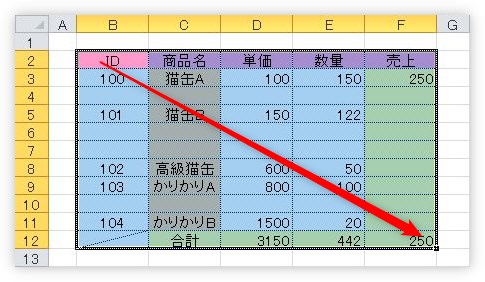
[ホーム]タブ → [並べ替えとフィルター]ボタンをクリックして、

一覧から、[フィルター]を選びます。
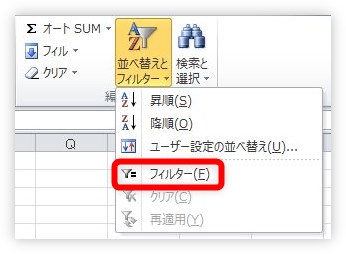
すると、項目名の右側に▼マークが表示されます。
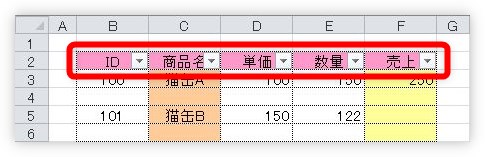
「商品名」の▼をクリックして、「(空白セル)」の場所のチェックを外して[OK]をクリック。
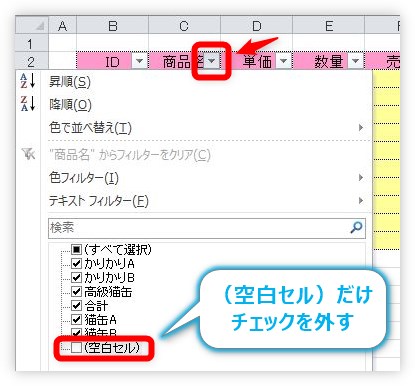
すると、データが存在する場所だけが抽出されます。
左側の行番号を見ると、番号が飛び飛びになっているので抽出が行われたことが分かりますね。
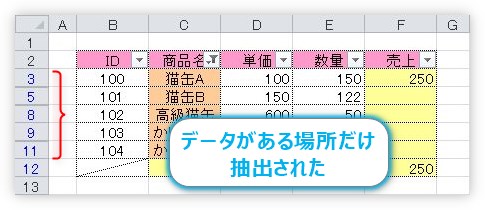
後は、普通に数式をオートフィル機能を使用して下にコピーします。
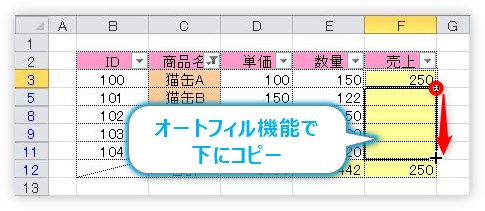
コピーできました。
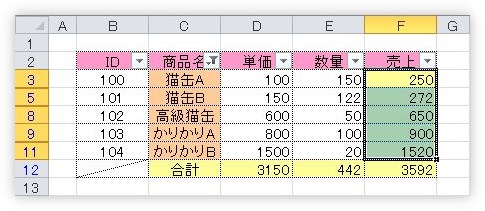
後は、フィルターの解除です。
フィルター設定時と同じ場所[並べ替えとフィルター]ボタンをクリックすると、[フィルター]の場所が押された状態になっています。この場所をもう一度押すと、
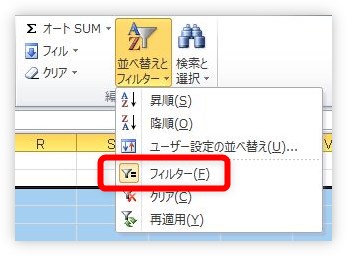
フィルターが解除されます。隠れていた場所には数式が入っていませんね。
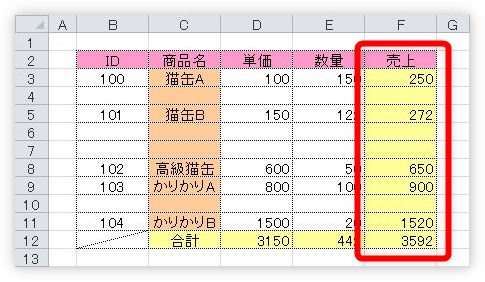
行を非表示にしても良さそうですが、それだと非表示にしていた場所にも数式はコピーされてしまいます。フィルターで抽出するのがポイントです。
まとめ
2番目の方法は、数式をコピーしたい場所だけ抽出する必要があります。表のデータ内容によっては難しいかもしれません。
小さな表の場合は、数式を普通にコピー貼り付けした方が早い場合もありますよ。

フィルター機能を使うのがポイントにゃ


