Introduction
Ver. all 2016 2019 2021 2024 365
エクセルで、前年比を比較するグラフを作成する方法です。状況に合わせた複数のグラフを紹介します。
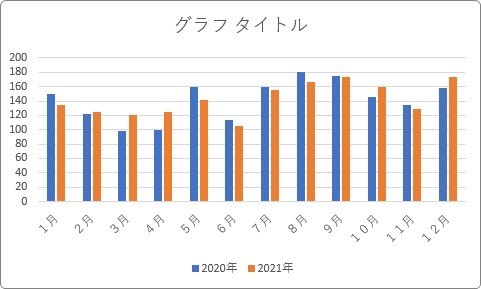
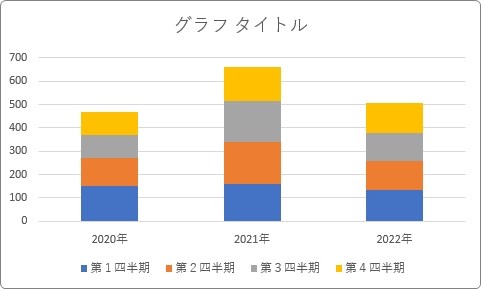
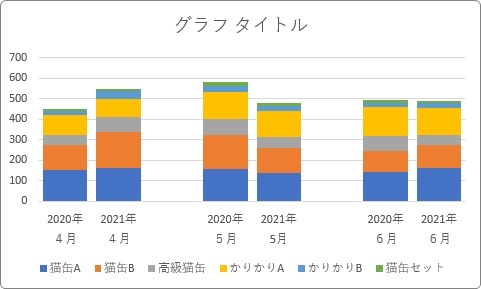
グラフのもとになる表が、どのような形になっているか。また、どのような比較グラフが必要なのか。状況によって必要な知識が異なります。
ということで、いくつかの例を紹介しますが、必要な箇所だけご覧ください。

どこか参考になると嬉しいにゃ
グラフ用の表を作成する場合
「よし、グラフを作成しよう」と思った時に、すでに存在する表からグラフを作り始めると、なかなか思った通りのグラフを作成できないことがあります。
Excelのグラフは様々な要望に応えるような機能が備わっているのですが、それらの機能を探しているだけで時間がかかってしまって・・・。
ということで、必要なグラフに応じた表を新たに作成した方が速くて簡単な場合が多くあります。
下のように月ごとに比較するグラフを作成したい場合は、
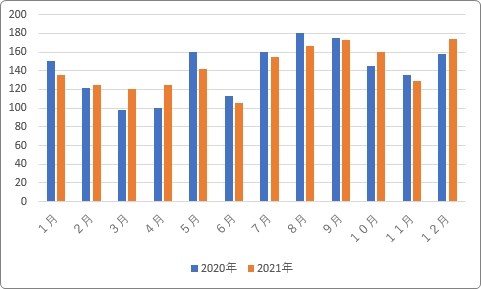
下のような新たな表を、別シートにでも作成してしまいましょう。

ポイントは、左側に「月」など、グラフの横軸になる部分を用意するようにして、上の見出しには「今年度」と「前年度」のように、比べる項目がくるようにします。
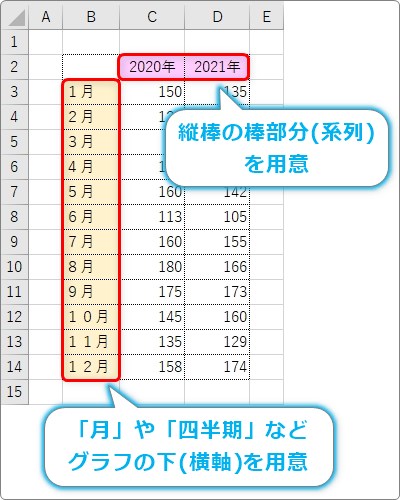
それぞれグラフの下の場所になります。
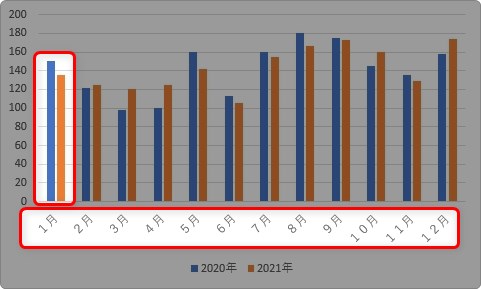
元データの必要な場所だけをコピー貼り付けするだけです。
グラフ作成に使用するだけですから、線や色などの体裁は設定する必要はありません。使用するデータだけをコピーすれば良いので作業は簡単で早く済みますね。
作成したら、後は全体を選択して、
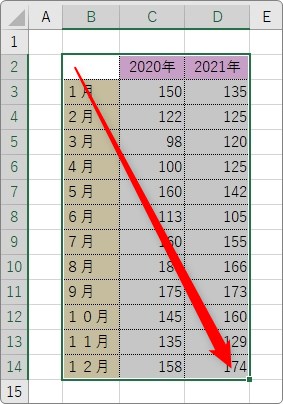
[挿入] → [縦棒/横棒グラフの挿入]

一覧から[集合縦棒]を選びます。
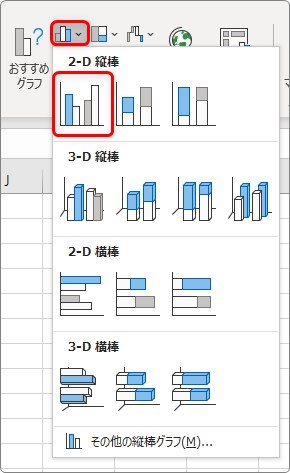
これだけで2つのデータを比べるグラフが出来上がります。
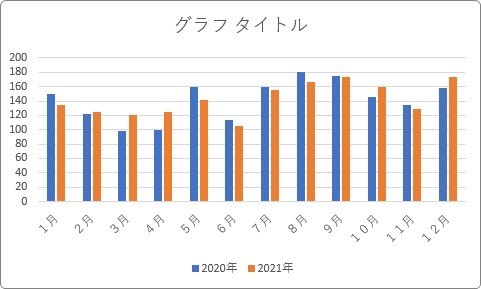
例えば、四半期ごとを3年間比べたい場合は、下のような表を作成します。
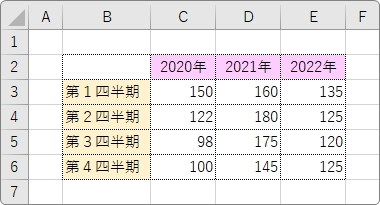
すると、 簡単に下のようなグラフが作成できます。
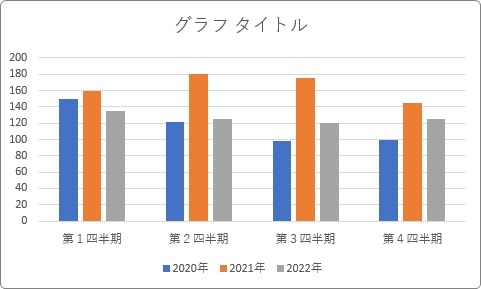
おまけで、下のように年度ごとに別の表があり、後からデータを追加する感じで作成する方法です。
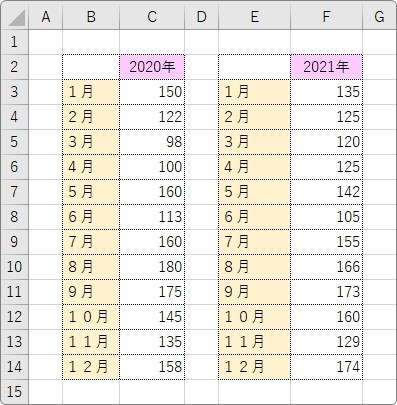
まず最初に作るグラフの範囲を選択して、
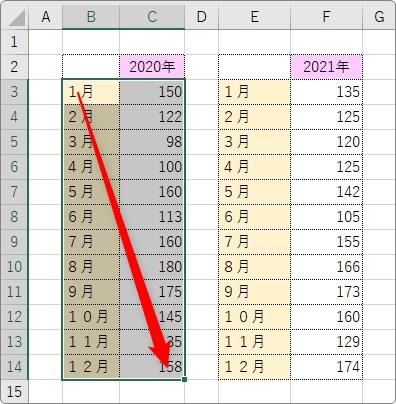
集合縦棒グラフを作成します。
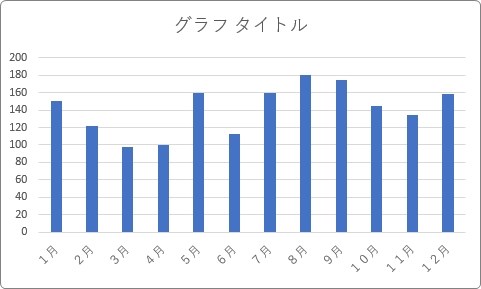
続いて、作成したグラフを選択すると表示される[グラフのデザイン](デザイン)タブ → [データの選択]をクリック。

表示された画面で、[追加]をクリックします。
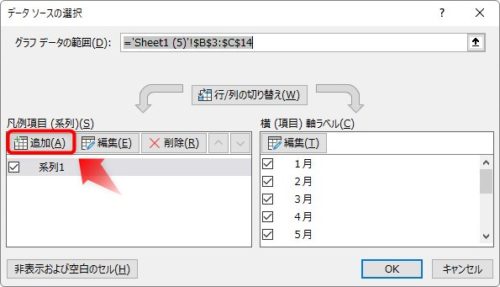
[系列の編集]画面が表示されるので、
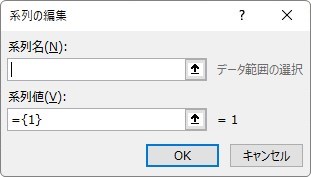
下の[系列値]の場所を全て消してから、

追加したい表のデータ範囲を選択します。
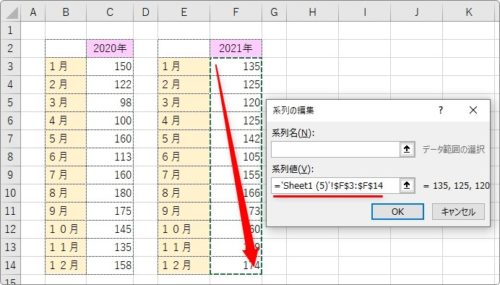
これで新たな年度を追加できますよ。
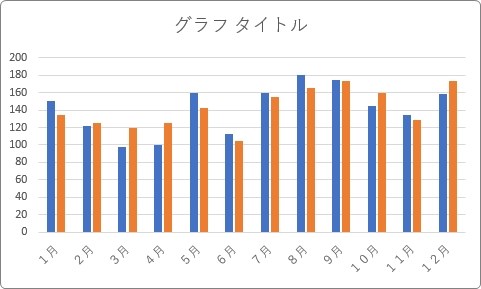
積み上げ棒グラフの場合
下図のような積み上げ棒グラフで
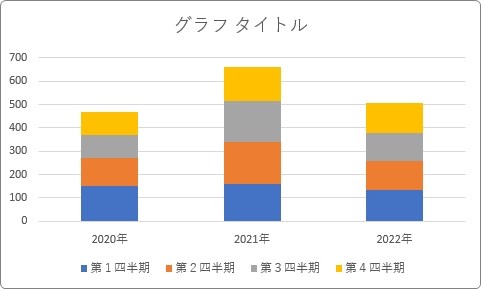
年度を比較するものを作成する場合は、下のような表を作成しておけば簡単に作成できます。
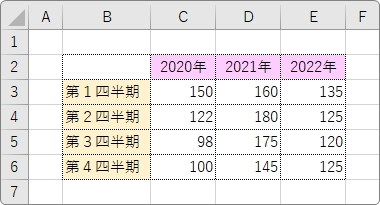
範囲を選択して、
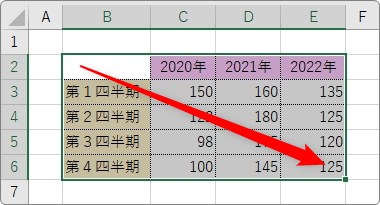
[挿入] → [縦棒/横棒グラフの挿入]

一覧から、[積み上げ縦棒]を選びます。
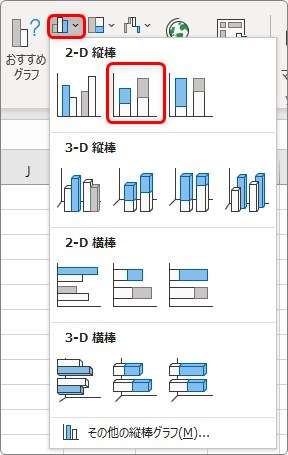
下のように、年度ごとに積み上げたグラフが作成されます。
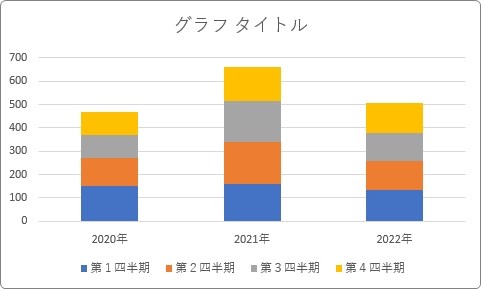
表で見ると、下のように列でまとまった感じです。
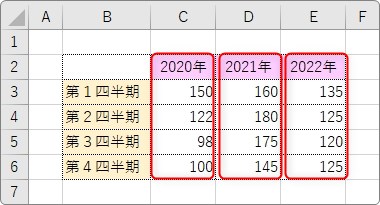
これを行ごとにまとめたいときは、
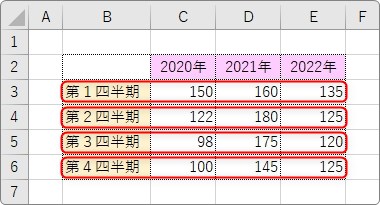
グラフを選択すると表示される[グラフのデザイン](デザイン)タブ → [行/列の切り替え]をクリックしましょう。

下のように四半期ごとにまとまったグラフに切り替わります。
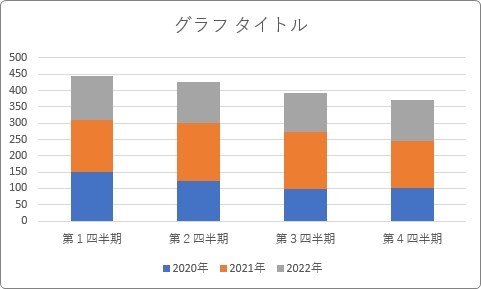
積み上げ棒グラフを横に並べる場合
それぞれの商品売上を積み上げた棒グラフを、年ごとに比較したい場合は少し面倒になります。
例えば、下のようにそれぞれの年度の売上が複数の表に分かれていた場合です。
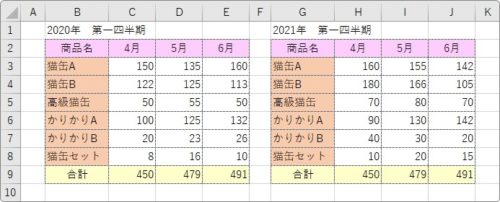
とりあえず、左側の範囲で作成し、「行/列の入れ替え」を行うと下のようなグラフを作ることができます。
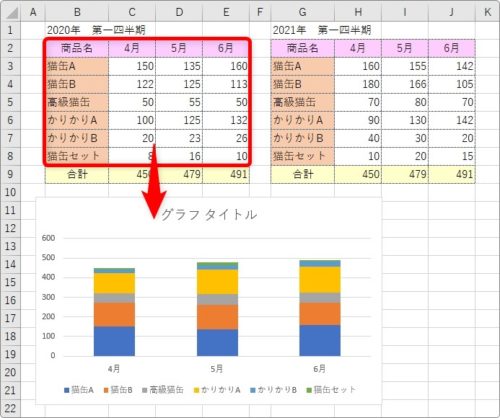
このグラフに、違う年度のデータを隣に並べたいという感じ。
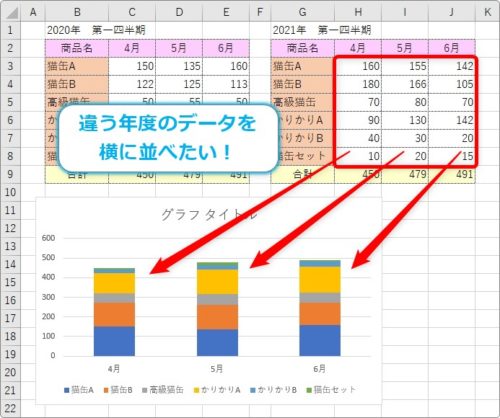
つまり、下のようなグラフを作成したい場合です。
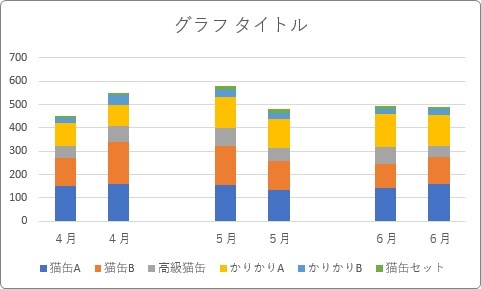
そのときは、下のように表をまとめましょう。
ポイントは、間にダミーの列を入れることです。
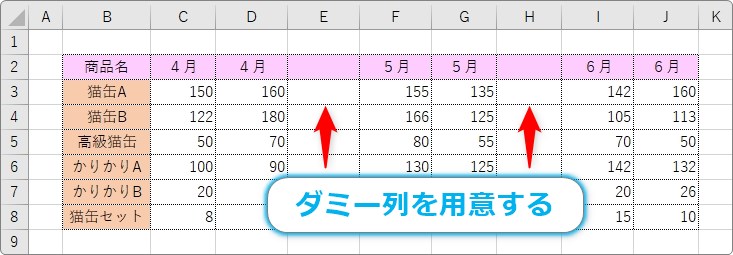
これにより、グラフの年度ごとの間に空欄ができます。このダミー列を用意しないと、下のように等間隔で棒が並んでしまうので、分かり難くなってしまいます。
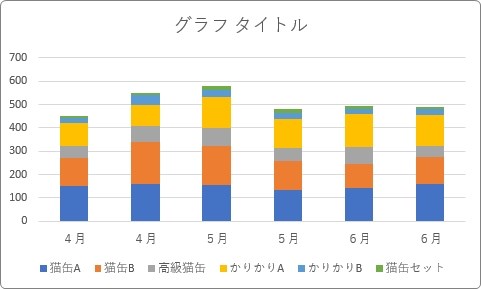
表を作成できたら、全体の範囲を選択して、
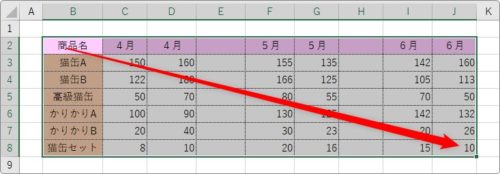
普通に積み上げ縦棒グラフを作成します。
作成後にちょっと気になるのが、目盛りのラベルですね。
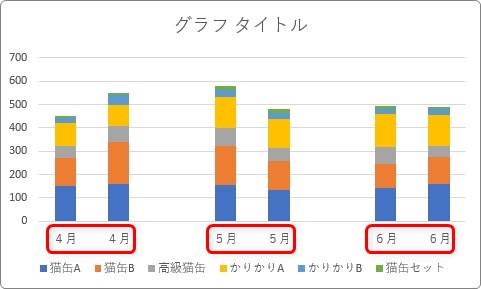
この場所は、元の表の見出しが使用されます。
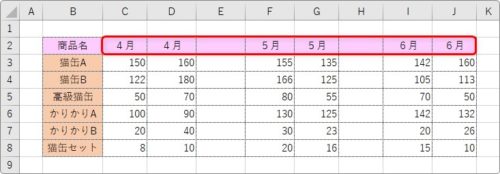
そのため、年度を表示したい場合は、下のように細かくラベル名を見出しに入力しておけば、

下のようにラベルが表示されます。
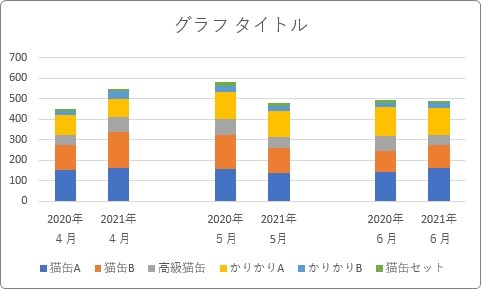
また、棒の間隔を調整したいときは、グラフの系列(棒部分)を右クリックして、表示されたショートカット一覧の一番下、[データ系列の書式設定]を選択します。
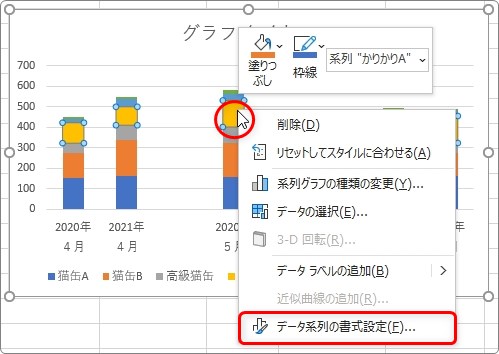
画面の右側に[データ系列の書式設定]作業ウィンドウが表示されます。
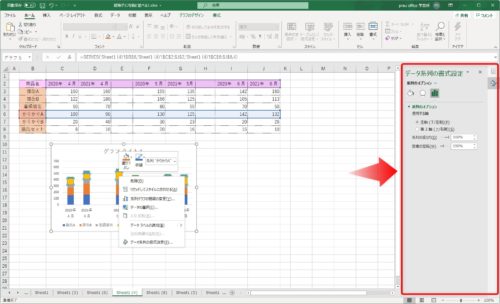
その作業ウィンドウの[系列のオプション]の[要素の間隔]の場所を小さくすることで間隔を狭くすることができます。
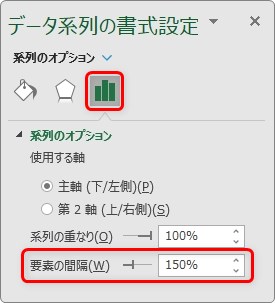
最初「150%」だったのを「20%」にしたのが下のグラフです。
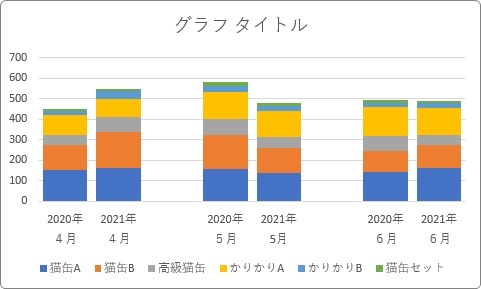
まとめ
年度ごとの値を比較するには、他にもドーナツグラフを使用するなど他のグラフも考えられます。
割合を比較するには帯グラフを使用したり、円グラフを横に並べても良いでしょう。
今回は、その中でも一番使用する可能性の高い縦棒グラフで説明してみました。
相手が欲しい情報が一目で分かるグラフを作成したいですね。

グラフ作成時に試行錯誤するよりも、新しい表を作った方が早い場合があるにゃ


