Introduction
Ver. all 2016 2019 2021 2024 365
Excelでデータを他から貼り付けると、データの間に余計な空白が入ってしまう事があります。
それら空白がある余計な行を一括削除する方法です。
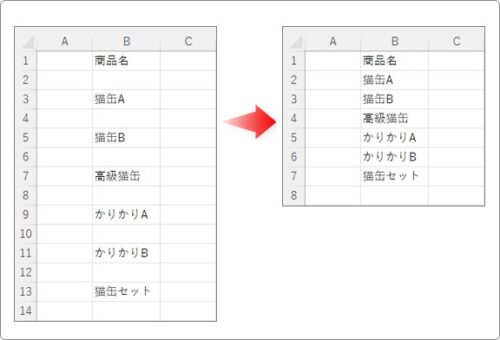

WebやPDFのデータを貼り付けるとなったりするにゃ
空白セルのある行を削除する方法
データを他のファイルから貼り付けると、下のように余計な空白と行が挿入されてしまった・・・。
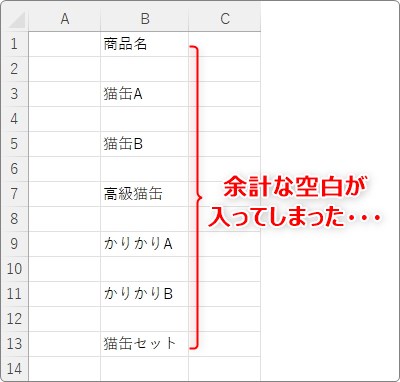
その余計な行を削除するには、まず選択して、
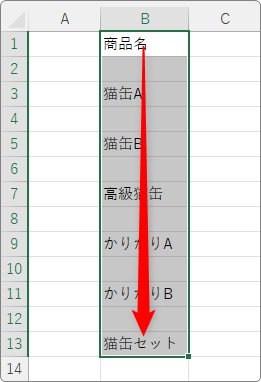
[ホーム]タブ → [検索と選択]をクリック。
一覧から、[条件を選択してジャンプ]を選びます。
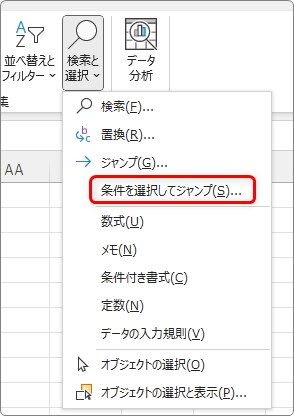
表示された[選択オプション]画面で、[空白セル]にチェックを入れて[OK]を押すと、
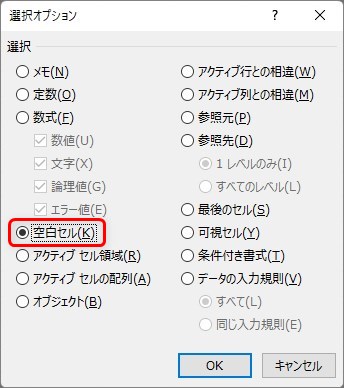
選択していた範囲の空白セルだけが選択されます。
もう少しスムーズな操作としては、ショートカットキーを使う方法があります。
【Ctrl】+【G】を押すと、下の画面が表示されるので、
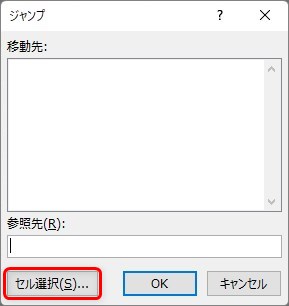
[セル選択]を選ぶと同じ画面が表示されます。
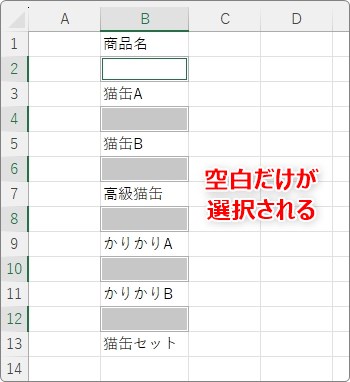
この選択された空白の行を全て削除します。
[ホーム]タブ → [削除] →
[シートの行を削除]をクリック。
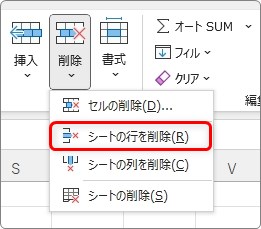
もしくは、選択された空白セルのどこかで右クリック → 一覧から[削除]を選びます。
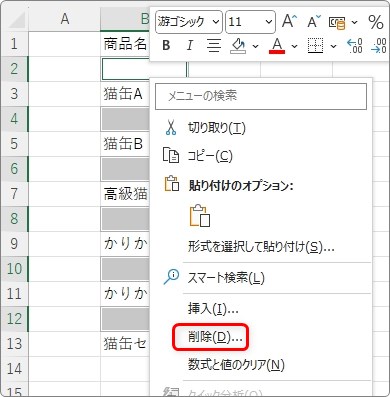
どちらの操作でも、下の画面が表示されるので[行全体]にチェックを入れて[OK]を選びます。
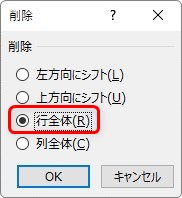
これで、それらの行が削除され、下のようにデータが詰まって表示されます。
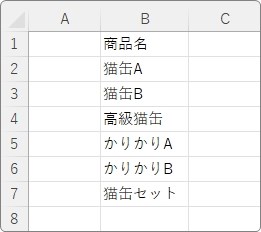
まとめ
データを貼り付ける際に起こりがちなのが余計な空白行です。
「ジャンプ」機能はそれほど有名ではありませんが、「空白セル」の選択や「可視セル」の選択時に重宝します。
【Ctrl】+【G】のショートカットキーまで覚えておくのがおすすめです。
ジャンプとくれば「Jump」「J」のイメージですが、無理やり「ジャンプ」の「ジ」と「G」を結び付けて覚えちゃいましょう。

「ジ」ャンプで「G」だにゃ




