Introduction
Ver. all 2013 2016 2019 2021 365
エクセルを使用していると、
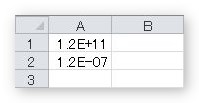
のように、数字の後に「E」が付き、その後に「+」プラスや「-」マイナス付きの数字が表示される時があります。
この表示は指数表示とよばれるもので、数値の桁が大きい場合に利用されます。
指数表現には幾つかありますが、ここではエクセルに絞って説明します。

指数って文系にとっては難しいイメージにゃ
指数とは
エクセルでの指数表現ですが、言葉で説明する前に、例を見てもらった方が理解が早まると思います。
まず、数字が大きい整数の指数で慣れましょう。
1000ならば、1E+03となります。1×10の3乗(1×10×10×10)という意味。
2000ならば、2E+03となります。2×10の3乗(2×10×10×10)という意味。
100000ならば、1E+05となります。1×10の5乗(1×10×10×10×10×10)という意味。
どうでしょう。何となく決まりが見えてきますね。
数値を1桁にして、その分10を何乗したかで表現します。
次の例です。
1200ならば、1.2E+03となります。1.2×10の3乗(1.2×10×10×10)という意味。
123456ならば、1.23456E+05となります。1.23456×10の5乗(1.23456×10×10×10×10×10)という意味。
2桁目以降がゼロでない場合は、小数点を打ちその後の数字を続けます。常に、1桁目を10の何乗するかで表現するのがポイント。また、列の幅が狭いと、小数点以下の数字は省略されます。
では、実際にエクセルに入力した数字でみてみましょう。エクセルでは、数値が大きい場合に列幅を狭くすると自動で指数表示になります。
「123456879」と入力しました。
先ほどの例で考えると、指数表示にすると「1.23456789E+08」のはずですね。
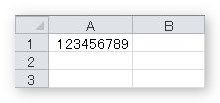
この状態で、「A列」を狭くしてみます。
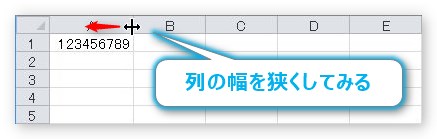
少し狭くすると、全ての数字が表示しきれないため、指数表示に切り替わりました。
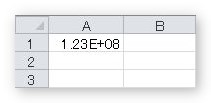
「1.23E+8」。あれ?「1.23456789E+08」じゃないの?
幅が狭いのでそこまで表示できないので、小数点以下の数字は表示できるギリギリまで省略されてしまいます。
さらに狭くすると、
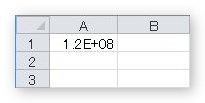
「1.2E+08」。さらに「3」が省略されてしまいました。
さらに狭くすると、
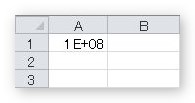
さらに狭くすると、
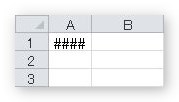
もう「指数表示も無理だよ」ということで「#」になってしまいました。
このように、列幅を狭くすると指数表示に切り替わり、幅に応じて省略されることが分かります。
元の数字を確認したい場合は、その場所をクリックして[数式バー]で確認しましょう。
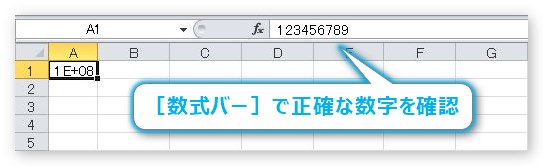
簡単にまとめると、「1E+08」という表示があった場合は、
「Eが途中にあるから指数表示かな。」
「+08とあるから、最初の「1」にゼロを8つ付けた数字ぐらいかな。」
という感じになりますね。
数値が小さい場合の指数表示
先ほど説明したのは数字が大きい整数の指数の場合でした。今度は「0.0000012345」のように、数値が小さい場合を説明します。
また先に例を見てもらいます。
0.001ならば、1E-03となります。1×1/10の3乗(1×1/10×1/10×1/10)という意味。
0.002ならば、2E-03となります。2×1/10の3乗(2×1/10×1/10×1/10)という意味。
0.00005ならば、1E-05となります。1×1/10の5乗(1×1/10×1/10×1/10×1/10×1/10)という意味。
先ほどは10倍しましたが、今度は10分の1にするのがポイントですね。
「-」マイナスの右側の数字のぶんだけ「0.000・・・」とゼロがあると覚えておくと良いのでは。
常に指数表示にする方法
桁数が小さい場合などは通常指数表示されません。
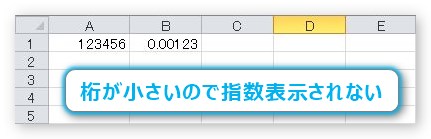
常に指数表示にしたい場合は、対象のセルを選択して、
[ホーム]タブ → 「セルの書式設定]起動ツールをクリックするか、

右クリック → [セルの書式設定]をクリックして、
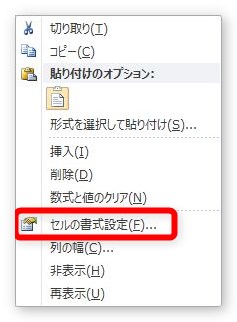
表示された[セルの書式設定]画面の[指数]を選びましょう。
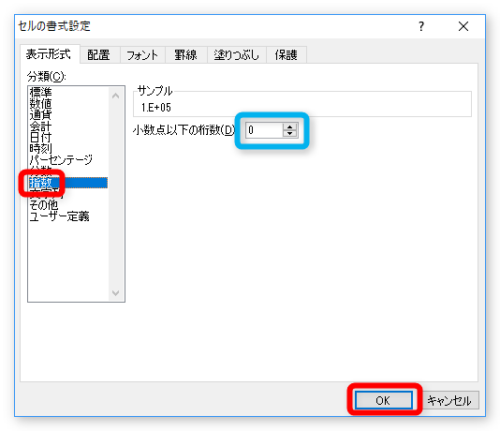
そのまま[OK]をクリックすれば、そのセルは指数表示になります。
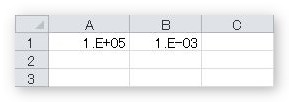
列幅を狭くして自動で設定された時と違い、1桁目の後ろに常に小数点が付いてくれます。
また、青枠で囲んだ場所で、小数点以下の細かい数値を何桁まで表示するか決めることができます。
通常の表示に戻したい場合は、1番上の[標準]をクリックしましょう。
まとめ
ここでは、説明を分かり易くするために桁の少ない数字で説明しました。通常指数を使用する場合は「1230000000000」のように桁が大きい場合に使用します。
また、エクセルは列幅が広い場合でも、12桁から自動で指数表示になります。

Eの後ろの数字がポイントみたいだにゃー


