Introduction
Ver. all 2013 2016 2019 2021 365
エクセルで表を作成していると、作成後になって上下逆の項目で作成すれば良かったと思う事があります。
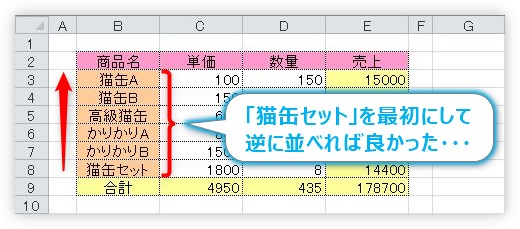
そんな時は並べ替えを使って解決しましょう。
2つの方法を紹介します。
小さい表の場合は並べ替えを使用しない後半のやり方がおすすめです。

並べ替え機能を使うと早いにゃ
上下を入れ替える方法
上下を入れ替えるために、表の左の列を使用して連続番号を振ります。
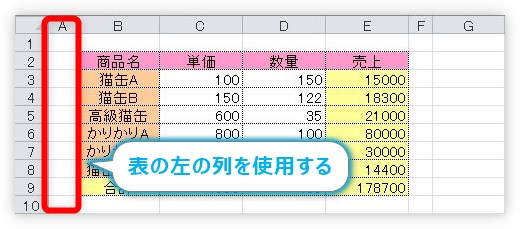
もし、空いている列が存在しない場合は、表の一番左の列番号の上で右クリックして、
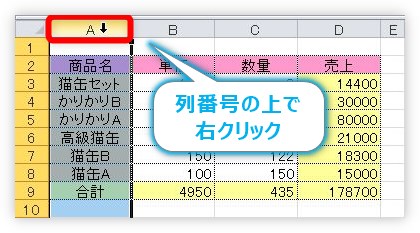
ショートカットメニューから[挿入]を選びましょう。

左側に新しい列が挿入されます。
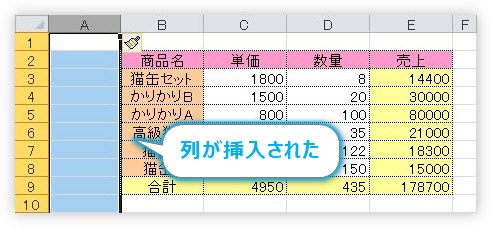
※新しい列を追加した場合は、上下入れ替えの作業が終わったら同じくショートカットメニューから[削除]を選んで消すのを忘れないように。
では、話を戻して連続番号を振っていきます。
まず、並べ替えたい行の最初のセルに「1」と入力します。
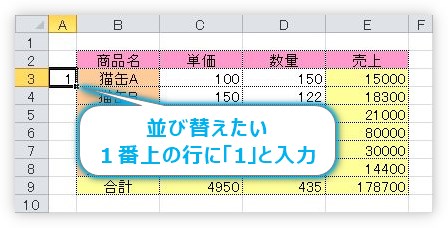
右下のフィルハンドル■を下に引っ張って、上下を入れ替えたい行までオートフィル機能を使用してコピーしましょう。
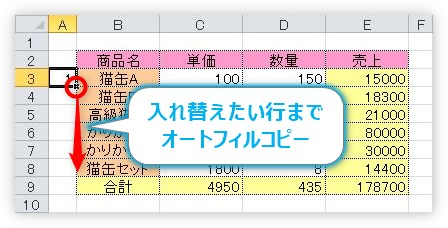
右下に表示された[オートフィルオプション]をクリックして、
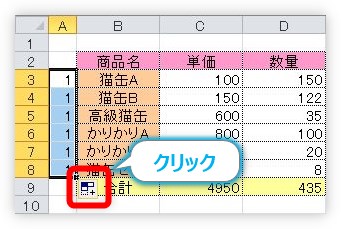
[連続データ]を選ぶと、
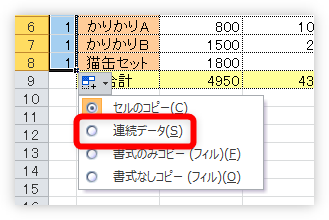
連続番号を振ることができます。
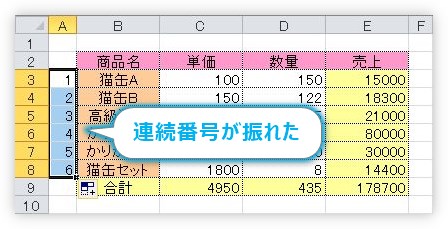
※昔のバージョンを使用している方は、「1」「2」と連続した2つのセルに入力して、その2セルを選択した状態でオートフィル機能でコピーをすると連続番号を振ることができます。
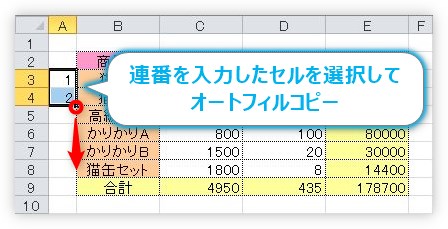
では、連続番号が振れたら並べ替えです。今作成した連続番号を含めて、上下を入れ替えたいセル全体を選択します。
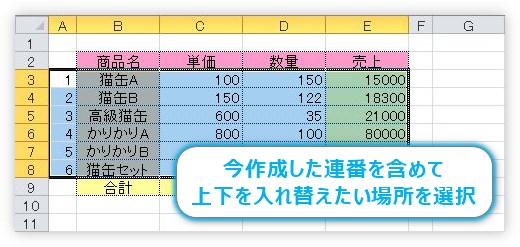
[ホーム] → [並べ替えとフィルター]をクリック。
一覧から[降順]を選ぶと、
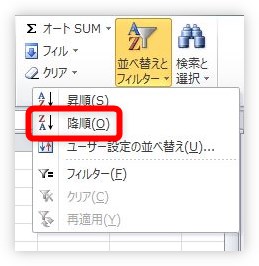
番号の大きい順に全体が入れ替わってくれます。
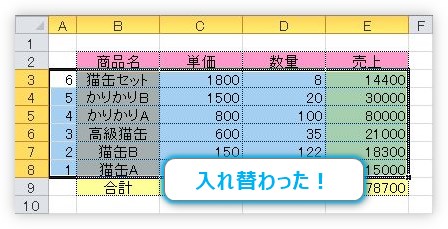
後は必要なくなった連続番号部分を選択して、【Delete】キーで削除すれば、
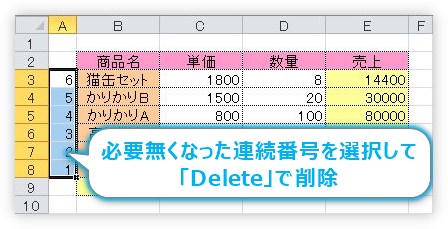
上下入れ替え完了です。

小さい表で入れ替える場合
実は、今回のような小さい表で入れ替える場合は、もっと簡単な方法があります。
方法は、入れ替えたい場所を選択して、【Shift】キーを押しながら引っ張るだけ。
やってみます。
まず、移動したい場所を選択します。今回の場合は1番下の「猫缶セット」を「猫缶A」の上に持っていく必要がありますね。※1番右の「売上」は計算式が入っているので選択していません。
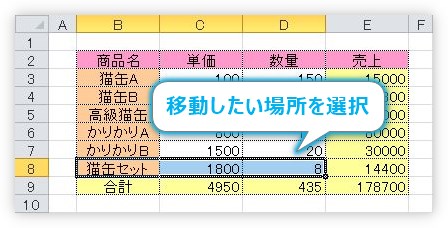
選択できたら、選択範囲の枠にマウスを持っていきます。マウスカーソルが矢印十字の形になったら移動ができる合図です。この時に【Shift】キーを押しながら移動するのがポイント。
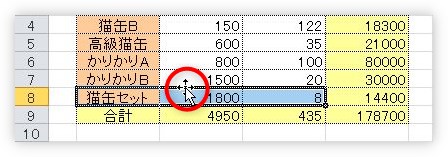
普通に移動すると場所の入れ替えになってしまうのですが、【Shift】キーを押しながら移動すると、すでにあるデータを消さずに移動できます。移動中は、移動先に横棒が表示されて、移動箇所を把握しやすいようになっています。
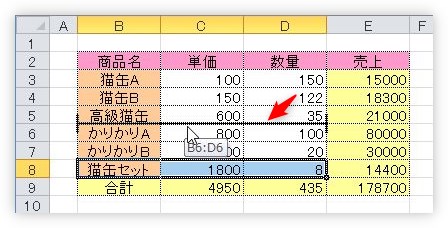
そのまま上へ引っ張って、「商品名」と「猫缶A」の間まで移動したらマウスを押した指を離します。
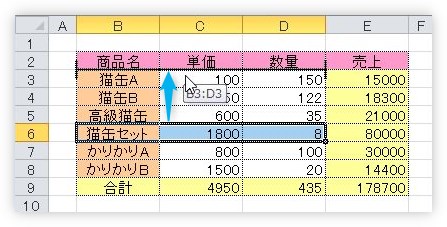
移動完了です。
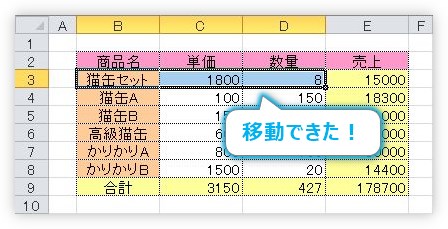
このように行ごとに移動することで上下を入れ替えることができます。今回の場合は同じ作業が4回必要ということですね。
5行ぐらいの入れ替えの場合は、こちらのやり方の方が早いかもしれません。
まとめ
エクセルには行列を入れ替える機能はあるのですが、上下や左右の項目を入れ替える機能は存在しません。
しかし並べ替え機能を使用することで素早く変更することができます。
また、【Shift】キーを押しながらの移動も便利なので覚えておきましょう。

【Shift】と【Ctrl】の両方を押しながらだと移動コピーになるにゃ




