Introduction
Ver. all 2013 2016 2019 2021 365
Excel(エクセル)で条件に合ったデータの数を数えるCOUNTIF関数の説明です。
COUNTIF関数を使用すると、一定の条件を満たしたデータの総数を数えたり、重複箇所を確認のために表示するなど、様々なことができますよ。
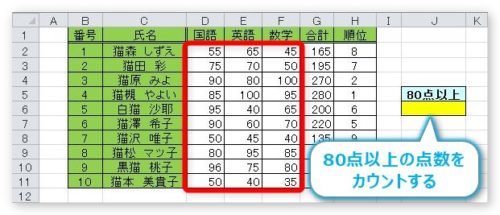
重複したデータをCOUNTIF関数を使用して抽出する方法は別のページで紹介しています。興味のある方は、下のリンク先をご覧ください。


どうやら良く使う関数らしいにゃ
COUNTIF関数の使い方
下表の「国語」「英語」「数学」において、80点以上の点数がいくつあるかをカウントしてみます。
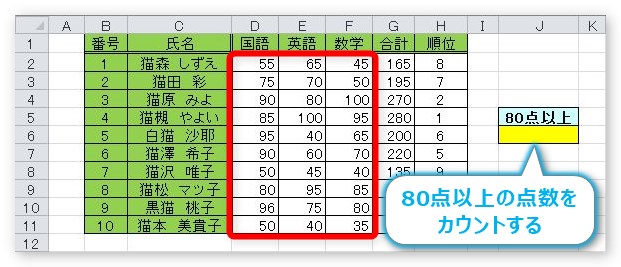
まず、関数を入力する「J6」を選択して、[関数の挿入]ボタンをクリック。
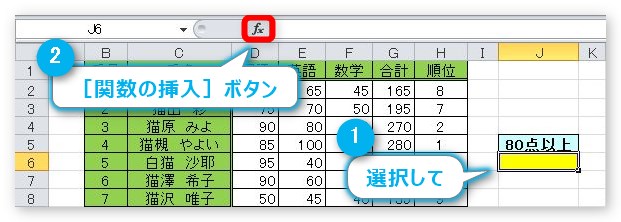
COUNTIF関数を選びます。[関数の分類]を[すべて表示]にして選ぶか、[統計]の中から選びましょう。
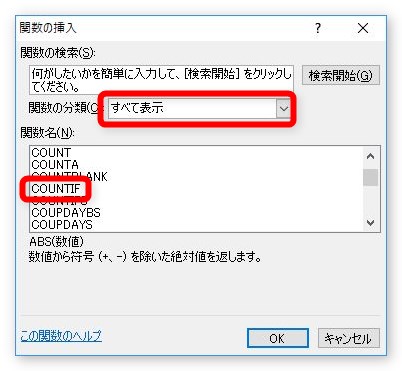
COUNTIF関数・・・指定した範囲の中で、条件に合ったデータをカウントする。
=COUNTIF(範囲,検索条件)
- 範囲・・・検索する範囲を指定
- 検索条件・・・検索する条件を指定
下の画面がCOUNTIF関数の引数ダイアログボックスです。
入力する場所が2つなので、あまり悩む必要はありませんね。
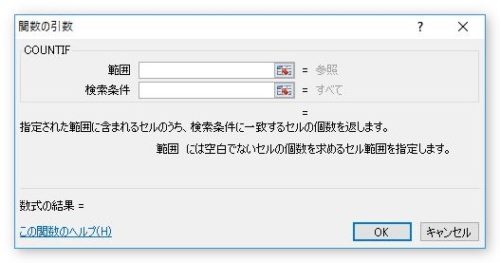
[範囲]には、カウントしたい範囲である「D2:F11」を選択。
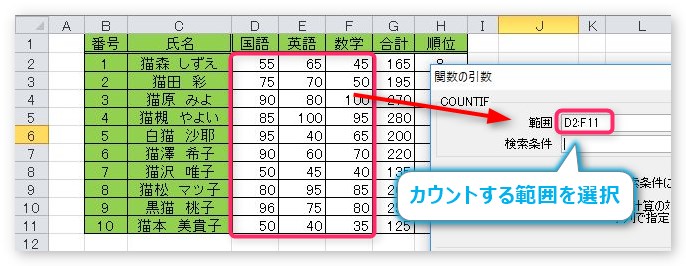
[検索条件]には、「80点以上」を条件式になおして、「”>=80″」と入力します。
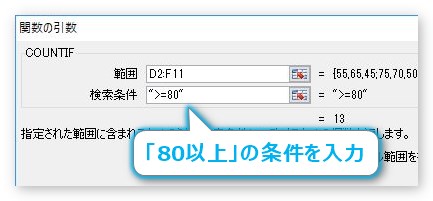
ここでポイント。
[検索条件]はダブルクォーテーション「”」で囲む必要がある
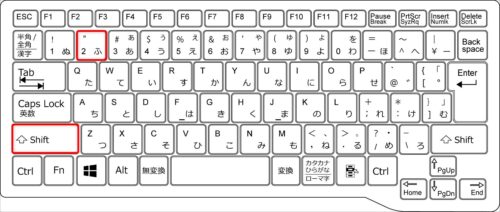
これを忘れないようにしましょう。
今回は不等号を使用した条件になっていますが、文字列もよく使用します。
[OK]をクリックすると結果が表示されます。
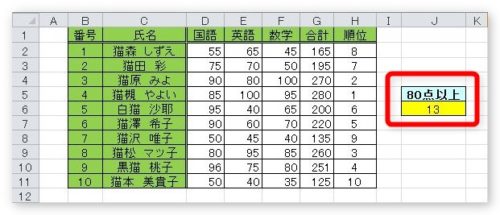
どうやら13件のデータが存在したようですね。
COUNTIF関数の条件いろいろ
COUNTIF関数の[検索条件]の具体例をいくつか紹介します。
文字列を検索条件にする
まずは下の表の「部署」の「C2:C14」を使った例です。
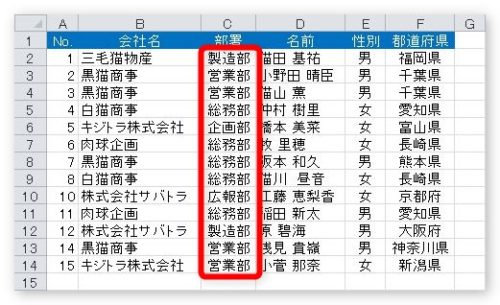
「総務部」の数を知りたい場合は、「”総務部”」となります。
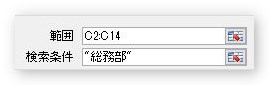
ダブルクォーテーション「”」で囲むのを忘れないようにしましょう。結果は「5件」。
逆に総務部以外の数を知りたい場合は、「”<>総務部”」となります。
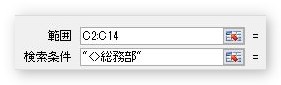
やはり全体をダブルクォーテーション「”」で囲む必要があります。結果は「8件」。
では、「製造部」と「広報部」の合計の数を知りたい場合はどうしましょう?
COUNTIF関数を2つ使って足してしまいましょう。
=COUNTIF(C2:C14,”製造部”)+COUNTIF(C2:C14,”広報部”)
結果は「3件」。式は長くなりますが、分かり易いですね。
「〇〇で始まる」や「〇〇で終わる」条件の作成例
ワイルドカードを使用すると様々な条件を作成できます。
※条件式で使用する「*」や「?」のことをワイルドカードとよびます。
「会社名」の「B2:B14」の範囲で説明します。
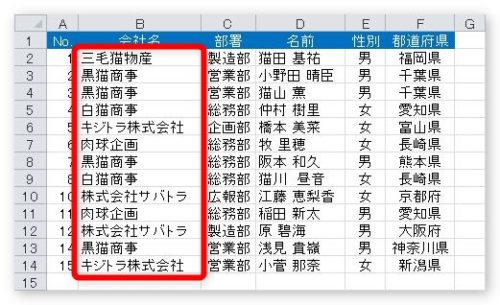
最後が「~商事」で終わる会社の数を知りたい場合は、「”*商事”」になります。
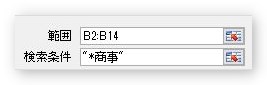
「*」は「あいまい検索」とよばれ、1文字以上の任意の文字列をあわらします。
つまり「「商事」の前には何があってもいいよ」という意味。結果は「6件」。
例えば、間に「猫」という文字がある会社の数を知りたい場合は、「”*猫*”」と指定します。
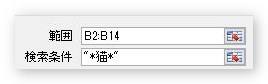
結果は「7件」
「*」は文字列の長さを問いませんが、1文字に限定したい場合は「?」を使用します。
2文字目に「猫」を使った会社の数を知りたい場合は、「”?猫*”」になります。
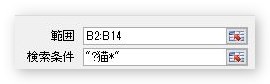
結果は「6件」
このように、不等号やワイルドカードを使用すれば様々な検索が可能になります。
まとめ
COUNTIF関数の使い方を幾つか紹介しました。条件に応じたものを数えることができる関数なので、検索条件によっては様々な状況で活躍します。
エクセルを使用するうえで、覚えておくべき大切な関数の一つだと思います。

COUNTIF関数は、重複したデータを数えたりする場合にも便利だにゃ


