Introduction
Ver. all 2016 2019 2021 2024 365
エクセルで、全角→半角、半角→全角を関数を使用して一括変換する方法です。
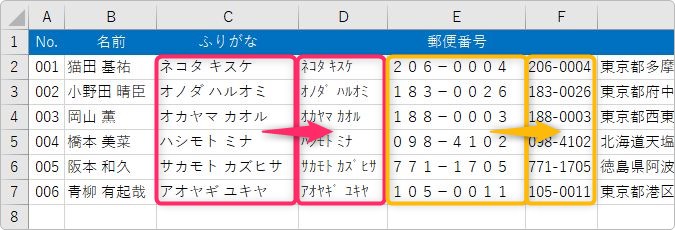
使用する関数はASC関数とJIS関数。
ASC関数・・・全角文字を半角文字に変換する。
=ASC(文字列)
- 文字列・・・変換したい文字列が存在するセルを指定
JIS関数・・・半角文字を全角文字に変換する。
=JIS(文字列)
- 文字列・・・変換したい文字列が存在するセルを指定
それぞれ、アルファベット、カタカナ、数字、記号、スペースの半角と全角を変換してくれる関数です。
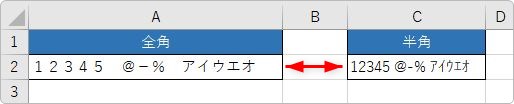

両方セットで覚えておくにゃ
全角から半角に一括変換する方法(ASC関数)
では、例として下の表の全角カタカナで入力されている振り仮名を半角に変更してみます。
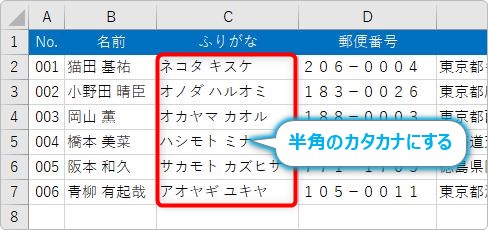
まずは、右側に半角の振り仮名を表示するための新しい列が必要ですね。
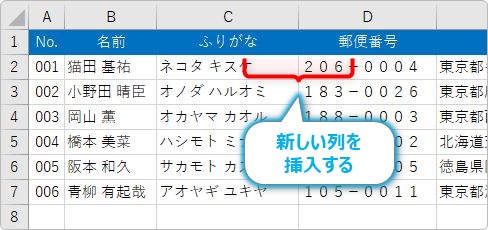
新しい列を挿入するには、挿入したい場所の後ろの列番号で右クリックして、表示されたショートカットメニューから[挿入]を選びます。
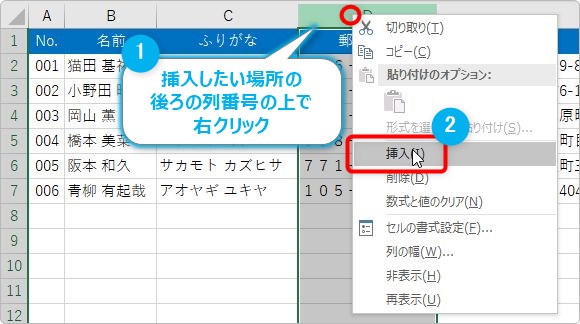
これで、新しい列が挿入されます。
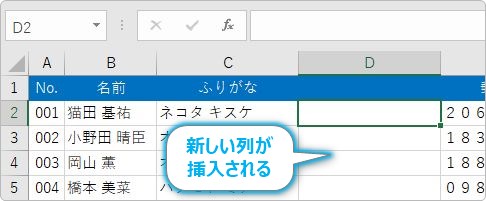
では、この場所に半角の振り仮名を表示します。使用する関数は「ASC」関数。「D2」を選択して、[関数の挿入]ボタンをクリック。
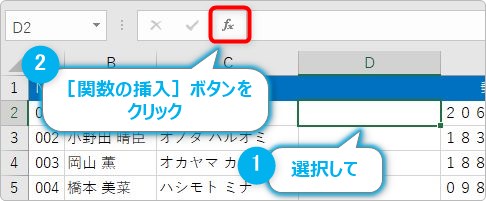
表示された[関数の挿入]ダイアログボックスでは、[ASC]を選んで[OK]をクリック。[関数の分類]で、[すべて表示]か[文字列操作]を選ぶと探しやすいですよ。
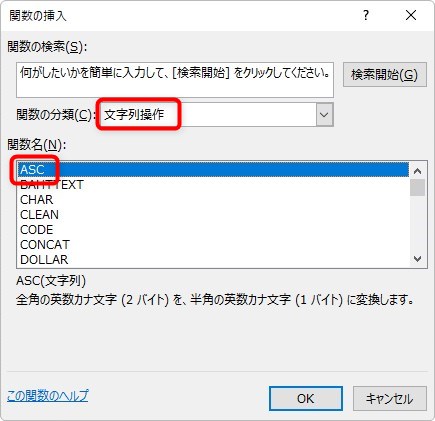
ASC関数・・・全角文字を半角文字に変換する。
=ASC(文字列)
- 文字列・・・変換したい文字列が存在するセルを指定
[関数の引数]画面では、変換したいセルを選ぶだけです。今回の場合は「C2」をクリックして[OK]。
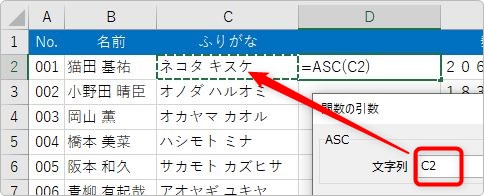
あっさり半角に変換されます。あとは、オートフィル機能を使用してコピーしましょう。
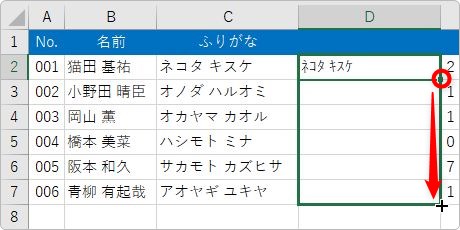
すべて半角に変更されました。
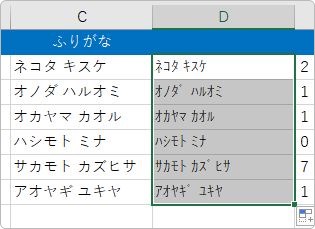
まだ終わりではありません。この場所は関数で表示しているので、そのまま参照した「ふりがな」の列を削除すると、
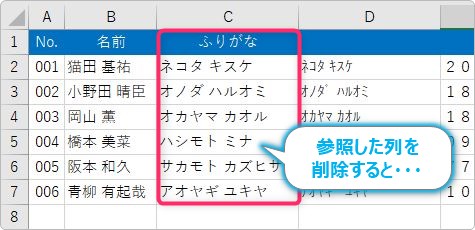
エラーが表示されてしまいます。
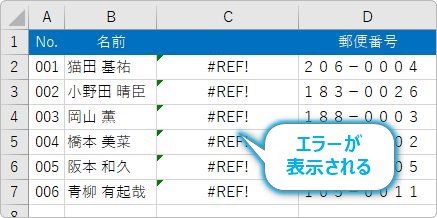
ということで、関数での表示から、直接入力したのと同じ意味になる文字列への変換が必要になります。
関数で表示した半角カタカナの範囲を選択して、
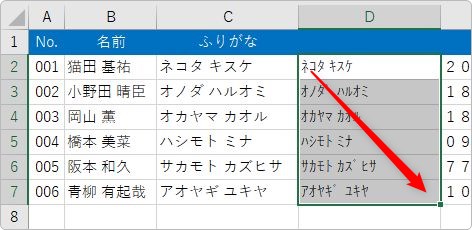
[ホーム]タブ → [コピー]をクリック。
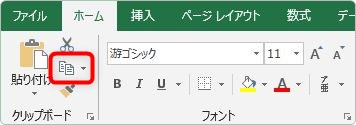
そのまま、すぐ左にある[貼り付け]の文字部分をクリックして、表示された一覧から[値]を選びます。
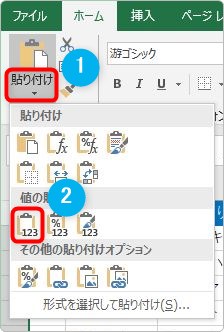
これで、関数が削除され文字列としてデータが貼り付きました。元の全角ふりがなの列を削除してもエラーが表示されなくなります。
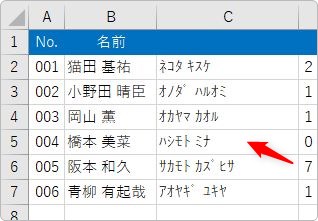
今回はカタカナで試しましたが英数字でも全く同じ結果になりますよ。
半角から全角に一括変換する方法(JIS関数)
半角から全角に変更するのも、今説明したASC関数と方法は一緒です。関数の名前がASCからJISに変わるだけです。
例えば下の半角の「郵便番号」を全角に変更したい場合は、新しい列を右に用意して、
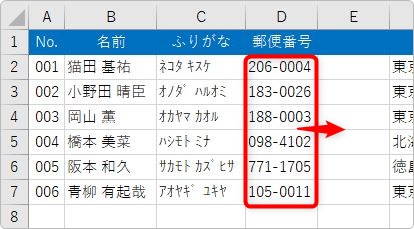
関数を入れるセルを選択して[関数の挿入]ボタンをクリック。
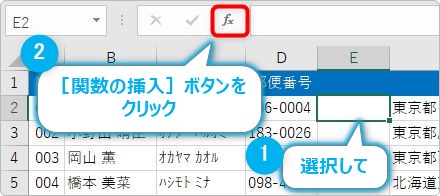
使用する関数は「JIS」関数。
表示された[関数の挿入]画面では、[JIS]関数を選んで[OK]をクリック。
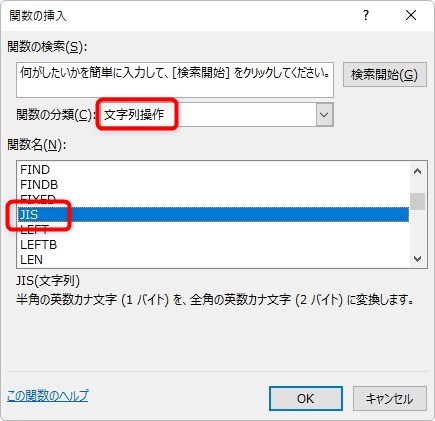
JIS関数・・・半角文字を全角文字に変換する。
=JIS(文字列)
- 文字列・・・変換したい文字列が存在するセルを指定
[関数の引数]画面では、変換したい文字列が入力されているセルを選ぶだけです。
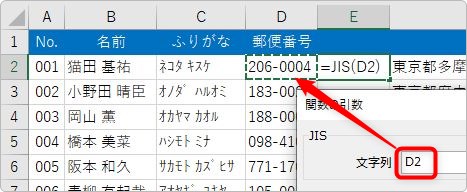
結果が表示されたら、オートフィル機能を使用してコピーすると、
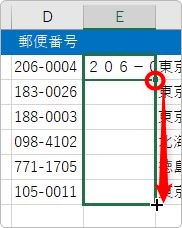
結果が表示されます。
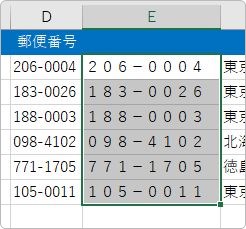
ASC関数の最後に説明したように、すぐにコピーして[値]として貼り付け直した方が良いですね。
まとめ
どちらの関数も、指定したセル内全ての文字が変換されてしまいます。
1部の文字だけ変換したい場合は、RIGHT関数、LEFT関数、MID関数などを活用して文字の位置を特定してから使用しましょう。
特定が難しい場合は、置換機能を使用するのも一つの方法です。その際は、初期状態では置換機能は半角と全角の違いを区別しないので注意が必要です。
変更方法は、【Ctrl】+【H】で表示された置換画面で、[オプション]をクリック。
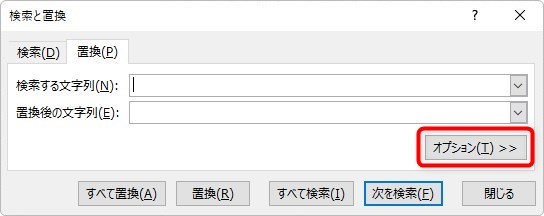
下部に表示された画面で、[半角と全角を区別する]にチェックを入れます。
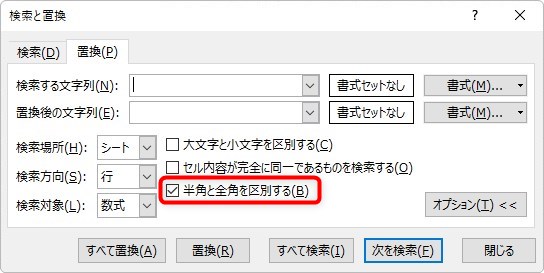
これで半角から全角への置換が可能になります。
セル範囲の特定の場所だけ全角もしくは半角に変更したい。しかも、カタカナ、数字、記号が混じっている複雑なデータの場合は、個別に置換機能で対応した方が早い場合がありますよ。

使い方は簡単なので、この関数の存在は知っておくべきだにゃ



