Introduction
Ver. all 2016 2019 2021 2024 365
エクセルで、グラフの頂点を線でつなげる方法です。数値を比較するために棒グラフを作成した後に、推移も強調したい場合に有効です。
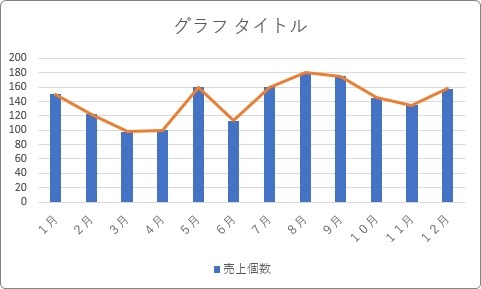
一部分だけ繋ぐこともできますよ。
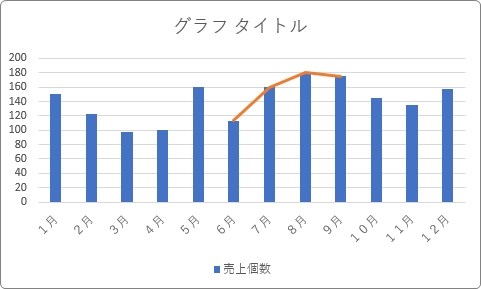
頂点だけではなく、途中で繋ぐこともできます。
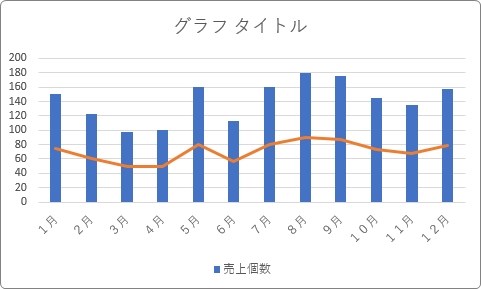
ちなみに、「積み上げ棒グラフ」などで追加できる「区分線」の説明ではありません。
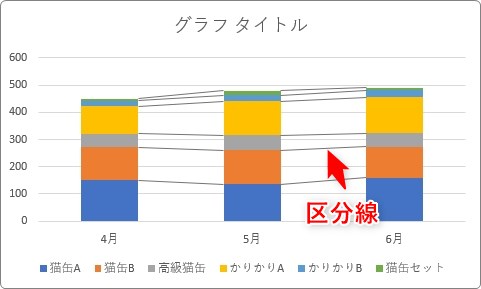
区分線の説明はこちらから。

アイデア次第で簡単に作成できるにゃ
棒グラフの頂点を線で結ぶ方法
今回は下の表で説明していきます。
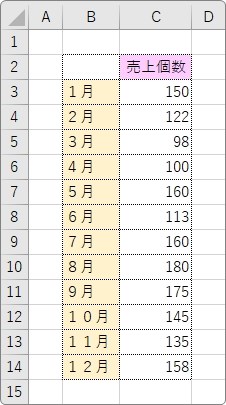
この表から普通に選択して、
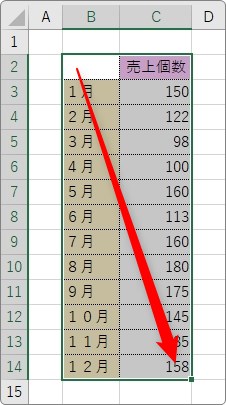
棒グラフを作成すると、下のようになりますね。
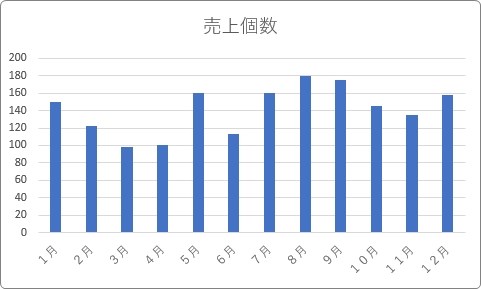
この状態で棒の上部を線で結ぶ機能は存在しません。
ということで、線は折れ線グラフを使用することにします。
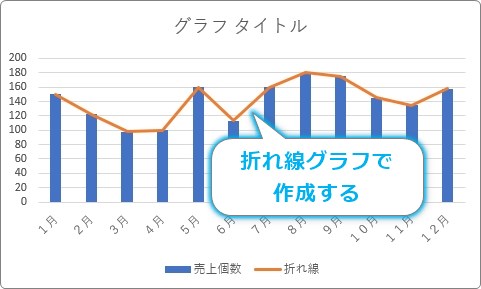
折れ線グラフのためのデータを用意する
その折れ線グラフのためのデータが必要になるので、元のデータをそのままコピーしましょう。
今回は列ごとコピーしてしまいます。
列番号の上で右クリックして、ショートカットメニューの一覧から[コピー]を選択。
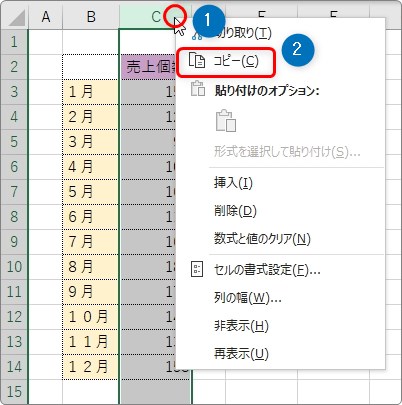
列全体がコピーされました。
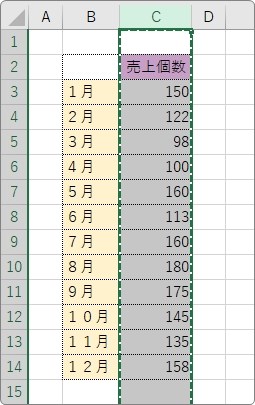
続いて右隣りの列番号の上で右クリックして、一覧から[コピーしたセルの挿入]を選択。
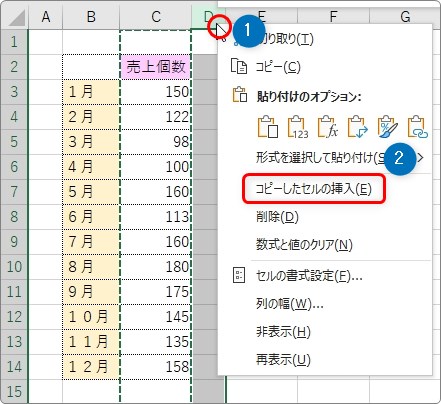
これで、準備完了です。
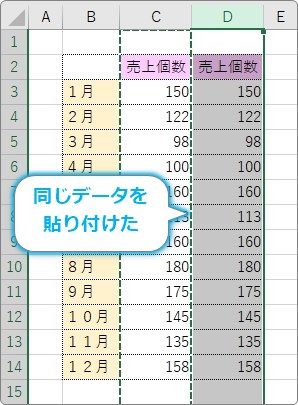
コピーの手順は自由にしていただいて、とりあえず元データと同じものを右隣のセルに用意します。
分かり易くするため、見出しの名前だけ変えておきましょう。
今回は、「折れ線」にしておきます。
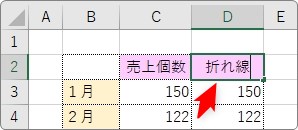
棒グラフを作成する
では、棒グラフを作成します。
今コピーしたデータの範囲も含めて選択します。
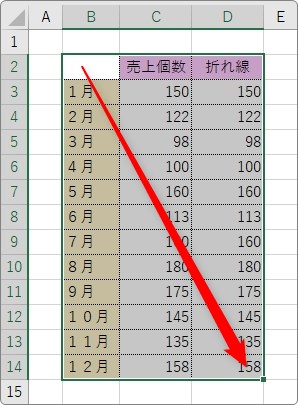
[挿入] → [縦棒/横棒グラフの挿入]

一覧から[集合縦棒]を選びます。
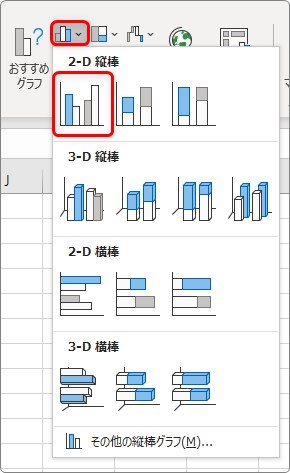
同じ棒が2つ並ぶグラフが作成されます。
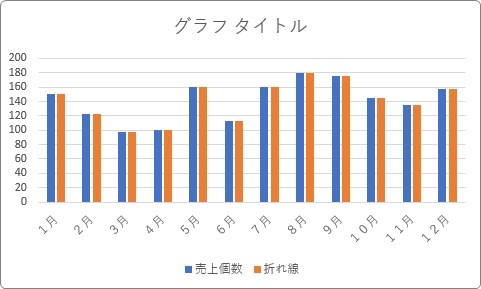
では、片方を折れ線に変更しましょう。
棒の片方を折れ線に変更する
作成したグラフをクリックしたら表示される[グラフのデザイン](デザイン)タブ → [グラフの種類の変更]をクリック。

表示された画面の左側で、[組み合わせ]を選びます。
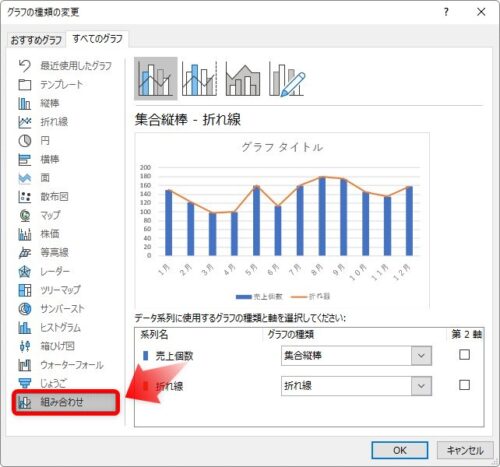
右側の画面でグラフの形を変更します。
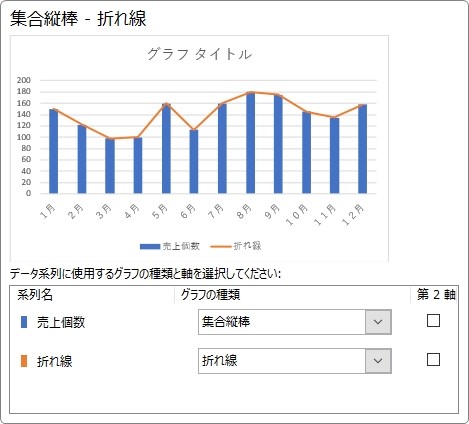
上を[集合縦棒]、下を[折れ線]にします。
※最初からこのようになっているはずです。
プレビュー画面が同時に表示されるので分かり易いですね。
後は右下の[OK]をクリックすれば完成です。
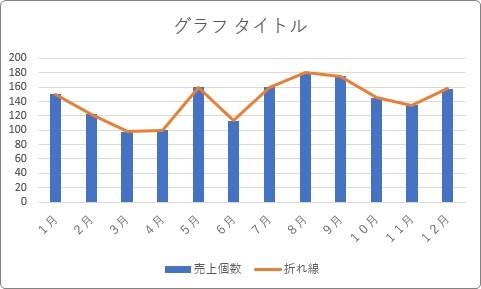
ちょっと気になるのが、下にある「折れ線」という凡例。
片方だけ削除したい場合は、ゆっくり削除したい凡例を2回クリックします。すると、凡例1つだけを選択できるので【Delete】キーで削除してしまいましょう。

下のようになります。
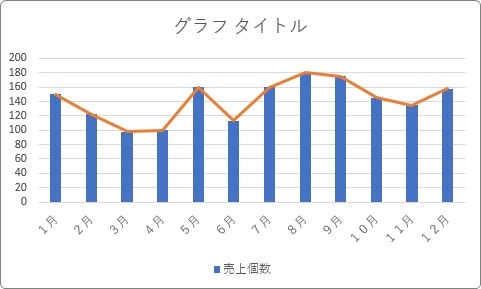
線の位置を中央などに変更する場合
線の位置を変更したい場合は、コピーするデータを工夫します。
例えば中央にしたい場合は、元データを2で割る式を入力して、
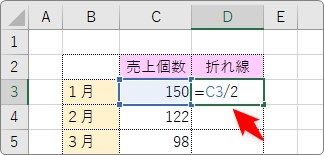
その式を、オートフィル機能でコピーしてから、
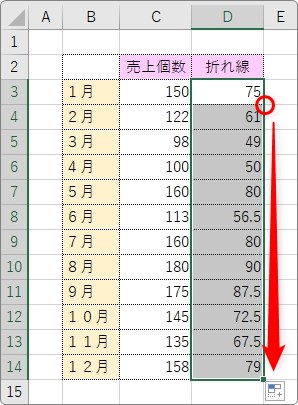
グラフを作成します。
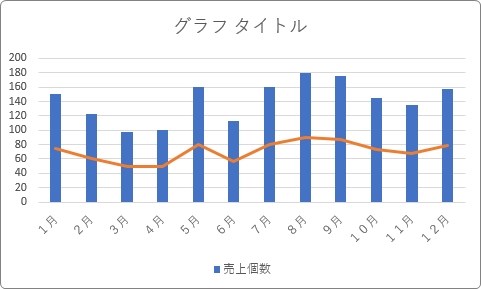
真ん中に線が引かれました。
データが複数存在する場合
データが下のように複数存在する場合も、
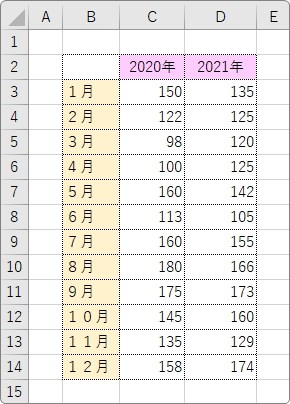
やはりデータを隣にコピーして作成します。
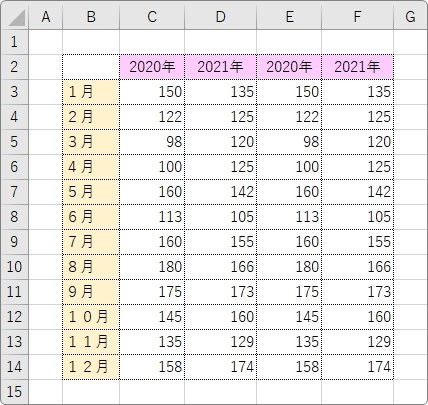
全体を選択して棒グラフを作成して、
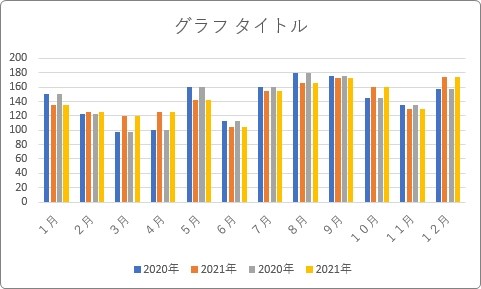
コピーしたデータの種類を「折れ線」に変更します。
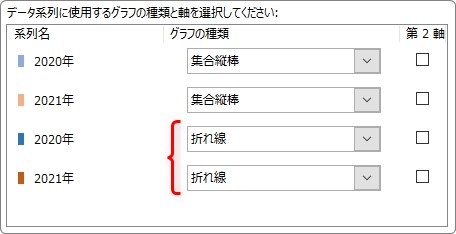
すると、下のようになります。
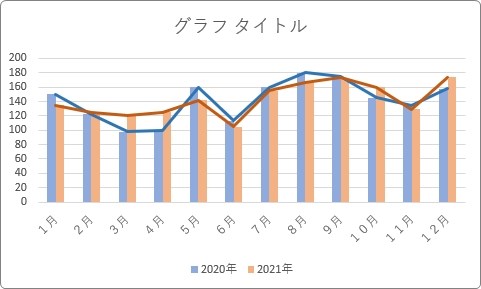
線が増えると色などを工夫しないと見づらくなります。
点と点や2点を結びたいときの方法。
全体ではなく一部分だけ繋げたい場合は、必要ない場所のデータを削除してしまいましょう。
例えば「6月」から「9月」までだけを結びたい場合は、その他のデータは削除してしまいます。
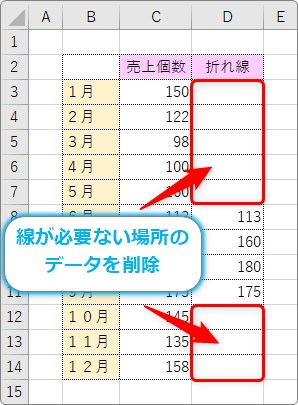
すると、データのある場所だけ線が残ります。
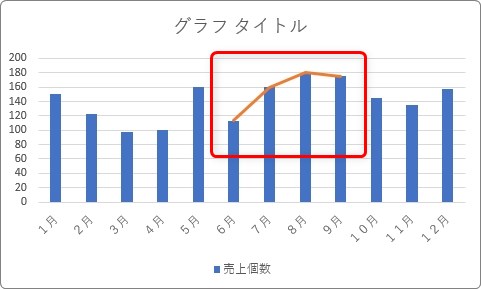
後から消すのではなく、最初から必要ないデータが存在しない表を作成してから、グラフを作成しても良いですね。
まとめ
棒グラフは、数値を比較する場合に有効なグラフです。また、折れ線グラフはデータの変化、推移を確認するのに便利です。
比較と推移どちらを強く伝えたいかによって選ぶグラフを決める必要がありますね。
この2つを同時に伝える手段としては、積み上げ折れ線グラフなども良いのではないでしょうか。
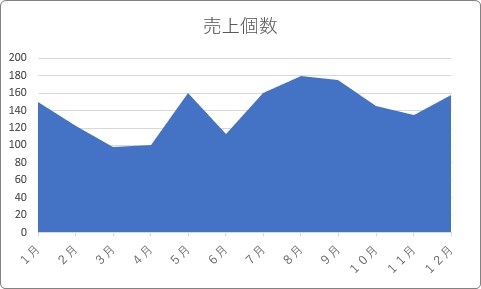
[挿入]タブ → [折れ線/面グラフの挿入] → [面]
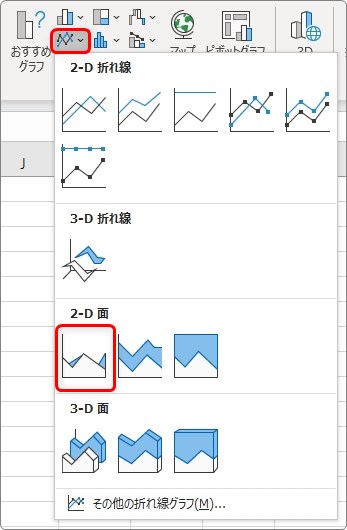
で簡単に作成できますよ。

好きな位置で線が結べるのが嬉しいにゃ



