Introduction
Ver. all 2010 2013 2016 2019 2021 365
エクセルでIFERROR関数などを使用してエラー表示に対応すると、その箇所はエラーではなくなるので条件付き書式の「指定の値を含むセル」→「エラー」では対応できません。
下のような感じです。
「エラーが表示された」
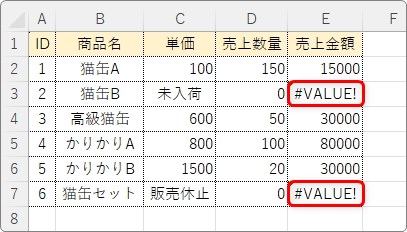
↓
「関数を使ってエラーを”未定”と表示しよう」
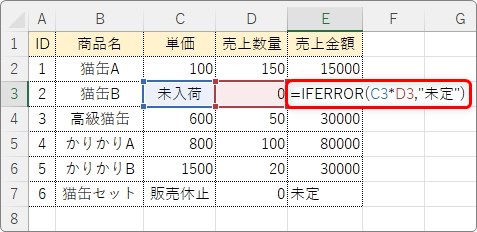
↓「”未定”と表示されるようになったけど条件付き書式でエラー判定できなくなった」
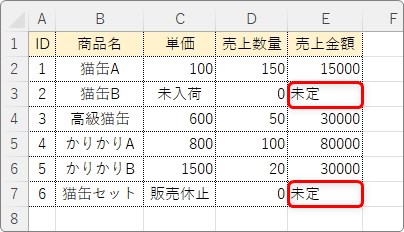
↓「そんな時は同じ条件付き書式で数式を使おう」
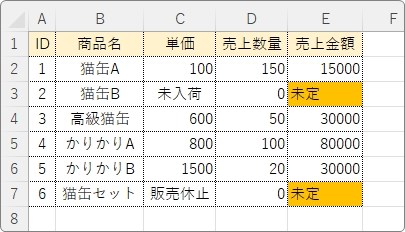

条件付き書式の中でエラー対応するにゃ
条件付き書式の数式でエラー対応する
下の表の2か所には「#VALUE!」エラーが表示されています。
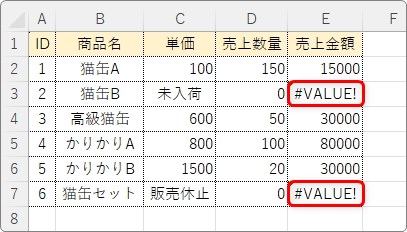
このエラー表示を「IFERROR関数」を使用して、
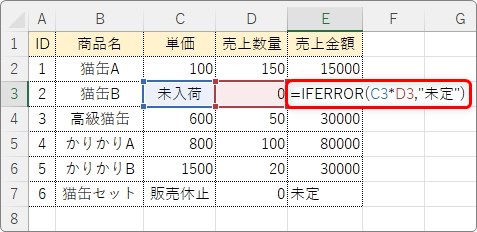
「未定」という文字列を表示するようにしました。
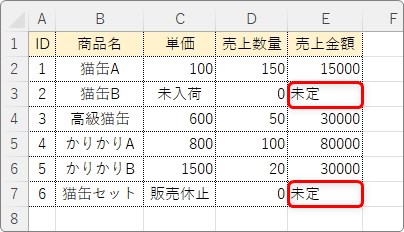
そのため、この2つのセルはエラー判定では無くなっています。
そのため、色を塗って強調表示したいときでも下のようなエラーとしての値設定はできません。
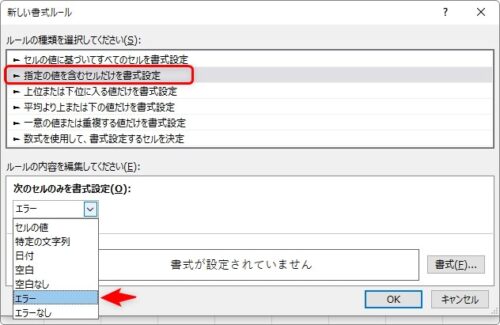
では、ここからが本題。
このような場面では、同じ条件付き書式でも数式を利用しましょう。
条件付き書式を使う範囲を選択したら、
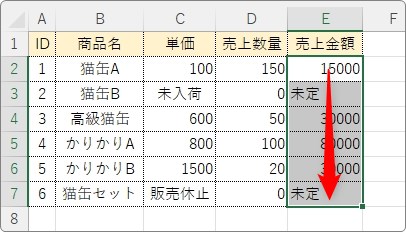
[条件付き書式]で[新しいルール]を選択して、

[数式を使用して、書式設定するセルを決定]を選び、数式を作成してから[書式]を押して色を設定します。
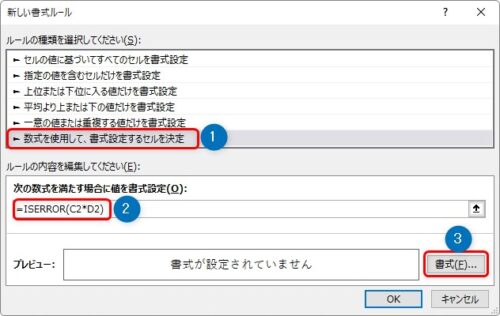
ここで問題となるのが、どのような数式を入力するかですね。
ISERROR関数を使用します。
ISERROR関数・・・対象の場所がエラーの場合はTRUE(真)を返す
=ISERROR(テストの対象)
- テストの対象・・・エラーの対象セルを指定
今回の式は
=ISERROR(C2*D2)
となるのですが、言葉にすると「C2*D2がエラーならば」という意味になります。
今回の場合は「C2*D2」ですが、
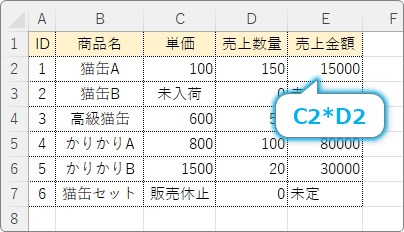
実際にそのセルの結果として使用している式をそのまま入力します。
以下のように覚えておくとよいでしょう。
- 数式の最初に「=」を入れる
- ISERROR関数の括弧の中に本来そのセルで使用する数式を入れる
数式を入れたら、右下の[書式]をクリック後、[塗りつぶし]で色を決めて[OK]をクリック。
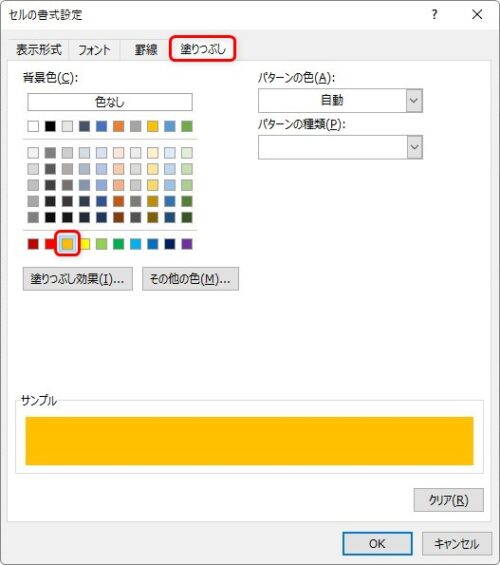
前の画面に戻るので、もう一度[OK]をクリックすると、下のように条件付き書式が適用されます。
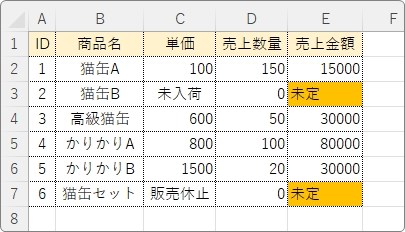
まとめ
「エラーの箇所を条件付き書式を使って強調したいのに、エラー箇所を空欄や文字列に置き換えるようにしたからエラー判定してくれない」と困っている方への解決法でした。
数式には手入力が必要です。ひらがなモードはオフの状態で正確に入力しましょう。
条件付き書式で数式を利用する例としては、IF関数やVLOOKUP関数を使用した例も紹介しています。参考にしてください。



最初のイコール「=」を忘れないようにするにゃ


