Introduction
Ver. 2016 2019 2021 2024 365
エクセルの棒グラフで区分線を表示した時に、一部分だけ表示する方法を2つ紹介します。
区分線は、一部分を選択することはできません。そのため一部だけ表示するには工夫が必要になります。
それぞれ特徴があるので、状況に合わせて選択してください。
その方法は以下の2つになります。
- 拡張メタファイル(図)として貼り付けてから必要ない線を削除する
- 区分線のデータを2軸で表示して、主軸の線は見えなくする
1の方法は、図にすることで、元データとの繋がりが無くなるのが欠点です。
2の方法は、新たなデータを追加する必要があり、作成の手順が多くなるのが欠点です。
今回は、下のグラフから、
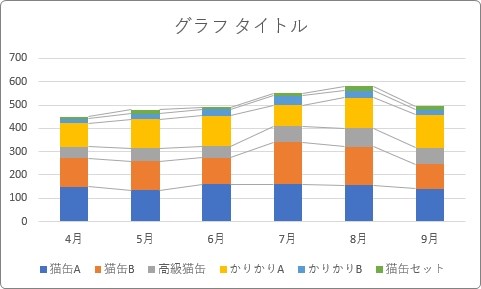
「高級猫缶」の部分だけ区分線を表示してみます。
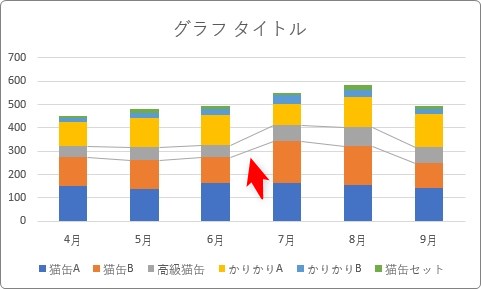

状況に合わせて選んで欲しいにゃ
拡張メタファイルとして貼り付ける方法
作成したグラフを図形として貼り付けて、不要な区分線を削除してしまう方法です。
手順は簡単ですが、図形になることで元の表との繋がりが無くなってしまいます。
後からの修正が無いときや、印刷で使用する場合におすすめです。
では、スタートです。
まず区分線を表示したグラフを選択して、
※区分線の表示方法はこちらから。
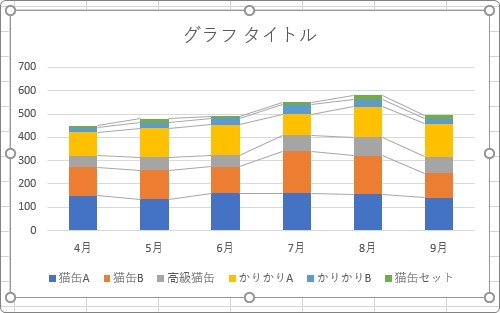
コピーします。
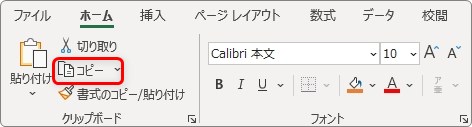
グラフではなく、どこかのセルをクリックしてから、

[ホーム]タブ → [貼り付け]の下部分をクリック → [形式を選択して貼り付け]を選びます。
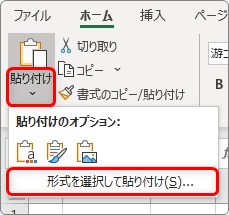
表示された画面で、[図(拡張メタファイル)]を選んで[OK]。
※拡張メタファイルに関して興味のある方は、こちらの途中に説明があります。
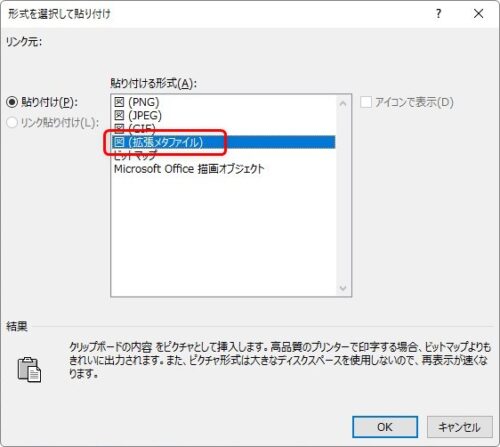
グラフが図形として貼り付きます。
※この時点で元の表との繋がりは無くなります。
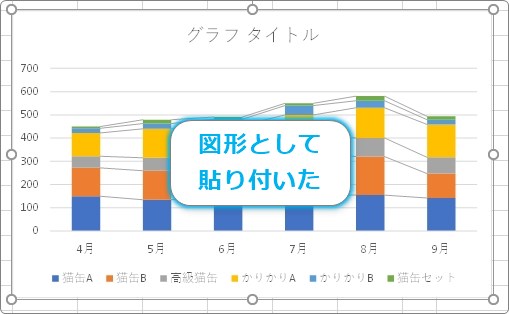
貼り付けた図形の上で右クリックして、表示されたショートカットメニューから、[図の編集]を選びます。
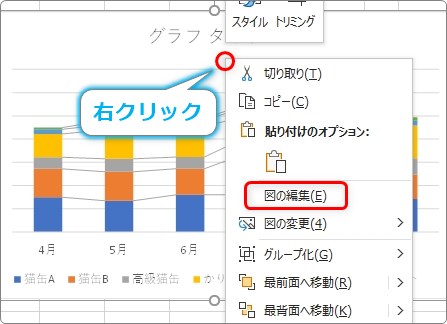
「これはインポートされた図で、グループではありません。Microsoft Office 描画オブジェクトに変換しますか?」という画面が表示されるので[はい]をクリック。
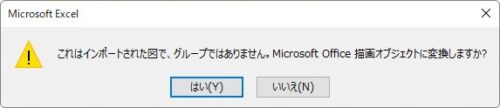
すると、区分線が一つ一つ選択できるようになります。
後は、消したい線を選択して【Delete】キーで削除しましょう。
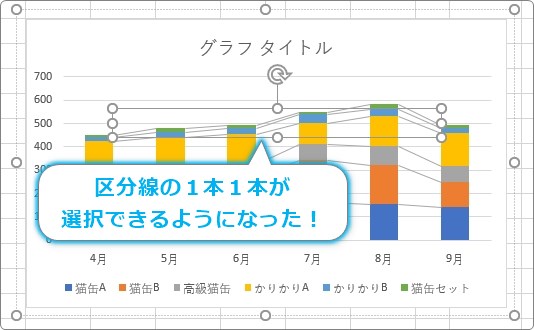
これで作業終了です。
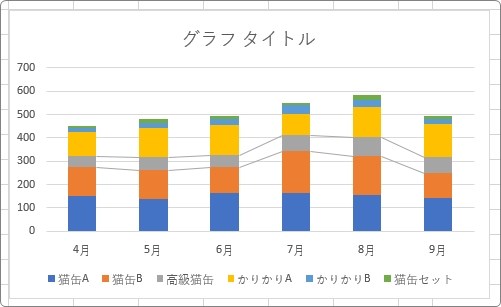
区分線の一部を2軸で作成する方法
元の表に、表示したい区分線のデータを追加してからグラフを作成する方法です。
手順としては、
- 必要なデータを追加
- グラフを作成
- 行列の切り替え
- グラフの種類の変更
- 2軸の最大値を修正
- 区分線を表示
- 主軸の区分線を消す
- 2軸の目盛りを削除
- 不要な凡例を削除
- 2軸の系列を透明にする
となります。
手順が多いですね。
仕組みを説明すると、
今回は下の部分(高級猫缶)の区分線だけを表示したいので、
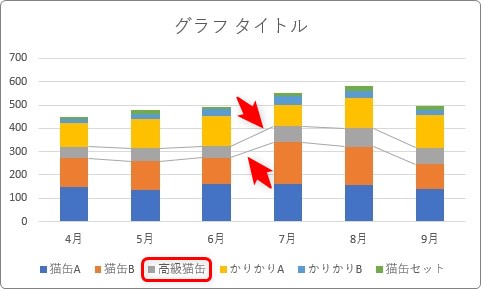
その場所のデータを追加した表でグラフを作成し、その部分を2軸に移動するという感じ。
通常に作成した主軸のグラフと、
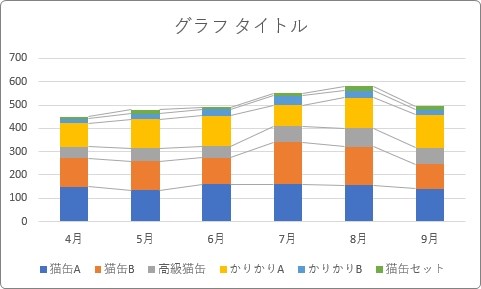
追加した2軸のデータが
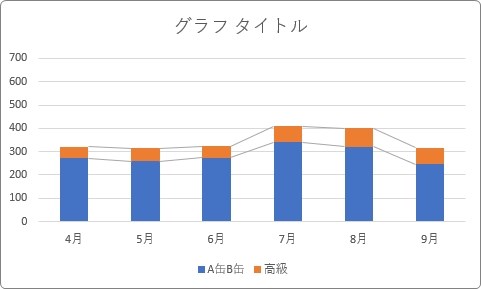
重なるイメージです。
そして、主軸の線は消して、2軸の線だけ残します。
言葉で説明すると分かり難いので、さっそく作っていきましょう。
必要なデータを追加する
まず、元のデータに、
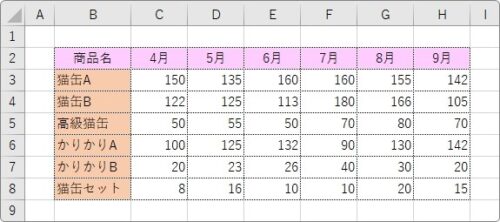
表示したい区分線のデータを新たに追加します。つまり、今回は下部分のデータになります。
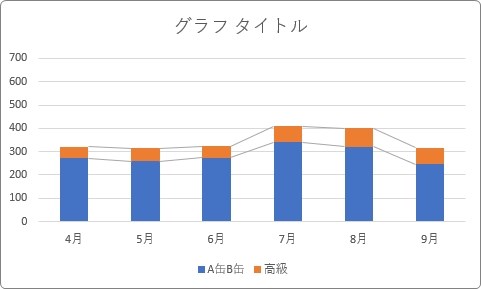
今回表示したい区分線は2本なので、2行追加することになります。
下の赤枠部分が追加したデータです。
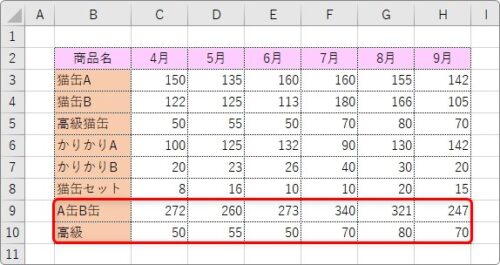
「A缶B缶」の行は、下の図の緑で囲んだ場所、「猫缶A」と「猫缶B」を合計したデータになります。足し算かSUM関数を使用します。
「高級」の行は、その下の青い枠で囲んだ場所「高級猫缶」のデータをコピーして貼り付けます。
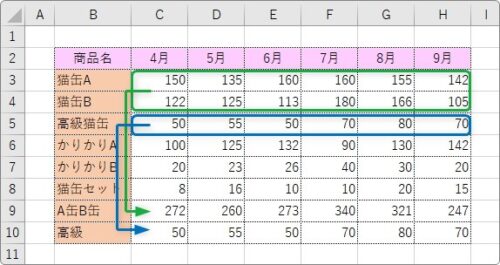
ちなみに、この追加した場所だけで積み上げ棒グラフを作成すると、先ほどのようなグラフになります。
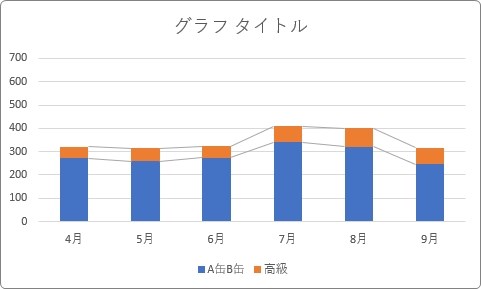
冷静に作成後の積み上げ棒グラフのイメージを想像してデータを追加する必要がありますね。
区分線が3本必要な場合は、データの追加は3つ必要になります。必要な区分線の数だけ追加する行(データ)は増えますよ。
積み上げ棒グラフを作成する
では、積み上げ棒グラフを作成します。
追加したデータを含めて全体を選択し、
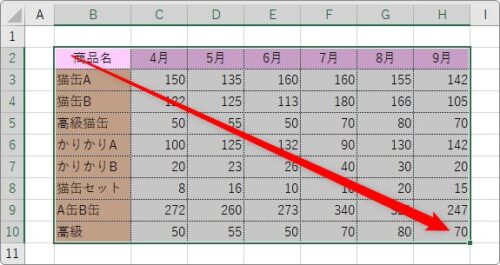
[挿入] → [縦棒/横棒グラフの挿入]

一覧から[積み上げ縦棒]を選びます。
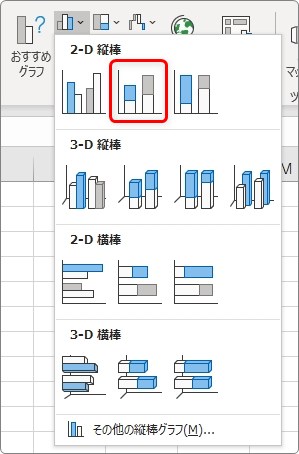
下のような積み上げ縦棒グラフが作成されます。
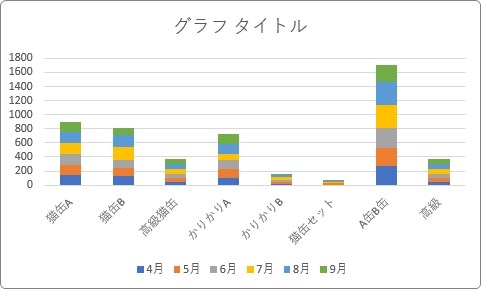
ん?何かおかしいですね。横軸が「月」ではなく「商品名」になっています。
今回のように横軸や縦棒部分が思った行列と逆になっていた場合は変更が必要になります。

行列の切り替え
では、棒となる場所の行列を入れ替えます
※この作業は必要無い場合もあります。
グラフを選択して、
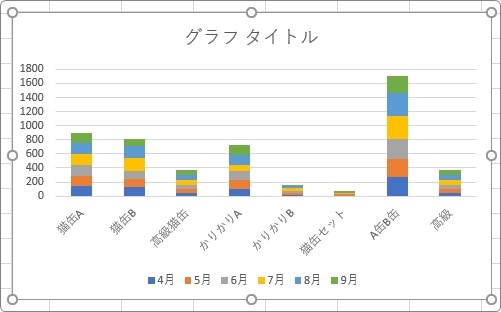
[グラフのデザイン]タブ → [行/列の切り替え]をクリック。

これで、月が横軸になりました。
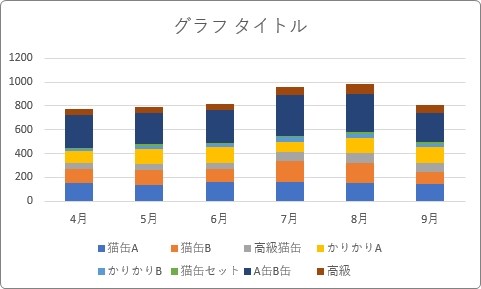
新たに追加した2行のデータが、上に乗っかっていますね。
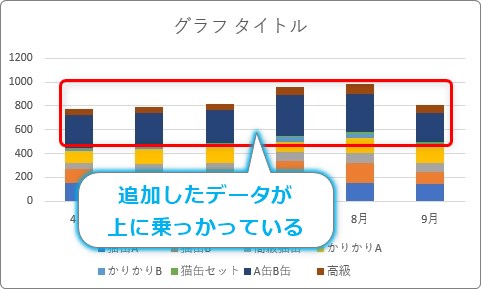
グラフの種類の変更
追加データを2軸に移動します。(2軸に移動することで、その部分は別の場所に切り分けられると思ってください。)
グラフをクリックして、
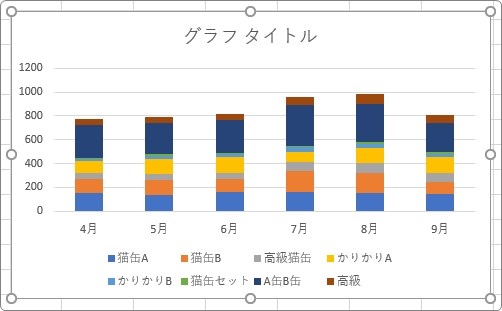
[グラフのデザイン]タブ → [グラフの種類の変更]をクリック。

[グラフの種類の変更]画面が表示されます。
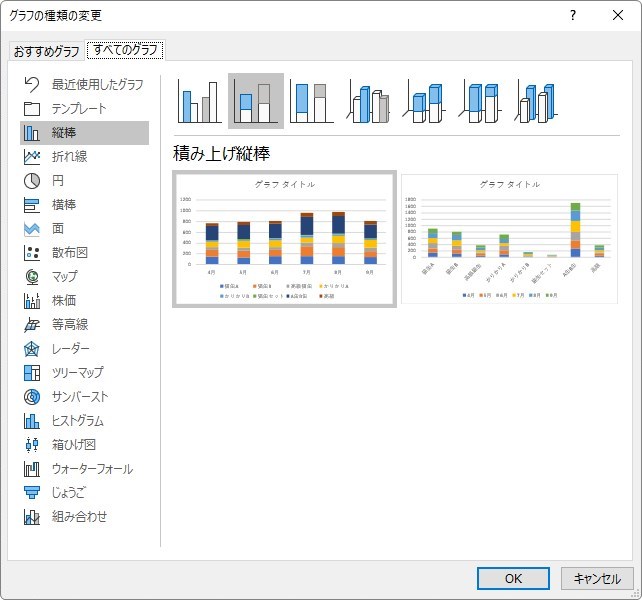
この画面の左下、[組み合わせ]を選択して、水色で囲った場所に注目です。
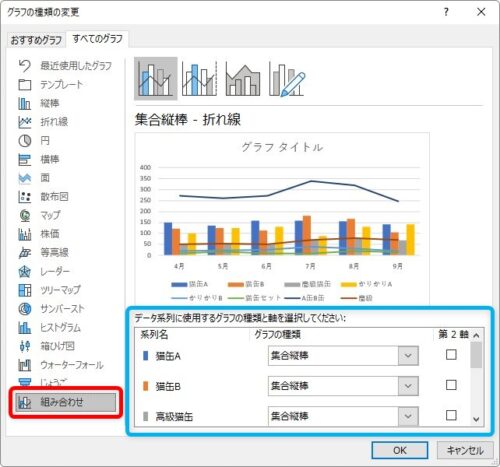
自動で他のグラフ種類に切り替わってしまうので、全てを積み上げ縦棒グラフに戻して、2軸に移動したい追加データの場所の[第2軸]の場所にチェックを入れます。
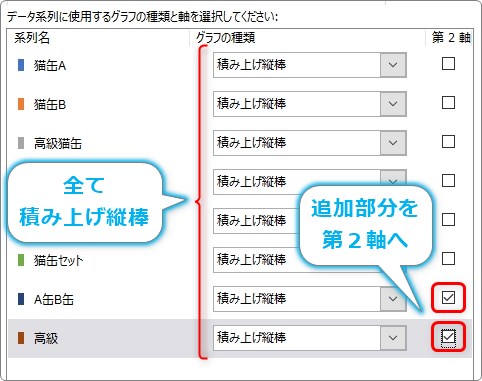
[OK]をクリックすると、第2軸に移動した部分が手前に来るので下のようなグラフになります。裏側に、重なる感じで他のデータも存在しますよ。
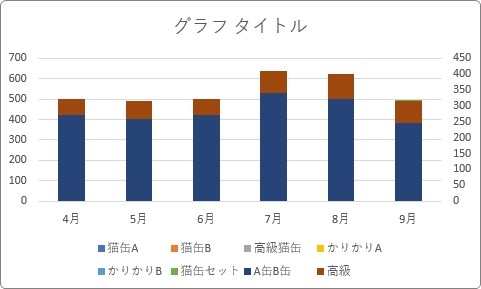
右側を見ると第2軸に移動したグラフ部分の目盛りが追加されているのが分かりますね。
第2軸の最大値を修正
さて、基本的な設定は終わりましたが、ここから細かい修正作業に入ります。
左と右の目盛りを見ると、数字が一致していないことが分かります。
最大値を揃えることで目盛りが一致します。それにより、第1軸部分と第2軸部分がきれいに重なることになります。

まず、グラフ右側の第2軸の目盛り上で右クリックします。表示されたショートカットメニューから、[軸の書式設定]をクリック。
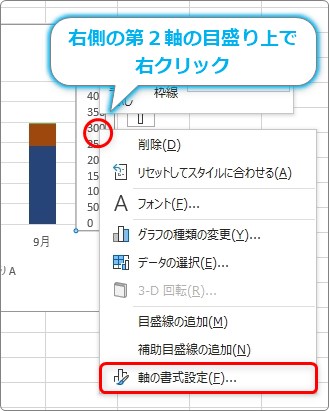
画面右側に[軸の書式設定]作業ウィンドウが表示されます。
※作業ウィンドウはこの後も使用するので、表示したままにしておきます。
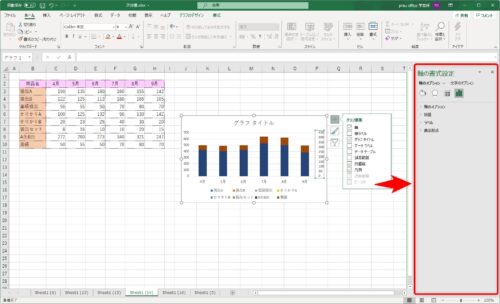
[軸のオプション]のメニューを表示して、[最大値]の場所を変更します。
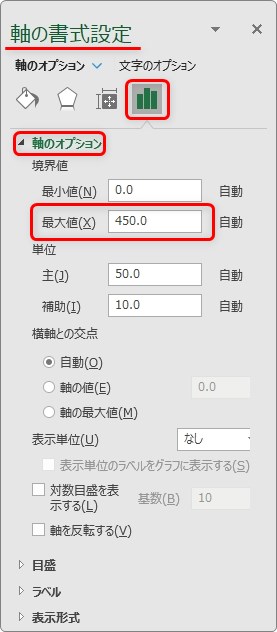
グラフ左側の主軸の最大値に合わせます。
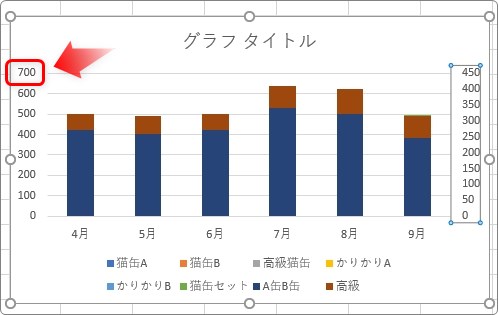
今回の場合は「700」となります。
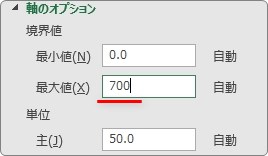
すると、グラフの表示が少し変わります。
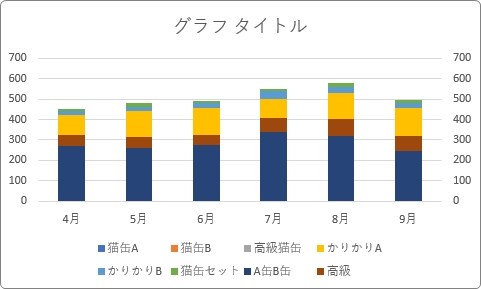
最大値を揃えたことで、裏に隠れていた主軸のデータが見えるようになりました。
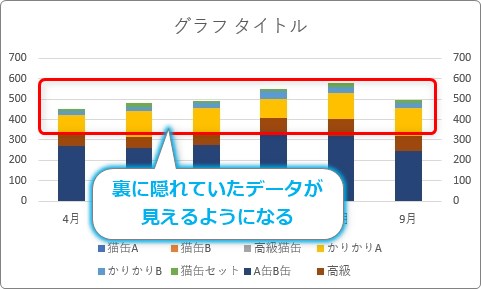
区分線を表示
では、そろそろ今回のメインテーマとなる区分線を表示しましょう。
グラフをクリックしたら、[グラフのデザイン](デザイン)タブ → [グラフ要素を追加] →

[線] → [区分線]をクリックします。

区分線が表示されます。
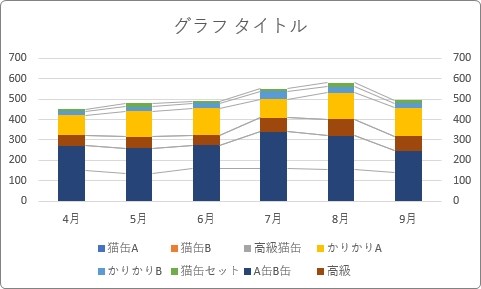
主軸の区分線を消す
今の状態は、主軸と第2軸の区分線両方が表示されています。
主軸の方は隠してしまいましょう。
区分線をクリックします。この時、主軸の方(隠したい方)の区分線をクリックしましょう。
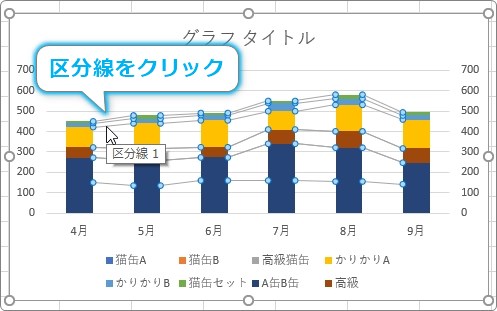
右側の作業ウィンドウが[区分線の書式設定]になるので、[線]の場所の[線なし]にチェックを入れます。
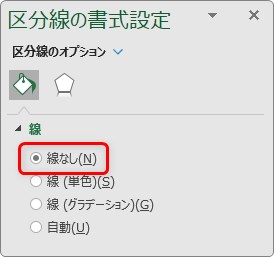
これで、主軸の区分線が非表示になり、第2軸の区分線だけ見えるようになります。
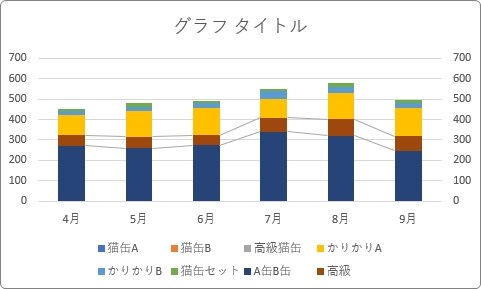
2軸の目盛りを削除
これで必要な区分線だけが表示できたので、後は細かい調整です。
まず、右側第2軸の目盛りは必要ありませんね。
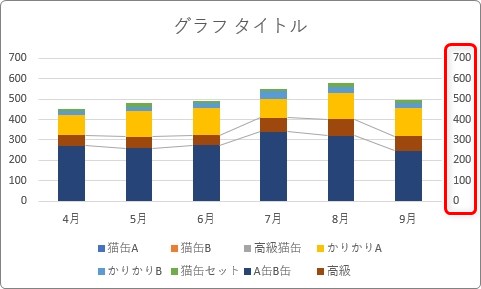
選択して、【Delete】キーを押せば、
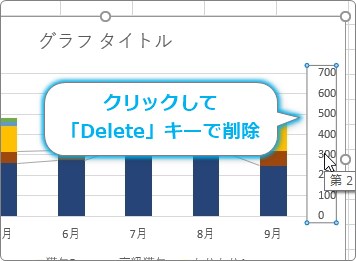
簡単に削除できます。
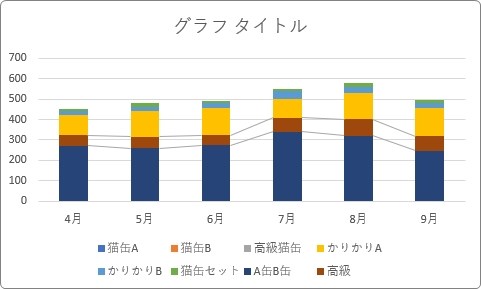
不要な凡例を削除
同じように、追加したデータの凡例は必要ないので削除します。
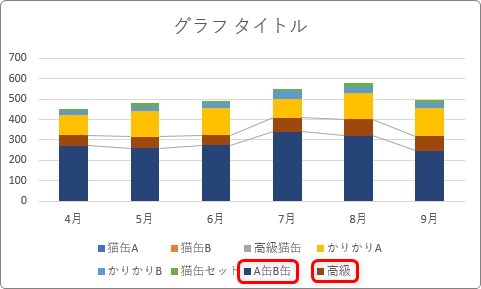
凡例は、一回クリックすると凡例全体が選択されるので、さらにもう一回削除したい凡例をクリックすると個別に選択できます。

選択できたら【Delete】キーで削除。
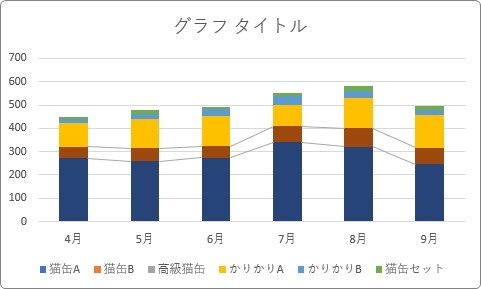
追加データを透明にする
最後の作業です。
追加した第2軸の縦棒が手前にあるため、棒下部のデータが見えなくなっています。
第2軸の縦棒は透明にしてしまいましょう。
透明にしたい第2軸の系列(棒部分)を選択します。

右側の作業ウィンドウが[データ系列の書式設定]になるので、[塗りつぶしと線]の場所の[塗りつぶし] → [塗りつぶしなし]にチェックを入れます。
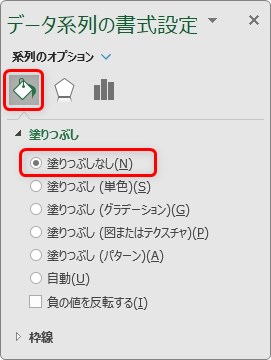
同じように、他の第2軸の棒部分があれば、それぞれの場所を選択して個別に[塗りつぶしなし]に設定します。
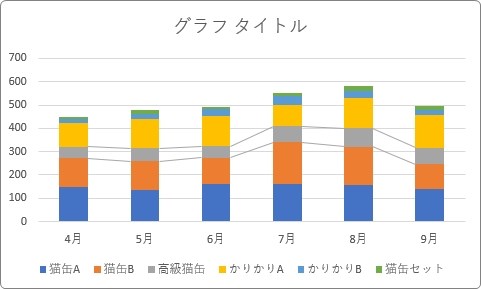
完成です。
まとめ
今回は縦棒グラフで作成しましたが、横棒グラフでも手順は一緒です。
2番目の方法では、表の形によって、途中の行/列の切り替えは必要ない場合もあります。
操作が多いですが、作業内容は分かり易いと思います。一番面倒なのは、最初の追加するデータを間違えないようにすることではないでしょうか。
もしデータを間違えても、グラフだけ作成しておいて、後でデータを修正しても良いですね。

後半のやり方は手順が多いのでグラフの勉強にもなるにゃ



