Introduction
Ver. all 2013 2016 2019 2021 365
ピボットテーブルの使い方④です。
基本的な使い方は、下のリンク先で説明しています。

今回はピボットテーブルのグループ化など、少し細かい設定方法を説明します。
今回使用するピボットテーブルの元になる表は、下の表です。これまでより大きめの表。120件のデータです。表の内容をある程度把握しておいてください。
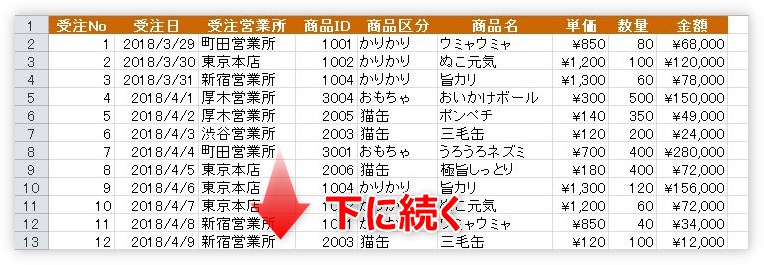

日付のグループ化は覚えておくべきだにゃ
フィールドの選択と展開
今回の説明は、下のピボットテーブルで説明していきます。
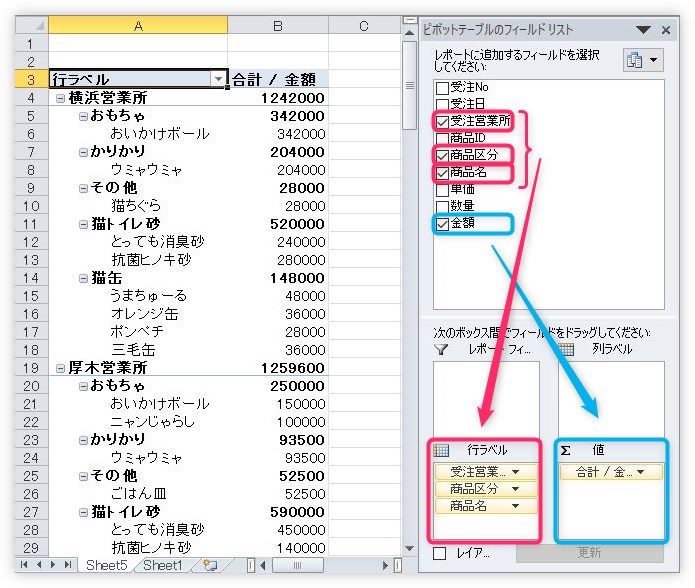
[値]の場所には「金額」を入れ、[行ラベル]には、順番に「受注営業所」「商品区分」「商品名」を設定しています。
「行ラベル」か「列レベル」に複数の項目を設定すると、「+」「-」記号が表示され、階層構造(レベル)が設定されます。
フィールドの選択
ピボットテーブルでは、それぞれのフィールドの項目をまとめて選択できます。
例えば、各商品区分の「おもちゃ」の左側にマウスを移動して、黒矢印にかわったところでクリックすると、
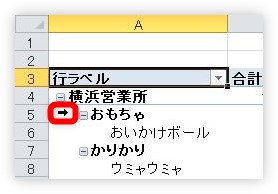
各営業所の「おもちゃ」全てが選択されます。
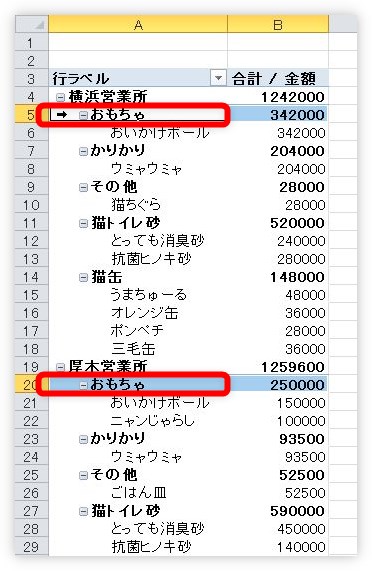
その下の「商品名」の「おいかけボール」でクリックしても、やはり各営業所で同じデータが選択されます。
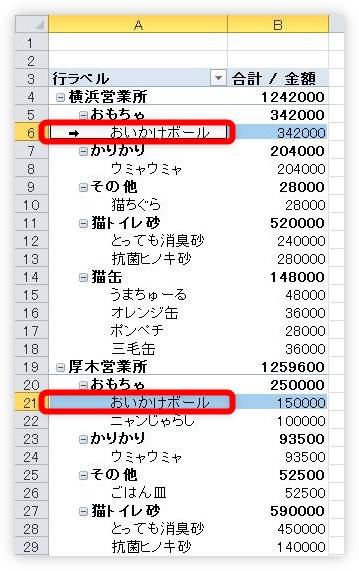
強調したいデータを選択して、一度に色やフォントの変更をしたい場合に役立ちます。
フィールドの展開と折りたたみ
[行ラベル]と[列ラベル]に複数のフィールドを設定すると、各フィールド名の左側に「-」記号が表示されます
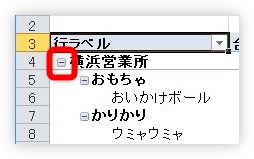
この「-」をクリックすると、「+」記号にかわり、下(右)のデータが折りたたまれて非表示になります。
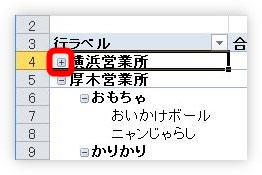
「横浜営業所」の「商品区分」以下のデータが非表示になり、すぐ下が「厚木営業所」になりましたね。
- 「+」・・・詳細データが非表示になっている(クリックすると詳細データを表示する)
- 「-」・・・詳細データが表示されている(クリックすると詳細データを非表示にする)

[ピボットテーブル分析]タブの[フィールド全体の展開]と[フィールド全体の折りたたみ]を使用すると、全体をまとめて同じフィールドレベルで揃えることができます。
「受注営業所」のみ表示したり、
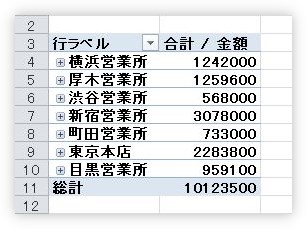
「商品区分」までを表示したり。
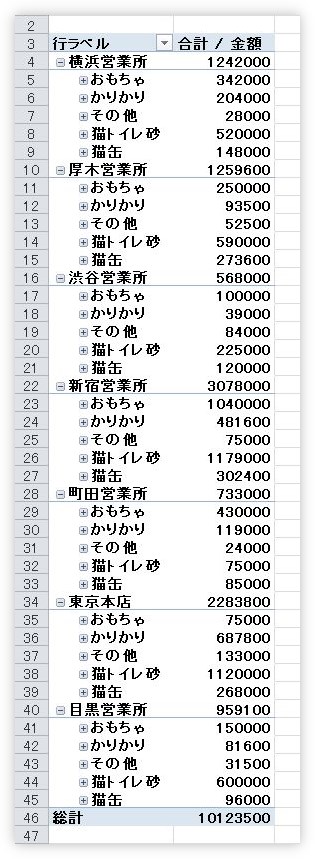
全体をまとめて見ることができます。
グループ化の使い方
グループ化の使い方を2つ説明します。
1つは日付を年月などの単位でまとめる方法。もう1つは複数データをまとめて折りたためるようにグループ化する方法です。
日付のグループ化
日付データのフィールドでは、年単位や月単位など、グループ化して表示することができます。
「受注日」を[行ラベル]にした、下のピボットテーブルで試してみます。
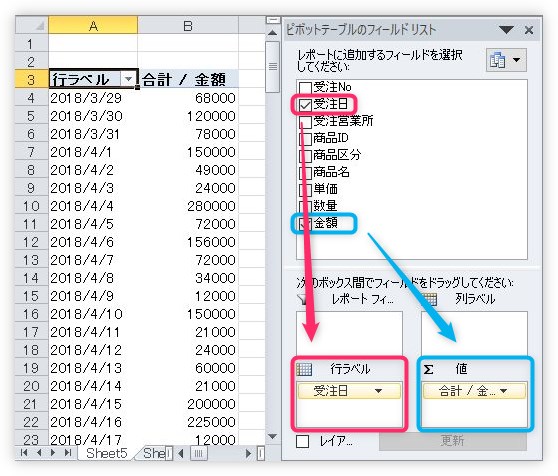
グループ化には、[ピボットテーブル分析]タブを選んで、下の赤枠で囲んだ場所を使用します。

[行ラベル]のどこかにカーソルを置いた状態で、[グループの選択]か[グループフィールド]をクリックします。
グループ化の画面が表示されるので、
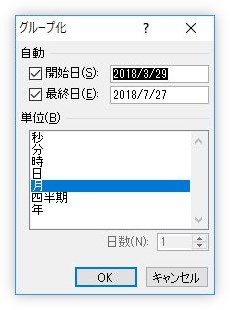
[月]を選択して[OK]を押すと、月単位でグループ化されます。
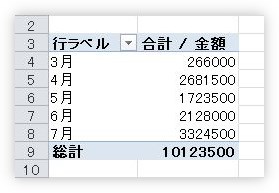
また、複数の場所を選択することも可能です。
例えば、[月]と[四半期]の両方を選択して[OK]を押すと、
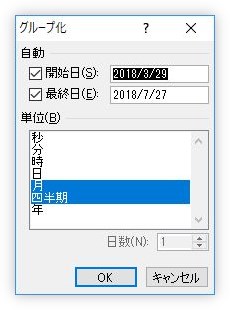
下のように集計されます。
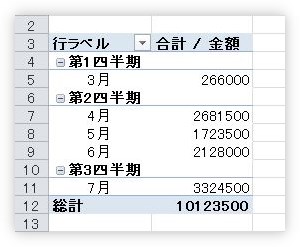
また、日数でまとめることもできます。[日]を選び、下の日数を「10」に設定して[OK]すると、
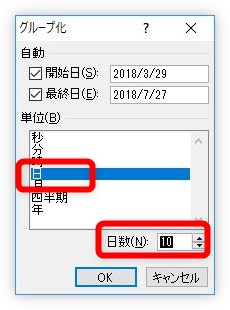
下のように10日ごとにグループ化されます。
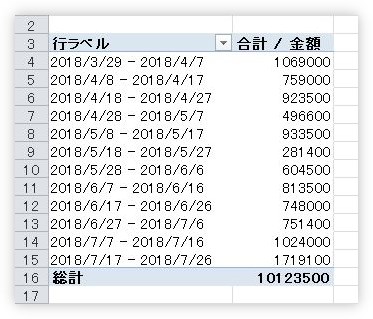
とても便利な機能ですね。
複数データのグループ化
グループ化には、もう一つの使い方があります。複数のデータをグループ化することで、アウトラインを作成し、指定した行や列を折りたたみ、見やすく表示を切り替えることができます。
下のピボットテーブルは、「営業所」と「受注日」を[行ラベル]に指定したものです。例えば、5月分だけをグループ化したい場合は、
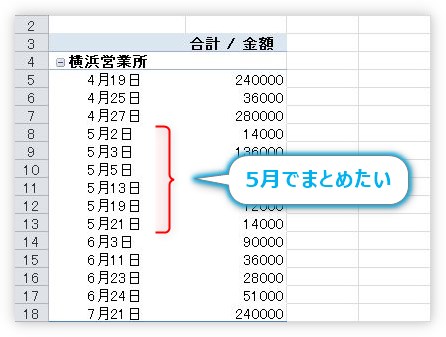
グループ化したいデータを行選択して、
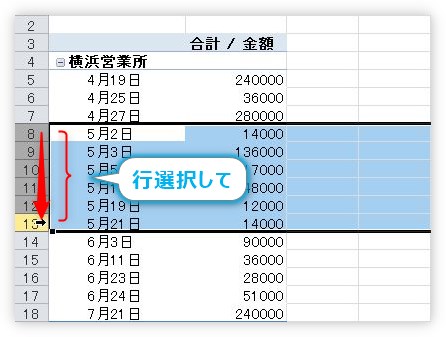
[ピボットテーブル分析]タブ → [グループの選択]をクリックします。

すると、左上に数字(アウトライン記号)が表示され、左側には「-」が表示されます。
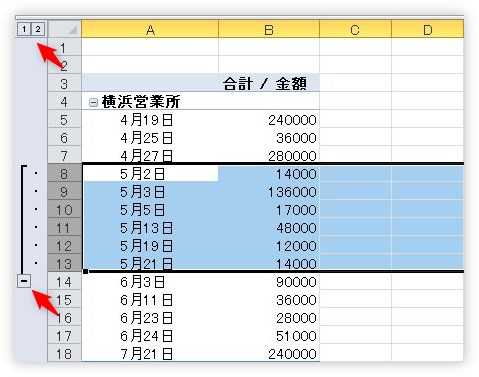
この「-」をクリックすると、グループ化したデータを折りたたむことができます。
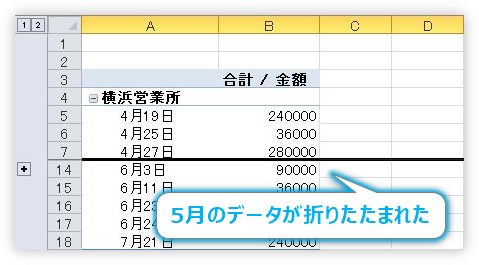
普段使用できるアウトライン機能と同じ機能が使用できるのですね。
ちなみに、通常の表でこのアウトライン機能を使用する場合は、[データ]タブ → [グループ化]をクリックします。
アウトライン機能に関して詳しく知りたい方は、下のリンク先をご覧ください。

まとめ
日付を使用したデータの場合は、グループ化することで様々な分析が可能になります。
[行ラベル]や[列ラベル]に複数のフィールドを設定した場合は、フィールドの選択や展開にも慣れておいた方が良いでしょう。印刷する時の書式設定などで役立つので活用したいですね。
前 → ピボットテーブルの使い方 ③|集計方法と計算の種類を変更する方法
次 → ピボットテーブルの使い方 ⑤|デザインの設定。小計や総計、行ラベルや列ラベルを非表示にする方法

ピボットテーブルの説明も細かくなってきたにゃ



