Introduction
Ver. 2013 2016 2019 2021 365
Excel(エクセル)でグラフのサイズを固定する方法です。
グラフを含んだ行列の幅を変更するとグラフの大きさまで変わってしまうのを防ぎましょう。
表の列幅を広げようとすると、一緒にグラフが広がってしまったり、
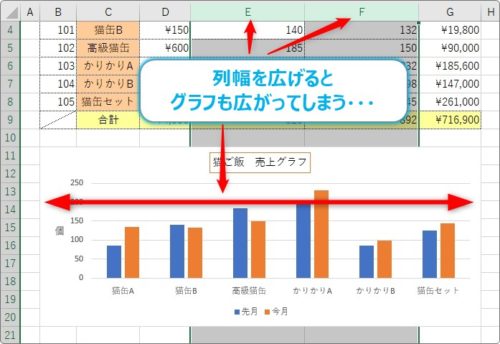
行を削除しようとすると、
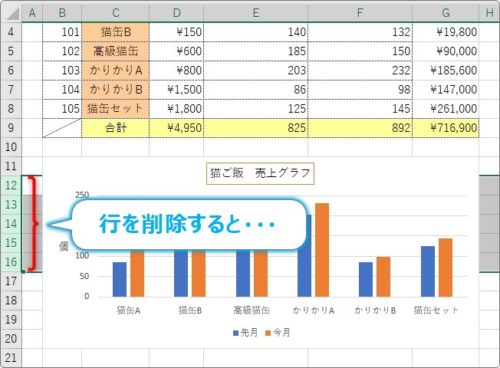
グラフが小さくなってしまったり。
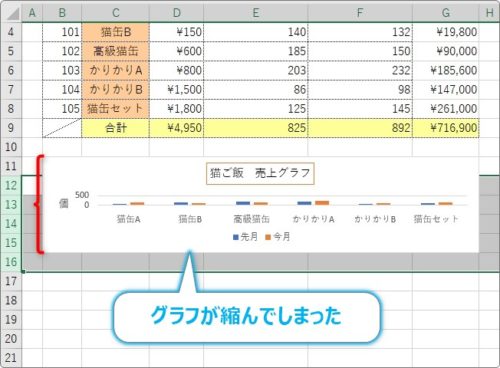
このような事にならないようにグラフの大きさを固定します。

グラフサイズが勝手に変更されるとイライラするにゃ
グラフサイズを固定する方法
グラフを周りの影響を受けないようように固定するには、[グラフエリアの書式設定]作業ウィンドウを表示する必要があります。
グラフ端の何もない場所で右クリックしましょう。その際、違った場所を右クリックするのを避けるため、マウスカーソルに[グラフ エリア]と表示されてから右クリックしましょう。
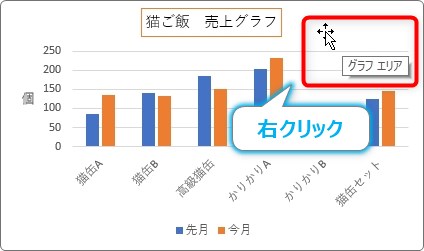
表示されたショートカットメニューの一番下、[グラフ エリアの書式設定]をクリックします。
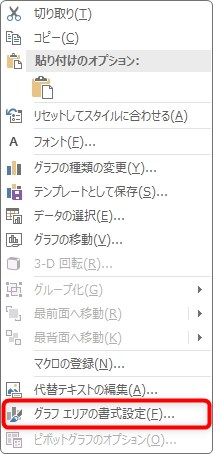
画面右側に[グラフ エリアの書式設定]作業ウィンドウが表示されます。
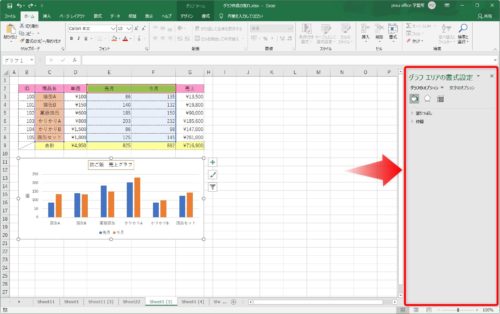
表示された作業ウィンドウで、[サイズとプロパティ]に移動して、[プロパティ]をクリックします。
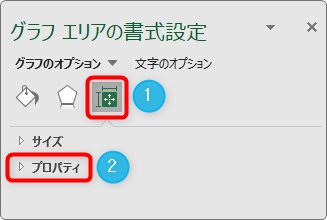
折り畳まれていたメニューが表示されるので、[セルに合わせて移動やサイズ変更をしない]にチェックを入れましょう。
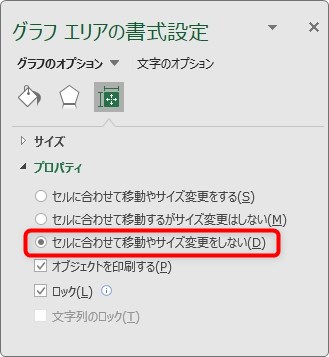
これでグラフのサイズが他の影響を受けないように固定されます。
例えば、下のように「D列」「G列」を削除しても、
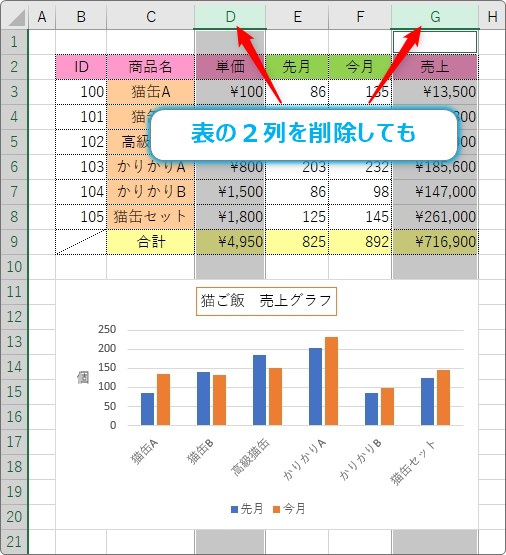
グラフは影響されずに、大きさが変わりません。
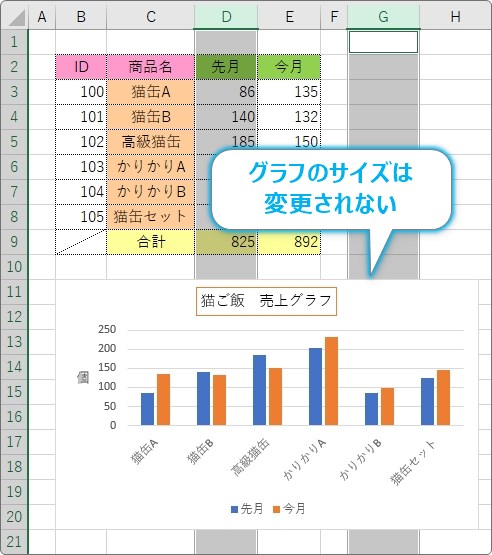
少し気になるのが、その上にある[セルに合わせて移動するがサイズ変更はしない]ですね。
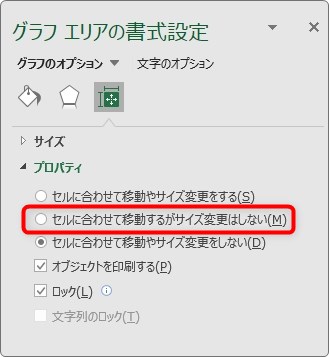
先ほどの[セルに合わせて移動やサイズ変更をしない]の設定をしている場合は、表やグラフが入るように全体を選択して移動すると、
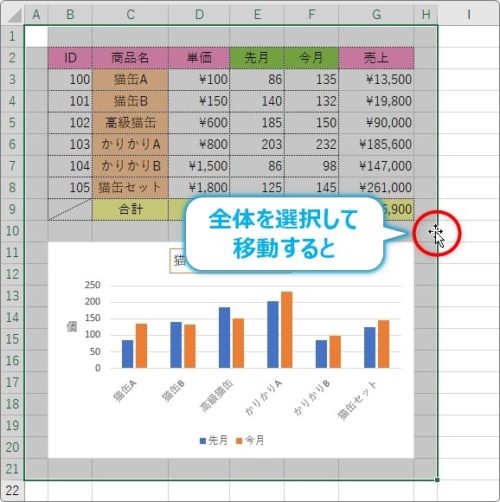
よいしょ。
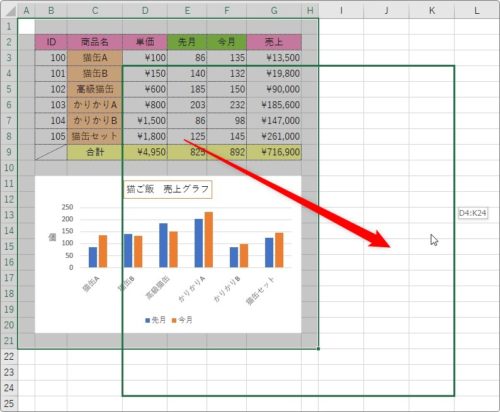
表だけが移動します。
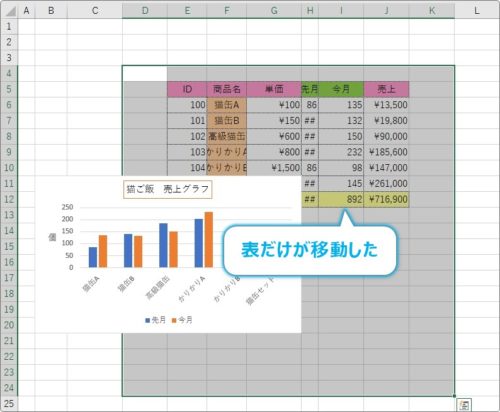
しかし、[セルに合わせて移動するがサイズ変更はしない]の方にチェックを入れると、
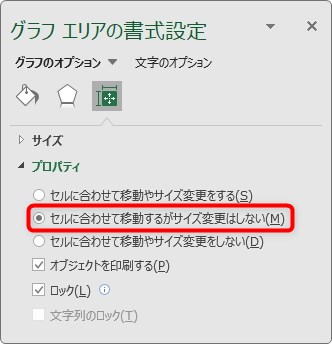
列幅の変更などで影響は受けませんが、同じように広い範囲を移動すると、グラフも一緒に移動してくれます。
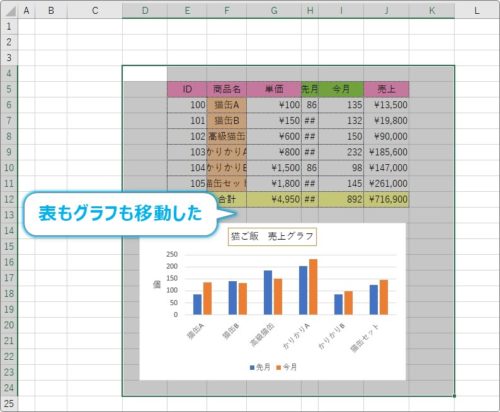
表と同時に動かす可能性がある場合はこちらの設定の方がよいかもしれませんね。
まとめ
セルと同時にグラフを移動することはあまりないので、設定画面一番下の[セルに合わせて移動やサイズ変更をしない]のチェックを入れるのがお勧めです。
サイズを固定したからといって、グラフで使用している列や行を削除してしまわないように注意しましょう。

グラフ作成後も表を手直しする可能性があるときは、この設定をしておいた方がいいにゃ


