Introduction
Ver. 2013 2016 2019 2021 365
Excel(エクセル)でグラフの軸を追加する方法です。
単位が違う系列や、数値に大きな差がある系列を第2軸に移動しましょう。
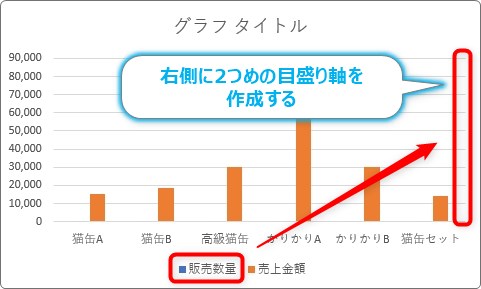

グラフの右側も目盛りの軸で使えるにゃ
第2軸に移動するやり方
下の表の、赤枠で囲んだ場所で集合縦棒グラフを作成してみます。「販売数量」と「売上金額」の数値の桁が違うことに注目してください。

下のようなグラフが作成されますが、「販売数量」と「売上金額」の数字に大きな差があるため、「販売数量」の青い棒が見えません。
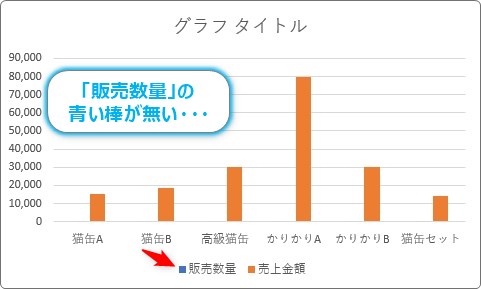
グラフを拡大すると、何とか確認することができます。
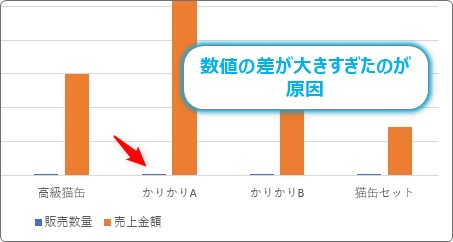
また、目盛り軸も、「金額」と「数量」という異なる単位を一緒に扱うべきではありません。
こんな時は、片方を右側の軸に移動してしまいましょう。
移動したい系列(縦棒)の上で右クリックして、表示されたショートカットメニューの1番下、[データ系列の書式設定]を選びます。
※今回はオレンジ色の「売上金額」を右側に移動してみます。
※値が小さい方を選択したい場合は、[書式タブ]の1番左[グラフの要素]から対象の系列を選び、その下の[選択対象の書式設定]をクリックしましょう。

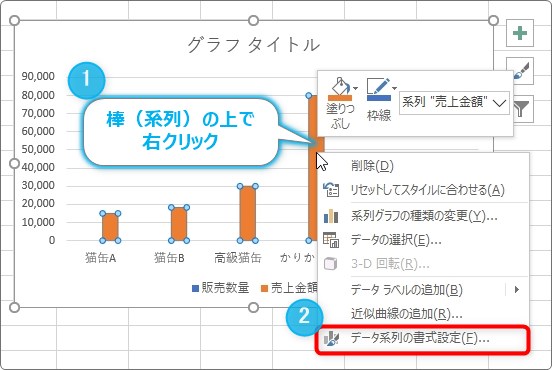
画面右側に[データ系列の書式設定]作業ウィンドウが表示されます。

[系列のオプション]の画面が表示されていることを確認して、
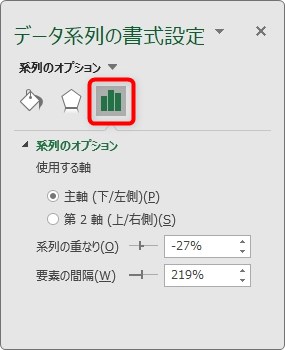
[第2軸(上/右側)]にチェックを入れます。
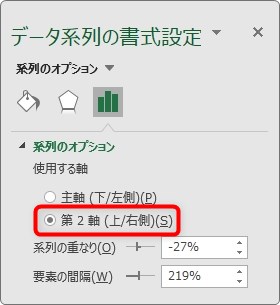
これで「売上金額」の目盛り軸が右側に表示されます。
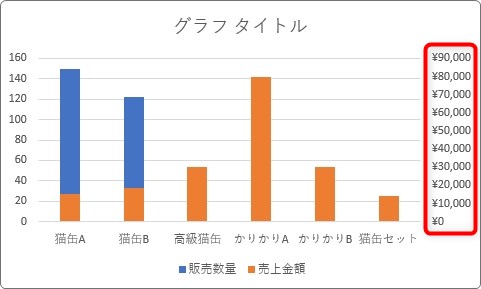
軸を分けることで、数字の差も調整されて、青い「売上数量」の軸が見えるようになりましたね。
いや、よく見えない・・・。
左側2つしか青い系列が見えません。どうやら2つの棒が重なってしまっているようです。
グラフの重なりを変更する
重なっている状態をもう少し分かり易くしてみます。
まず、先ほどの作業ウィンドウの[データ系列の書式設定]画面を表示します。
[要素の間隔]を右にスライドさせて広げると・・・。
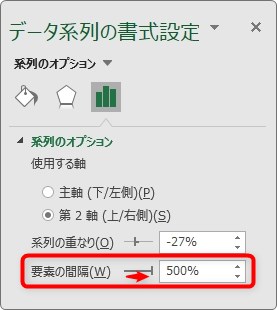
縦棒の幅が狭くなり、青と赤の縦棒が重なっているのが良く分かります。
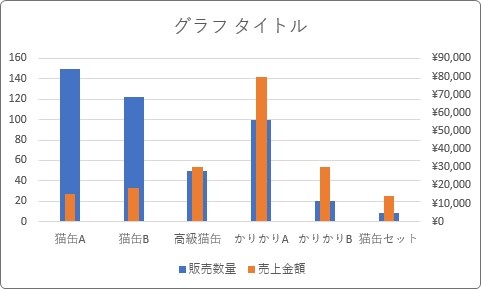
さすがに見難いですね。
こんな時は、複合グラフにするのがお勧めです。
複合グラフに変更
複合グラフとは、1つのグラフの中で縦棒や折れ線など複数のグラフを同時に表示すること。
グラフを選択したら、[デザイン]タブ → [グラフの種類の変更]をクリックします。

表示された[グラフの種類の変更]画面の左側で[組み合わせ]が選ばれた状態で、赤枠の場所で細かい設定ができます。
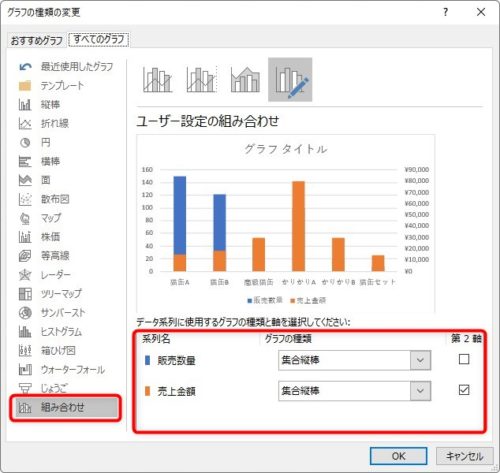
拡大するとこんな感じ。
[グラフの種類]の場所でグラフの種類を選び、[第2軸]の場所で2軸にする系列を選ぶことができます。
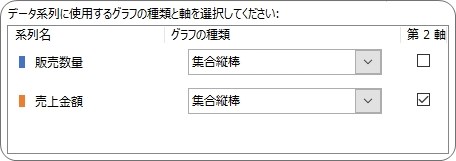
※重ねることができないグラフも多くあります。縦棒・折れ線・面がおすすめ。
例えば、「売上金額」のグラフ種類に折れ線を選ぶと下のようになり、
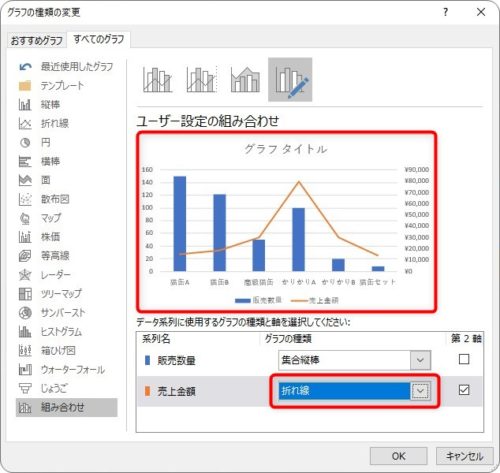
[面]を選ぶと、
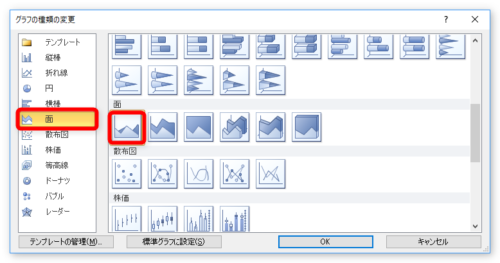
下のようになります。
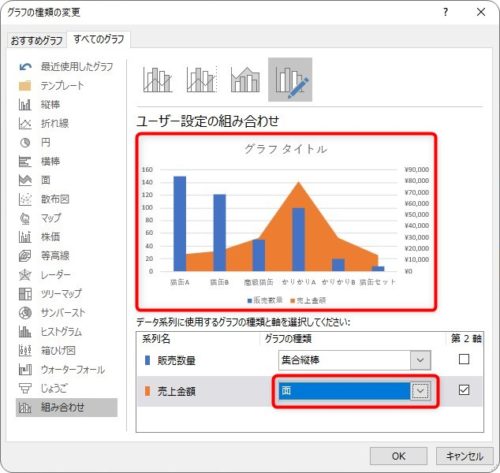
プレビュー画面で確認できるのが便利ですね。
続けて[第2軸]のチェックを「販売数量」の方に切り替えてみました。すると、軸の位置が左右入れ替わります。
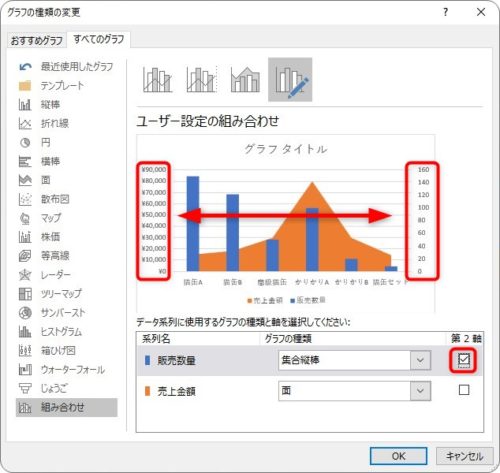
系列を2軸に移動するには、最初に説明した作業ウィンドウからの設定ではなく、最初からこちらで設定する方法もあるということです。
縦棒グラフを、そのまま横に並べたい場合は、下のリンク先をご覧ください。

目盛りの単位に関しては、

凡例に関しては、

複合グラフに関しては、

にそれぞれ説明があります。
まとめ
単位が違うデータを1つのグラフにまとめる場合には、第2軸は必須ですね。
作業ウィンドウや、[グラフの種類の変更]画面で簡単に追加できるので助かります。
軸が2つあるグラフは、見る側にとっては複雑に感じます。凡例の位置など細かい点に気を配り、少しでも把握しやすいグラフになるように工夫が必要ですね。
また、無理に2軸を使用するよりも、普通にグラフを2つ並べた方が分かり易い場合もあります。状況に応じて判断しましょう。

単位を表示するのを忘れないようにするにゃ


