Introduction
Ver. all 2016 2019 2021 2024 365
エクセルで使用しているシートを非表示にする方法です。
ワークシートの量が多いと、目的のシートを探すのに時間がかかる時もあるのでは。
また、複数人が触るブックでは、いじられたくないシートは隠しておいた方が安心なはず。

操作は簡単ですよ。

状況に応じて表示したり隠したりするにゃ
ワークシートの隠し方
今回は複数のワークシートを同時に隠してみます。
※一つずつ隠すときも方法は同じです。
下の「1月売上」~「3月売上」を非表示にしてみます。
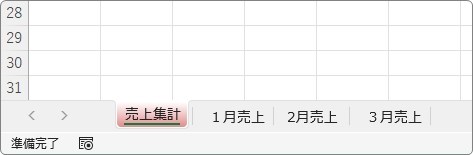
隠したい最初のシートを選択したら、

最後のシートを【Shift】キーを押しながらクリック。

これで途中のワークシートも選択されます。
ちなみに、離れた複数シートを選択したい時は【Ctrl】キーを押しながら選択します。
続いて、それら選択したシートの上で右クリック → [非表示]を選びます。
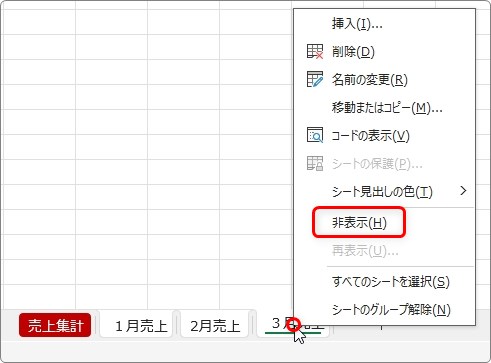
これで選択された全てのシートが非表示になります。
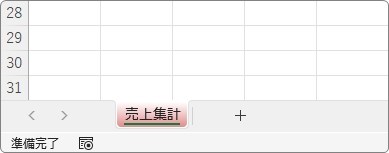
今回は複数シートを非表示にする例で紹介しましたが、1つのシートの上で「非表示」を選択すると、そのシートだけが非表示になります。
ワークシートを再表示する方法
非表示にしたワークシートを再度表示する方法です。
現在表示されているシートの上で右クリック → [再表示]を選びます。
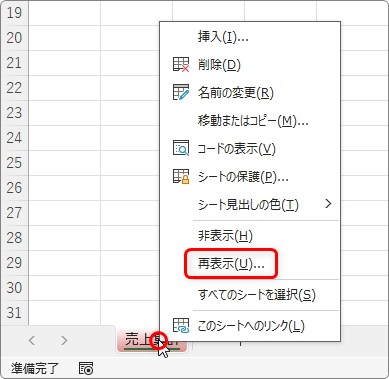
現在隠されているワークシートの一覧が表示されるので、再表示したいワークシートを選択します。

最後のシートを【Shift】キーを押しながら選択すると全てを簡単に選択できます。

また、離れた複数シートを選択したいときは【Ctrl】キーを押しながら選択しましょう。
選択できたら[OK]を押すと再表示されます。
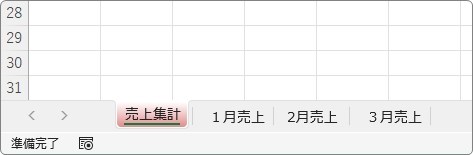
まとめ
操作は簡単なので、状況に応じて気軽に設定したいですね。
今回は一番左のワークシートを赤く塗っています。
このように頻繁に使用するシートは目立つようにしておくのがお勧めです。
シート見出しの上で右クリックして表示されるメニューから簡単に色を付けることができますよ。
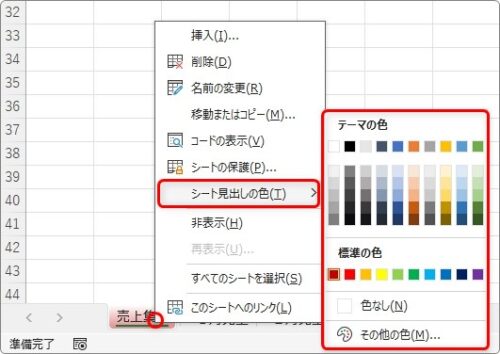
大事なシートだけ目立つようにしておくだけで、作業効率がアップするかもしれません。

ワークシートの扱いにも気を遣いたいにゃ


