Introduction
Ver. all 2013 2016 2019 2021 365
エクセルでは、セルに応じて文字入力モードを自動で変更するように設定することができます。
住所を入力をする時などに活用するとスピードアップに繋がります。
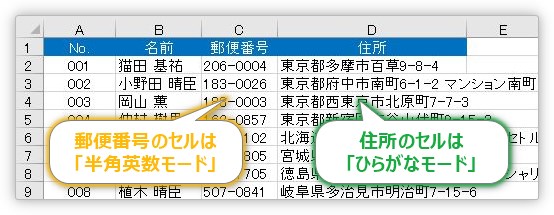
使用する機能は「入力規則」。
列を移動すると日本語入力が勝手に切り替わってオンやオフになる場合は、この入力規則が原因の場合がありますよ。

大量のデータを入力する場合には設定しておきたいにゃ
入力モードの設定方法
下の「郵便番号」列に移動すると、自動で「半角英数モード」になるように設定してみます。
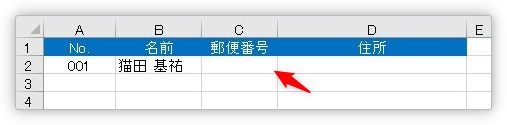
まず、設定したい列を選択して、
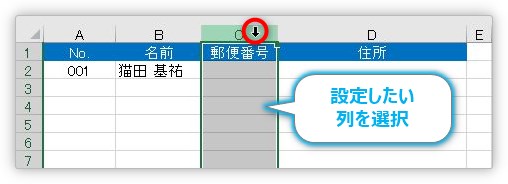
[データ]タブ → [データの入力規則]の上部分をクリックします。

[データの入力規則]ダイアログボックスが表示されるので、[日本語入力]タブに移動して、[日本語入力]の場所をクリック。
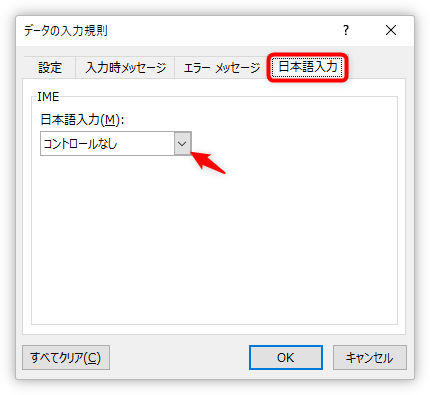
一覧から設定したい入力モードを選びます。
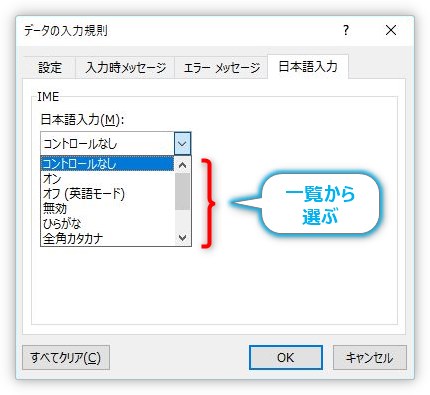
今回の場合は、「郵便番号」の列には半角英数で入力したいので[無効]を選びます。
え?選ぶのは[半角英数字]じゃないの?と思う方もいると思うのですが、[無効]を選ぶ理由は後半で説明します。
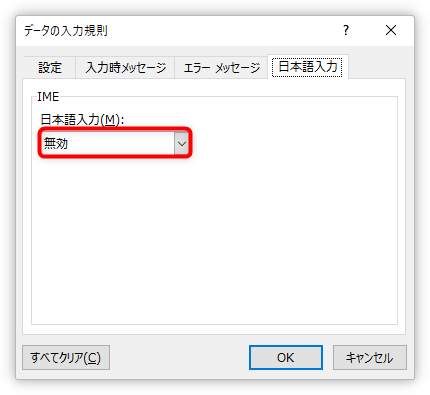
あとは[OK]を押すだけ。設定完了です。
「郵便番号」の列に移動すると、自動で「無効」が働き、半角英数で文字が入力できるようになります。
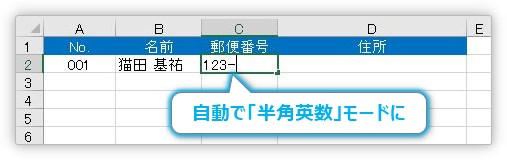
また、その右隣の「住所」列には「ひらがな」を設定すれば、
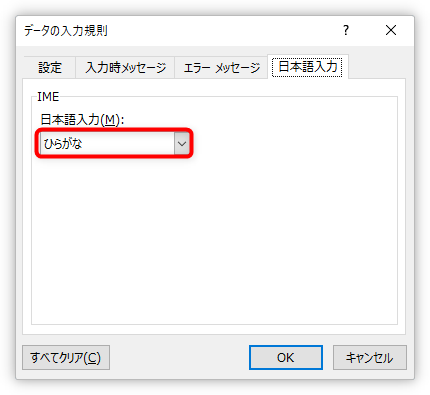
「住所」列に移動すると、自動で入力モードが「ひらがな」に変更されます。
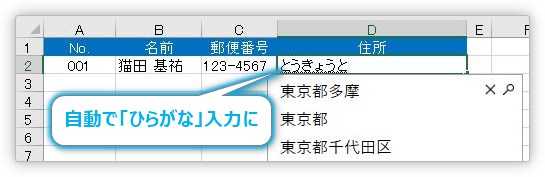
ここで、入力モードで選べる一覧を見てみましょう。
- コントロールなし・・・最初の状態
- オン・・・・・・・・・前の日本語入力モードが継続する
- オフ(英語モード)・・前の英数入力モードが継続する
- 無効・・・・・・・・・半角英数字だけ入力でき、入力モードが変更できなくなる
- ひらがな・・・・・・・ひらがなモードに変更される
- 全角カタカナ・・・・・全角カタカナモードに変更される
- 半角カタカナ・・・・・半角カタカナモードに変更される
- 全角英数字・・・・・・全角英数字モードに変更される
- 半角英数字・・・・・・半角英数字モードに変更される
【ワンポイント】
この中で気になるのが、「オン」と「ひらがな」の違いではないでしょうか。
通常は日本語入力の場合は「ひらがな」を選ぶのがおすすめです。
「ひらがな」を選ぶと、そのセルに移動すると、必ずひらがなモードに変更されます。
しかし、「オン」を選ぶと、前の場所でカタカナを使用していた場合、そのカタカナの設定が継続することになります。「オン」は日本語入力がオンになるだけなので、前の設定が継続されるということ。
「無効」が気になる方もいるのでは。
「全角英数字」や「半角英数字」に設定した場所は、そのセル内で他の入力モードに変更することが可能です。
しかし「無効」に設定した場合は、他の入力モードに変更することはできません。変換ができない分、【Enter】キーを押す必要も無くなるので、数字や半角英数字しか確実に入力しない場所には「無効」がおすすめです。
また、[オフ(英語モード)]も【Enter】キーを押す必要が無くなるのでおすすめです。こちらを選んだ場合は、その場所で入力モードを変えて日本語を入力することもできます。
固定された入力モードを解除する方法
人から渡されたファイルなどに、この入力規則が設定されている場合があります。
必要が無い時は、一覧から[コントロールなし]を選んで、通常の状態に戻してあげましょう。
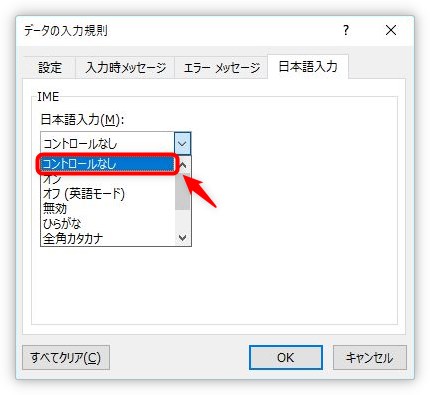
まとめ
設定を変更するのは簡単なのですが、どれを選べば一番良いのかはちょっと迷いますね。
多人数への配布ファイルに設定すると困惑する人が出るかもしれません。状況に応じて使用するかどうか考えたい機能ですね。

入力効率が大幅アップにゃ


