Introduction
Ver. all 2013 2016 2019 365
Excel(エクセル)で漢字の50音順で並べ替えをする方法です。
50音順にうまく並べ変えができない時の対処法や、ふりがな(ルビ)を早く付ける方法も説明します。
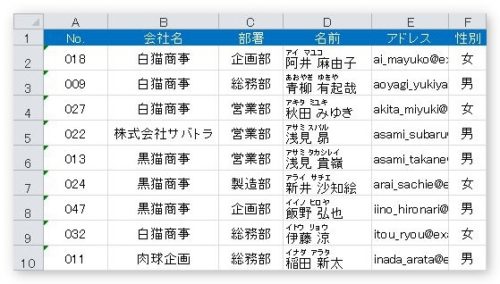

あいうえお順で並べるにゃー
漢字の並べ替えの仕組み
下のような名簿の「名前」の項目で試してみます。
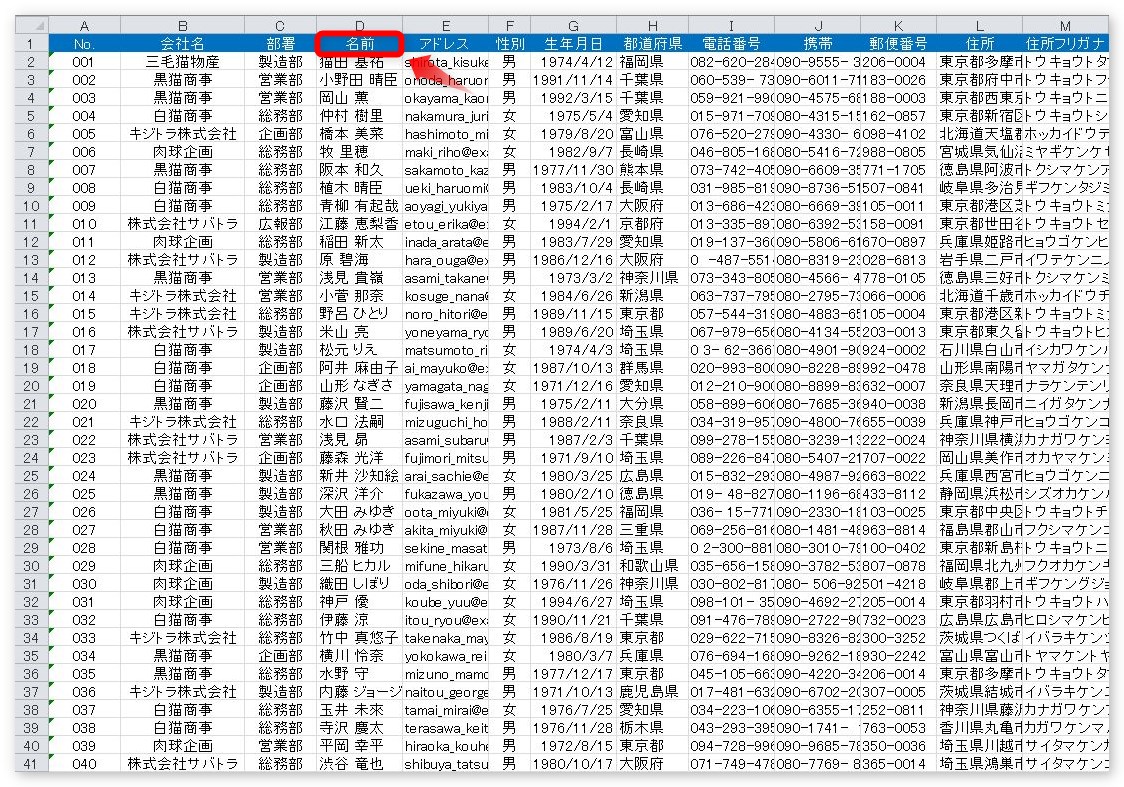
この名簿、最初は左の「No.」の昇順になっているのですが、「名前」の昇順にします。

並べ替えのやり方は、「名前」の列のセルを一箇所クリックして、[ホーム]タブの右側の[並べ替えとフィルター]ボタンをクリック。

出てきた画面で[昇順]を選べば表全体が「名前」の昇順で並べ替わります。
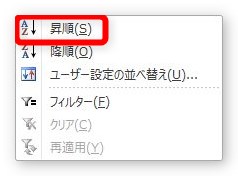
さて、結果ですがデータの内容によって2つに分かれます。
まず1つめ。きれいに50音順に並べ替わっているパターンです。
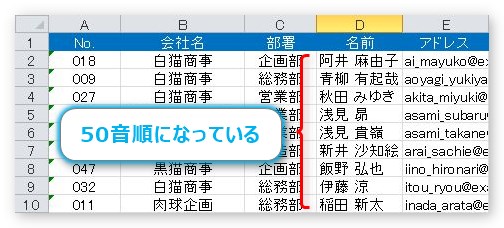
漢字の名前を音読してみると、ちゃんと並べ替わっているのが分かります。
下の画像が2つめのパターンです。
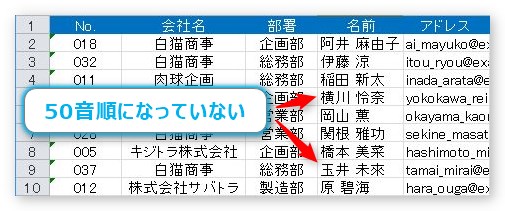
「よ」の「横川」が上の方にきてしまっています。
他の場所も、なんかうまくいっていないような・・・。
この2つ、並べ替えの方法は全く一緒です。違うのは名前のデータ内容。
うまく並べ替えできた方は、実際にエクセルでデータ入力したもので、もう片方は他のソフトウェアを通してデータを貼り付けたものです。
実際に何が違うのか見てみましょう。
エクセルで日本語のデータを入力すると、自動的に振り仮名が振られます。
例えば、「猫原」と入力するときは、平仮名で「ねこはら」と入力して、
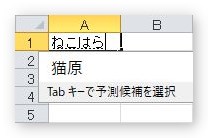
【Space】キーなどで漢字に変換。
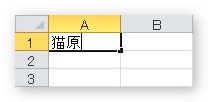
【Enter】キーで確定ですね。
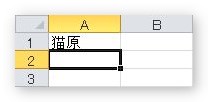
目の前には「猫原」としか表示されないわけですが、実は入力した時の平仮名もエクセルは保存してくれているのです。
その証拠。「猫原」と打ち込んだセルをクリックして、
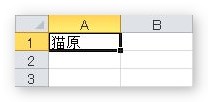
[ホーム] → [ふりがなの表示/非表示]ボタンを押すと、
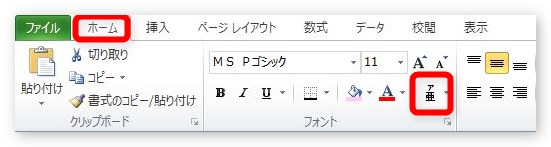
ちゃんとふりがなが表示されます。
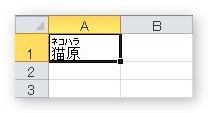
ということは・・・、何となく想像できましたね。
そう、最初のうまく並べ替えできた表は、ふりがなが存在しているのです。
実際に名前の欄を選択して、
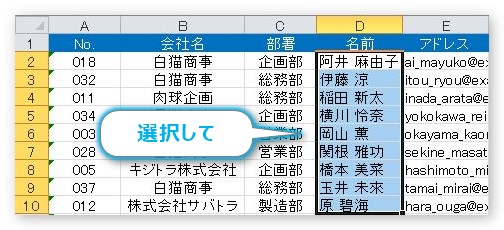
[ふりがなの表示/非表示]ボタンを押すと、ふりがなが表示されます。
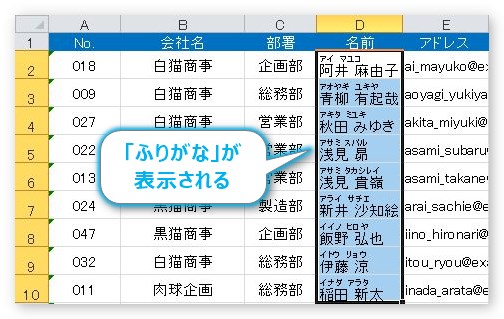
もう片方の、うまく並べ替えできなかった方は、
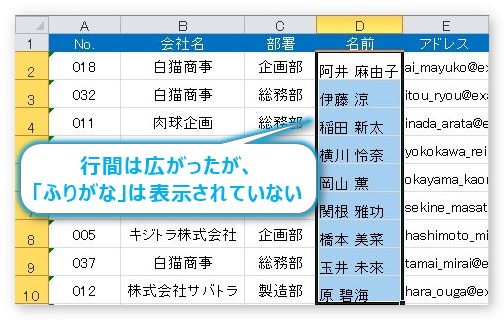
上の画像のように、ひらがな分の行間は広がるのですが、ふりがなは表示されていません。元からふりがなが記録されていないので当たり前ですね。
では、素朴な疑問。ふりがなが記録されていないデータは、何を基準に並べ替えされるのでしょうか。
これは、「JIS 漢字コード順」が答えになります。
文字というのは多くの規格が存在し、それぞれが表のようにまとめられて保存されています。
その漢字が表のどの位置にあるかによって順番が決められるのですね。
興味のある方は、こちらのページを見てもらうと雰囲気がつかめると思います。
外部リンク:JIS 漢字コード順
では、ここまでの話をまとめましょう。
- エクセルで入力した場合のデータは50音順で並べ替えができる
- ふりがな記録が存在しないデータはJIS漢字コード順で並べ替えされる
ふりがな記録が存在しないデータの例としては、
- 外部から持ってきたデータ
- 他のソフトウェアからのインポート(取り入れた)データ
- テキスト形式など、1度エクセル以外の形式に変更したことがあるデータ
このようなデータを50音順で並べ替えしたい場合は、後で説明する「ふりがなを早く振る方法」を使って、ふりがなを振ってしまいましょう。
ふりがなを編集して並べ替えを修正する方法
うまく50音順に並べ替えできた場合でも、「ふりがな」の内容によっては一部修正が必要になる場合があります。
例えば、下の表を「名前」で並べ替えてみます。
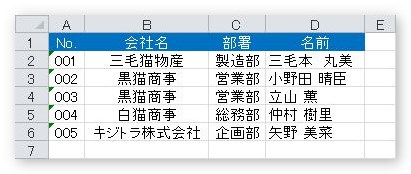
すると、「三毛本(みけもと)」さんの位置がおかしくなります。

「み」なので、「仲村」と「矢野」の間にこないといけません。
そんなときは、「三毛本」さんのセルをクリックして、
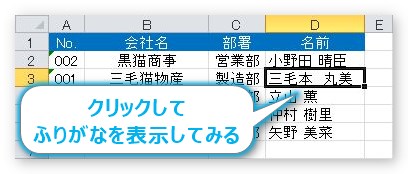
[ホーム] → [ふりがなの表示/非表示]ボタン。
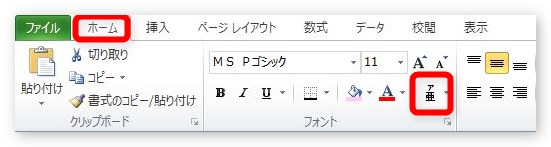
すると、「ミケモト」さんが「サンケホン」さんになっています。
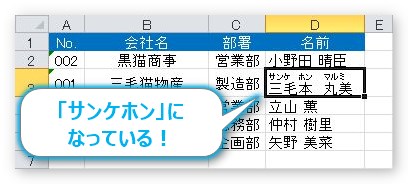
実は、この名前を入力する時に、「さん け ほん」と一文字ずつ入力して変換しています。
このように、エクセルはその漢字を入力したときの情報(平仮名)をそのまま記録しているのです。
では、直し方を2つ紹介します。
まず1つ目の方法。
そのセルをダブルクリックすると、いつも通りカーソルがセル内に移動します。
さらにふりがなの位置をクリックするとカーソルを移動できます。
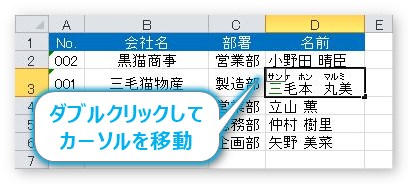
場所が狭いので、操作が難しいかもしれません。ウィンドウ右下で拡大すると操作が楽になりますよ。
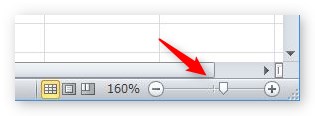
では、「ミケモト」に入力し直します。
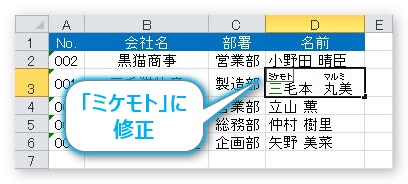
【Enter】で確定して並べ替えをやり直すと、ちゃんと正確な場所に移動します。
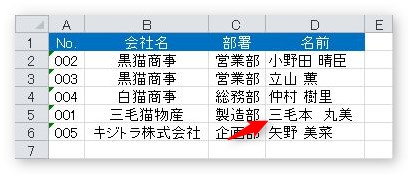
2つ目の方法は、[ふりがなの表示/非表示]ボタンの▼を押して、
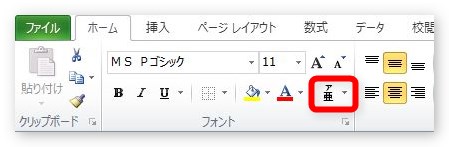
[ふりがなの編集]を選択。
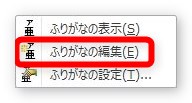
こちらだと、先ほどより少し大きく表示されます。
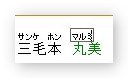
自分が操作しやすい方を選びましょう。
関数でふりがなの項目を作成する
先ほど説明した「ふりがなの修正」ですが、データ量が多い場合は1つ1つ表示するのは大変です。
いっそのこと、「ふりがな」の項目を作ってしまうとチェックが楽ですね。
使用する関数は「PHONETIC」関数です。
新しい列を挿入して、
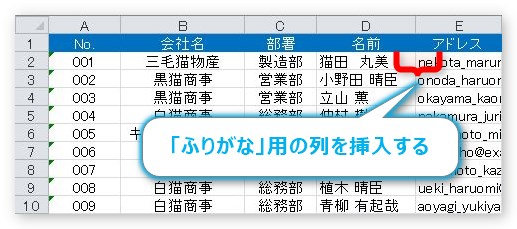
ふりがなを付けるPHONETIC関数でふりがなを表示するとチェックが簡単になりますよ。
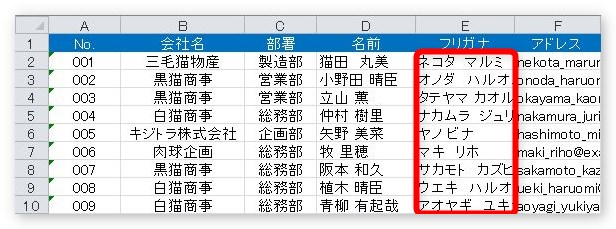
「PHONETIC関数」の説明に関しては、Excel(エクセル)でのPHONETIC関数の使い方|振り仮名(ふりがな)を付けようをご覧ください。
ふりがな(ルビ)を早く振る方法
エクセルで入力したデータではない場合、50音順に並べ替えをするならふりがなを付ける必要があります。
少しでも早く付けたいですね。
そんな時は、ふりがなを付けるセルをクリックして、
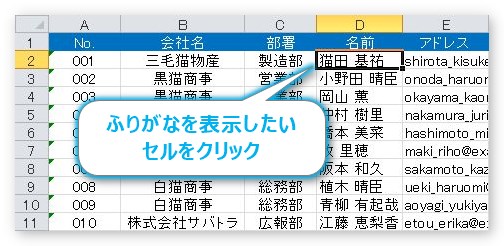
【Shift】 + 【Alt】 + 【↑】 を同時に押しましょう。
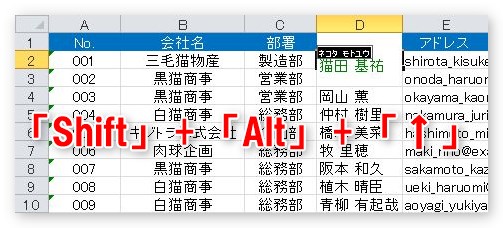
すると、ふりがなが新しく表示されます。
【Enter】キーを押すと、そのふりがなが確定され、さらに【Enter】を押すと次のセルに移動します。
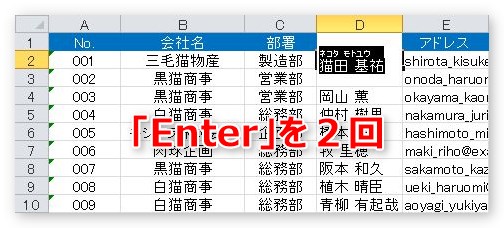
選択は次のセルに移動していますが、前の場所にはふりがながちゃんと設定されています。
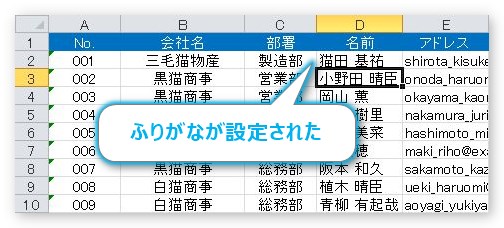
また、【Shift】 + 【Alt】 + 【↑】 を押して、【Enter】2回。
これをひたすら繰り返す・・・。
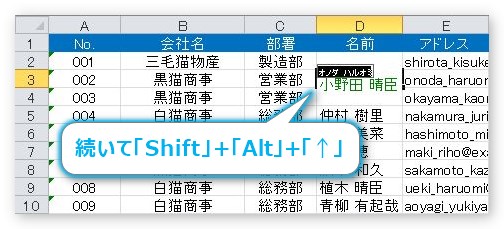
慣れてくると、かなり早くふりがなを設定できます。
10回ほど繰り返して、その範囲を選択してふりがなを表示したのが下の画像。
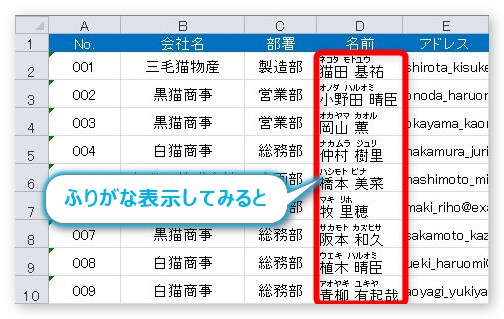
ちゃんと設定されていますね。
操作をスムーズに行えば、1分間で50データほど設定できますよ。
まとめ
エクセルで名簿データの処理をしている場合には、並べ替えはよく使うのではないでしょうか。
今回の説明を参考に、効率よく作業していただけると嬉しいです。

入力と同時にふりがなが設定されていたにゃー


