Introduction
Ver. all 2013 2016 2019 2021 365
Excel(エクセル)の最大桁数は何桁まで表示できるのでしょうか。
先に結論を述べてしまうと、
- エクセルで有効な桁は15桁まで
- 初期設定だと、表示されるのは11桁まで。それ以上は指数表示になる。
- 表示形式を[数値]に変更すると15桁まで表示できる。
- 表示形式を[文字列]に変更すると1,024文字まで表示できる。
では、これらを説明していきます。
※説明の中で「指数」という言葉が出てきます。数値を省略して「1.2E+5」などのように表現する形式なのですが、興味のある方は下のリンク先をご覧ください。


思ったよりも少ないにゃー
エクセルで表示できる最大桁
では、順番に見ていきましょう。
- エクセルで有効な桁は15桁まで
エクセルに「1~5」までを4回(合計20桁)「12345123451234512345」と入力してみます。
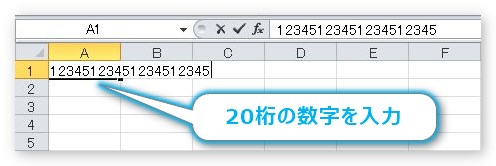
【Enter】キーを押すと、列の幅が狭いので指数で表示されます。
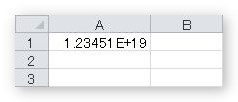
では、中の数字をチェックするためセルをクリックして[数式バー]を見てみましょう。
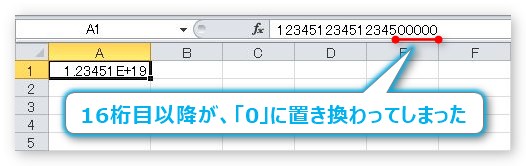
15桁目までは入力されていますが、16桁目からは「0」に置き換わっています。
残念ながら千兆以上の数値を入力するのは無理のようですね。
では、次です。
- 初期設定だと、表示されるのは11桁まで。それ以上は指数表示になる。
- 書式を[数値]にすると15桁まで表示できる。
この2つを確認しましょう。先ほどの桁数の多い状態で、
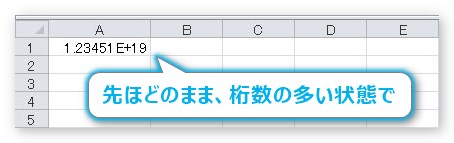
列幅を広げても、
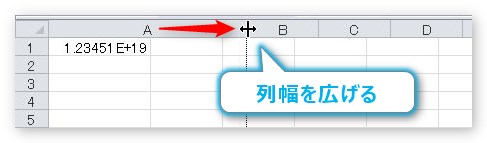
指数表示のままで、入力したそのままの数値は表示されません。
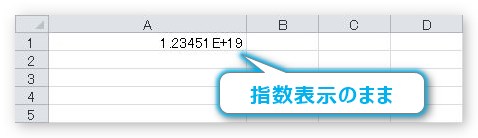
では。新たに11桁の数字を入力してみます。
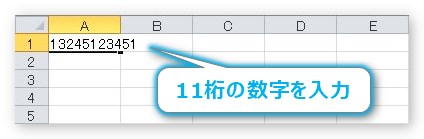
【Enter】キーで確定すると、ちゃんと表示されました。
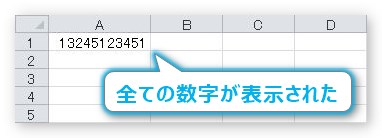
では、12桁の数字を入力してみると・・・
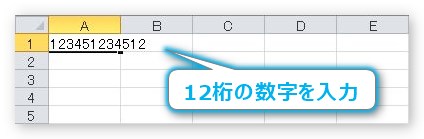
指数表示になってしまいました。
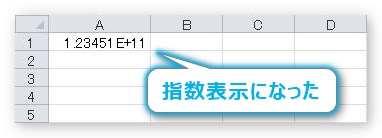
やはり、指数表示ではなく、そのままの数値を表示したい場合は11桁までですね。
千億以上(11桁以上)を表示したい場合は一工夫必要になります。
方法は、対象のセルを選択して、
[ホーム]タブ → 「セルの書式設定]起動ツールをクリックするか、

右クリック → [セルの書式設定]をクリックして、
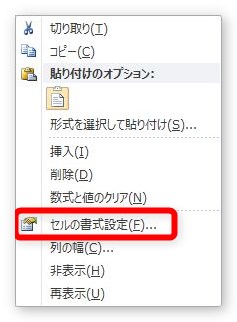
表示された[セルの書式設定]ダイアログボックスの[表示形式]タブで、[数値]を選びます。
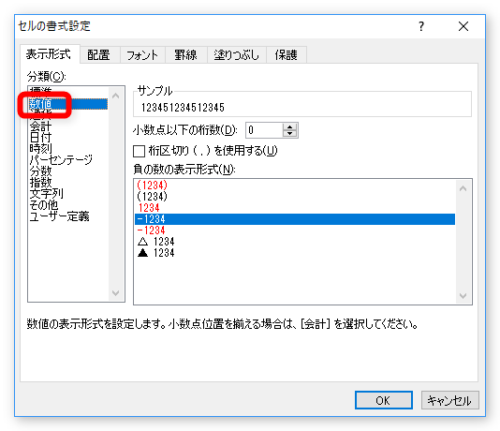
または、[ホーム]タブの赤枠部分をクリックして、

[数値]をクリック。こちらの方が早いですね。
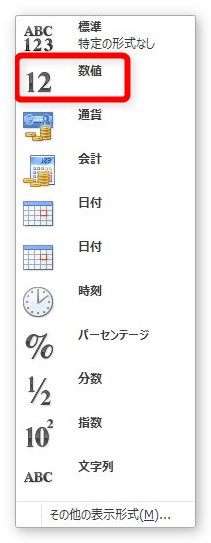
では、設定を変えたセルに11桁を超えた15桁の数字を入力してみます。
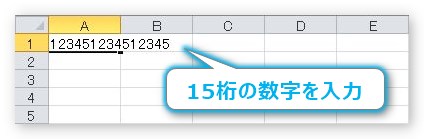
ちゃんと表示されました!
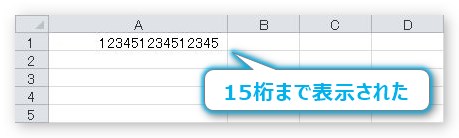
それまで11桁までしか表示できなかったのが、表示形式を[数値]に変更したら、ちゃんと15桁まで表示できるようになります。
しかし16桁目からは結局「0」に置き換わってしまうのは変りません。
小数点以下の桁数の場合
0.123・・・・のような小数点以下の桁数についてです。
「0.」の後ろからの桁数は、
- 初期設定だと、表示されるのは9桁まで。それ以上は指数表示になる。
- 表示形式を[数値]にすると15桁まで表示できる。
注意点としては、[ホーム]タブの赤枠部分をクリックして、

[数値]を選んでしまうと、
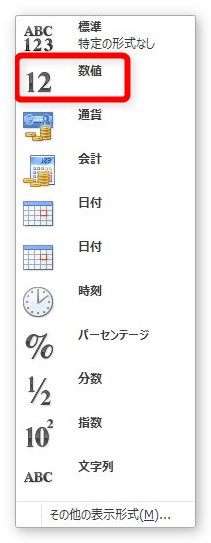
「0」表示になってしまうこと。
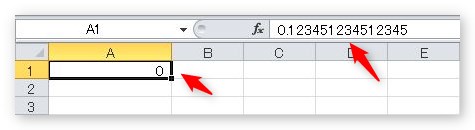
小数点以下の9桁以上を表示したい場合は、
[セルの書式設定]ダイアログボックスの[表示形式]タブで、[数値]を選んだ後に、[小数点以下の桁数]を指定してあげましょう。
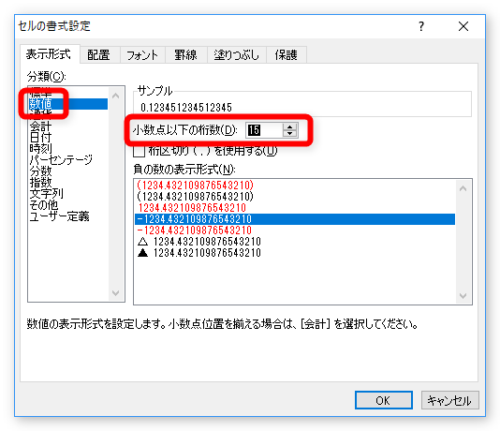
下のように表示されます。
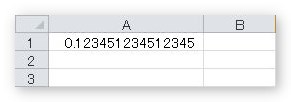
桁が多い場合の対処法
エクセルでは15桁の数字しか有効にならないことが分かりました。
でも、クレジットカードは16桁ありますし、商品ナンバーや社員ナンバーなどの場合16桁を超えることがありそうですね。
そのような時は
- 表示形式を[文字]にすると1,024文字まで表示できる。
ではやってみましょう。
対象のセル、今回は「A1」を選択して、
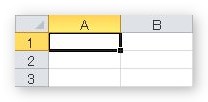
[セルの書式設定]ダイアログボックスの[表示形式]タブで、[文字列]を選んで[OK]。
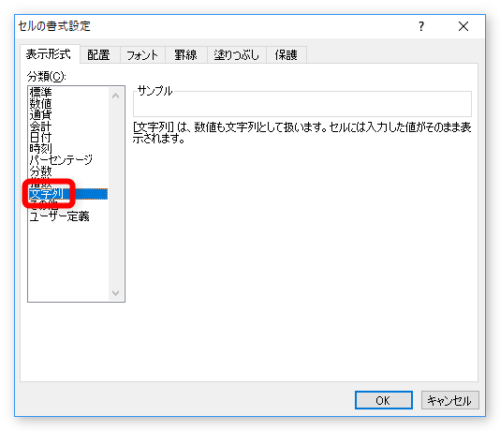
または、[ホーム]タブの赤枠部分をクリックして、

1番下の[文字列]を選びます。
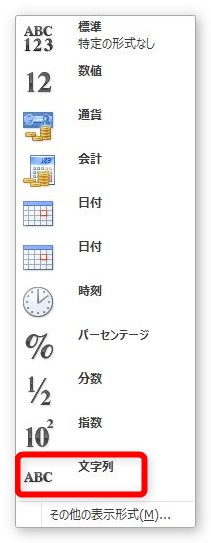
そして、多めに40桁の数字を入力してみました。
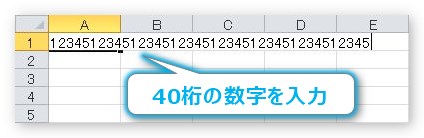
【Enter】キーを押すと、ちゃんと全ての数字が表示されました。
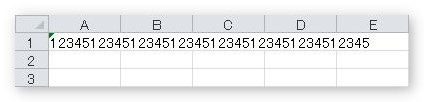
左上を見てみると、緑の三角形が付いています。
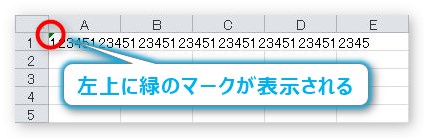
これは、エラーインジケーターという名称で、「文字列が入力されていますが良いのですか?」と注意を促してくれています。印刷もされませんので無視してOK。
気になる方は下のリンク先をご覧ください。

1つのセルには32,767の文字が入力できるので、これで桁数の問題は解決します。しかし、あくまで文字なので注意が必要。計算には使用できません。
例えばSUM関数で合計を出そうとすると、
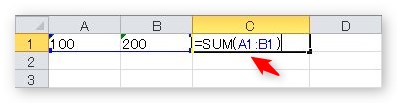
ちゃんと計算してくれません。
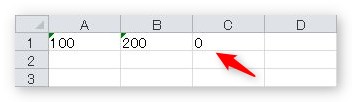
使える場所が限定されますね。
まとめ
エクセルは極端に大きな数字の計算は苦手のようですね。
しかし、通常の業務で使用するには困らないはずです。
何かのナンバーなどで、どうしても多くの桁の入力が必要な場合は文字列の表示形式で対処しましょう。
文字列を対象とした関数を組み合わせることで、その場でやりたい作業も可能になる場合がありますよ。

兆を超える計算をする機会はなかなか無いにゃー


