Introduction
Ver. all 2016 2019 2021 2024 365
エクセルで印刷したら、最後の文字が消えている!欠けている!
そんなことはありませんか?
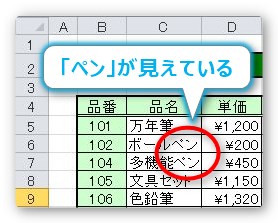
印刷すると列の最後にある文字が

欠けてしまったり。

テキストボックス内の文字が、印刷してみると

消えてしまっていたり・・・。
最初に言ってしまうとエクセルは印刷が苦手です。
画面で表示されていても、実際の印刷や印刷プレビュー画面で思ったように出力されないことは多くあります。
解決する方法はいくつかありますが、簡単で早い方法でいきましょう。
前半でセル内の文字、後半でテキストボックス内の文字について説明します。

解決にゃ!
印刷時にセル内の文字が欠けてしまうのを解決する方法
ここでは2つの方法を紹介します。
作業している表にとって都合がよい方を選んでください。
列の幅を印刷できるぎりぎりの幅に調整する方法
調整したい列番号と次の列番号の間でダブルクリック!
ただそれだけ。
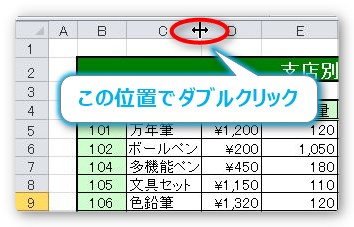
これで、その列にある文字列ぎりぎり印刷できるジャストサイズに調整されます。
右に少し隙間ができるように見えますが、これは印刷する際に必要な余白です。
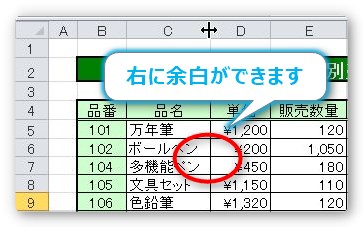
印刷前は、すべての列を選択して一度に設定するのもおすすめ。
印刷で切れる不安を解消しましょう。
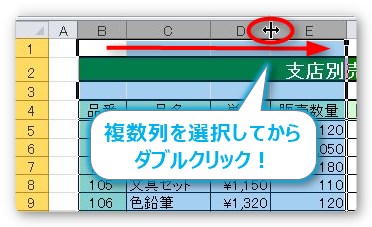
複数列を選択したら、列幅変更の位置でダブルクリックです。列の場所はどこでもOK。
文字を小さくしてセル内に収める方法
まず、印刷で欠ける可能性のある列を選択しましょう。
設定したい列番号をクリックして列選択。
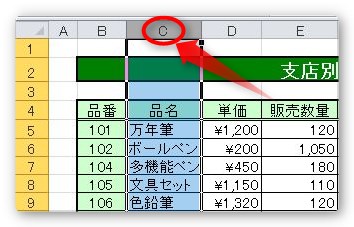
[ホーム]タブ → [配置]の右下にある[セルの書式設定]起動ツールをクリックします。

出てきた画面の[縮小して全体を表示する]にチェックを入れて[OK]。
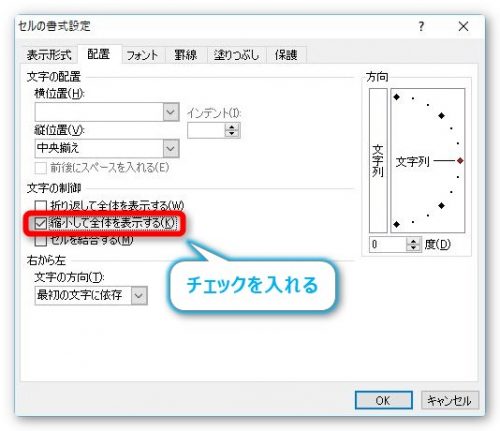
これで印刷時に表示しきれない場所は文字が縮小されます。
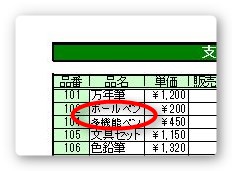
赤丸で囲んだ部分をご覧ください。文字が少し小さくなっていますね。

なるほどにゃ
テキストボックス内の文字が印刷時に消えてしまうのを防ぐ方法
テキストボックス内の文字に対しても、2つ方法を紹介します。
テキストボックスのサイズを図形に合わせて調整する方法
対象となるテキストボックスの枠部分にマウスポインタを移動して、

右クリック → 一番下[図形の書式設定]をクリック
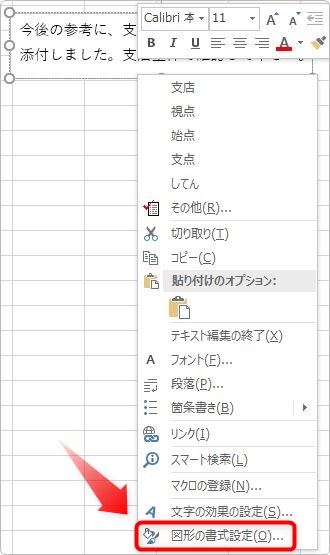
表示された右側の作業ウィンドウで、[サイズとプロパティ]に移動して、[テキストに合わせて図形のサイズを調整する]の場所にチェックを入れます。
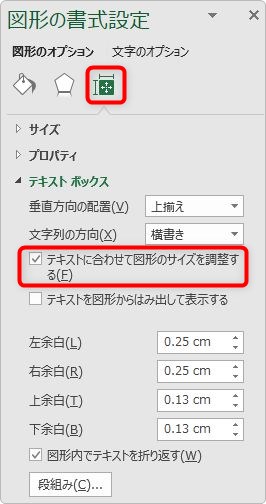
Office2010以前の場合はこちらの画面。
ショートカットメニューから一番下[図形の書式設定]をクリックして、
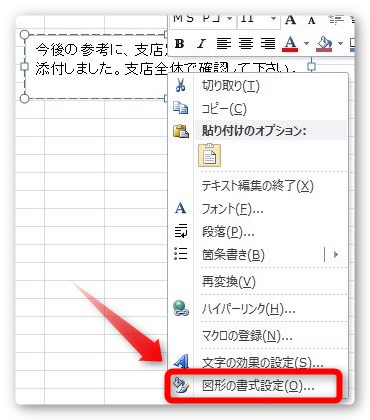
出てきた画面の[テキストボックス] → [テキストに合わせて図形のサイズを調整する]にチェックを入れる → [閉じる]をクリック。
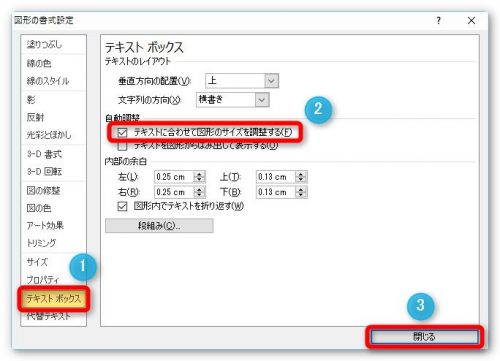
これで文字がすべて印刷されるようになります。
この機能を使用すると、文字が小さくなるのではなく、文字の量に応じてテキストボックスのサイズが大きくなります。下の図をご覧ください。
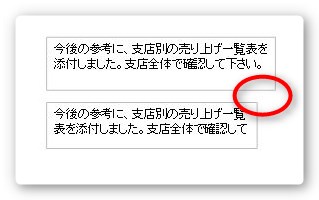
2つのテキストボックスは作業画面だと同じサイズです。しかし、印刷プレビューで見ると、上のテキストボックスの方が右に広がっているのが分かります。
つまり作業画面と同じサイズで印刷されないのです。
結局、作業画面と印刷結果を一致させたいのであれば、見た目でテキストボックスを広げてあげた方がよい場合もありそうですね。
テキストボックスを画像にして対応する方法
テキストボックスをコピーして、画像にしてしまう方法です。
対象のテキストボックスを選択したら、

[コピー]の右側の▼をクリックして、
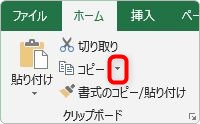
[図としてコピー]をクリック。
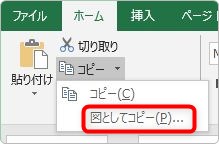
下の画面が表示されます。そのまま上部にチェックが入った状態で[OK]をクリック。
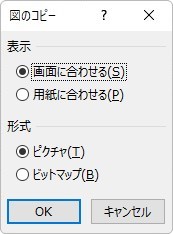
これで図としてコピーされました。
すぐに[貼り付け]ボタンをクリックします。
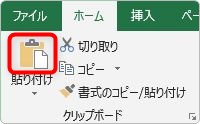
図として貼り付けられるので、元の画像を削除するか、重ねて使用しましょう。

画像になったので、見た目のまま印刷されることになります。
ちょっと文字の印象が変わるのが欠点ですね。
まとめ
昔から、エクセルは印刷が苦手です。
印刷をする場合は、印刷プレビューをしっかり確認する習慣をつけたいですね。

プレビュー確認、大事だにゃー


