Introduction
Ver. all 2013 2016 2019 2021 365
円グラフを作成しようとしたら、うまくできない。
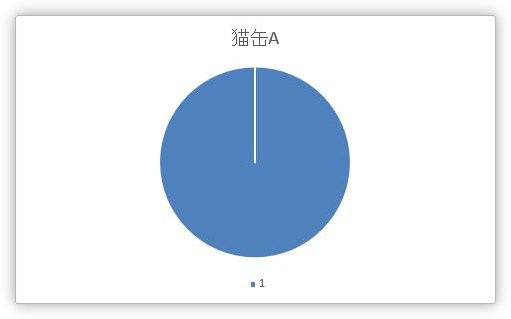
そんな時に考えられる原因を3つ紹介します。
ほとんどの場合は、グラフを作成する際の選択範囲に原因があります。

うまく表示されないと困惑するにゃ
円グラフのデータが違う場合の原因
うまく作成できたと思ったら、「データの内容がおかしい?」という場合の原因です。
例えば、下の表の赤枠部分「今月」の売上数量に関する円グラフを作りたかった場合。

正解は下のようになるはずなのですが、
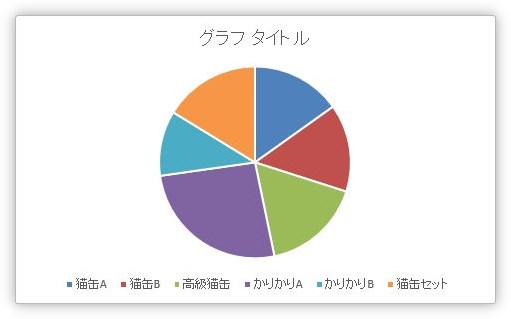
実際は、下のようになってしまった・・・。
一応、円グラフの形はしているのですが、割合がおかしい・・・。
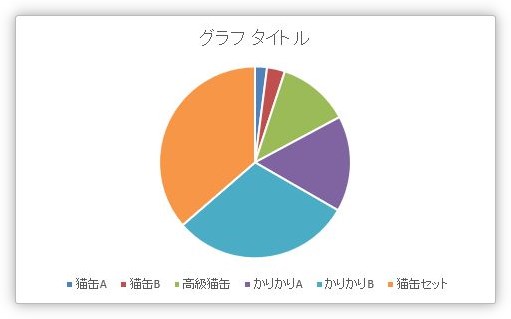
そんな時の原因のほとんどは、選択範囲の間違いです。
つい、下の画像のように選択してしまうと間違いになります。
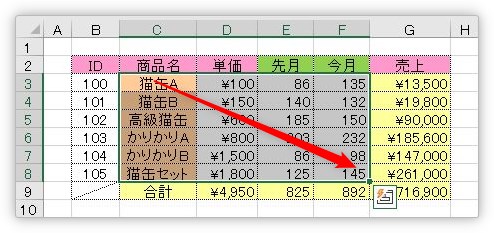
通常の円グラフは、項目に対して系列を1つしか選択できません。
複数の系列を指定して作成する場合は、ドーナツグラフや帯グラフ(100%積み上げ横棒or縦棒グラフ)を使用します。
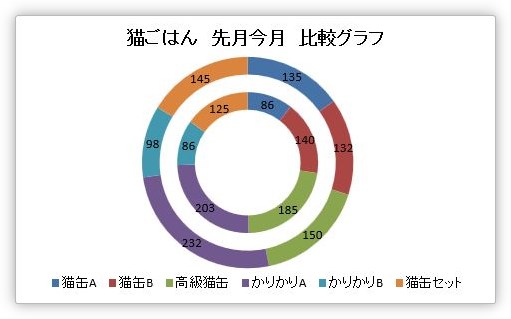

今回の表だと、複数の列を選択して作成しても、1番近い「単価」の列を使用して作成されることになります。

項目と離れた場所を選択するときは、選択する2か所目から【Ctrl】キーを押して選択する必要があります。

円グラフが表示されない場合の原因
下の画像のようにグラフが何も表示されない場合。
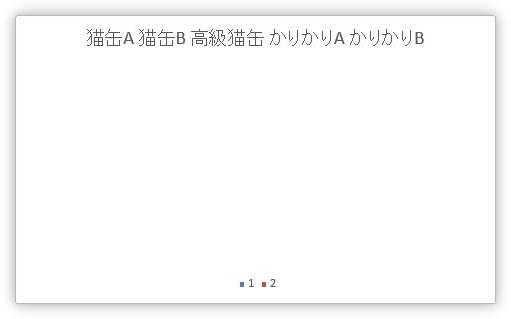
こちらも、選択範囲の間違いの可能性があります。
エクセルは選択範囲の左上の角を基本として右方向、下方向に系列を読み取ります。
例えば、下の表の青枠の場所を選択した場合は矢印方向を読み取ります。
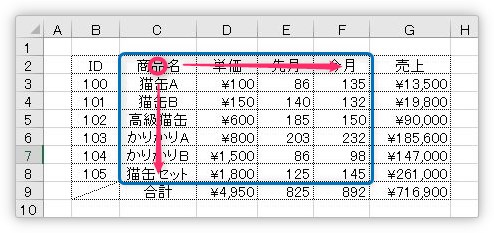
なので、左上の角が選択されていなかったり、デコボコした選択範囲だとグラフが作成できません。
離れた場所が含まれる場合でも、周りを囲めばきれいな四角形になるように選択しましょう。
例えば、「今月」の売上に関する円グラフを作りたかった場合、下の選択範囲ではグラフは表示されません。選択範囲の上部が揃っていないからです。
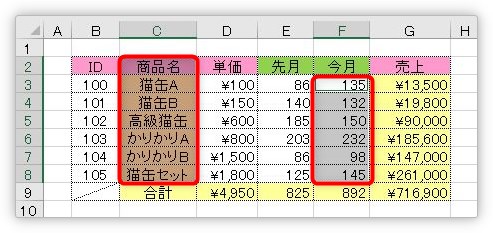
「商品名」のセルを抜かすか、「今月」のセルを入れる必要があります。
下の赤枠のように選択すれば大丈夫。青枠の線で周りを囲んでみると、きれいな四角形になっていてデコボコしていないのが確認できます。
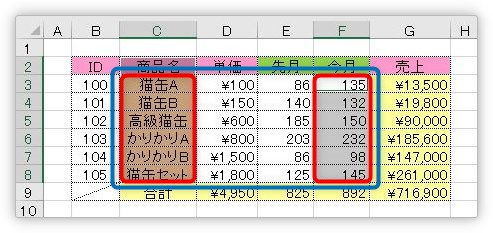
関係ない範囲を最初に選択している
離れた場所を選択する際に使用する【Ctrl】キーの使い方を間違っている場合もあります。
離れた範囲を選択するときは【Ctrl】キーを押しながら選択するのですが、この【Ctrl】キーは2か所目を選ぶ時から押す必要があります。
これを最初から押して選択を始めてしまうと、グラフ範囲を選択する前にクリックしていた最初の場所まで含まれてしまいます。

すると、エクセルは何もデータが無い場所を含んでグラフを作成しようとします。結果、何も表示されない・・・。
1つのデータ(系列)になってしまう場合の原因
下の画像のようにグラフのデータが1つしか表示されない場合の原因です。
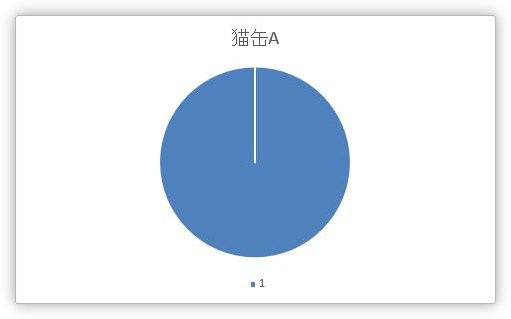
選択範囲が間違っている場合もあるのですが、[行/列の切り替え]が逆になっている場合もあります。
エクセルでは、選択したデータに対して、列ごとにまとめるか、行ごとにまとめるかを切り替えることができます。
この切り替えは、グラフをクリックした時に表示される[デザイン]タブの[行/列の切り替え]ボタンで切り替えることができます。

例えば、下の範囲で円グラフを作成した場合、
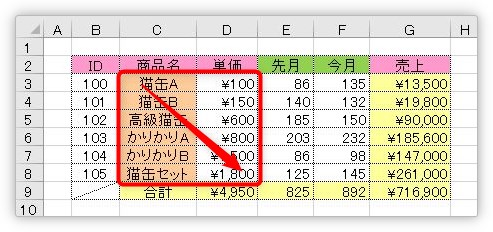
通常は、下の赤枠部分に対して、青枠部分のデータを使用して円グラフが作られます。
(行のそれぞれのデータに対してグラフが作成される)
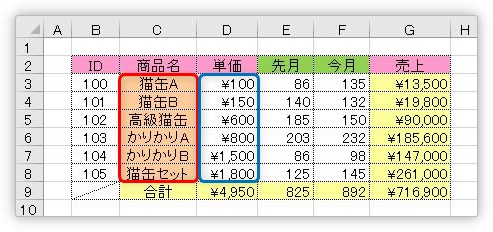
しかし、「行/列」を切り替えた場合は、下の範囲で作成することになります。
(列のそれぞれのデータに対してグラフが作成される)

1つのデータ(¥100)しか使用されず、下のようなグラフになってしまうのです。
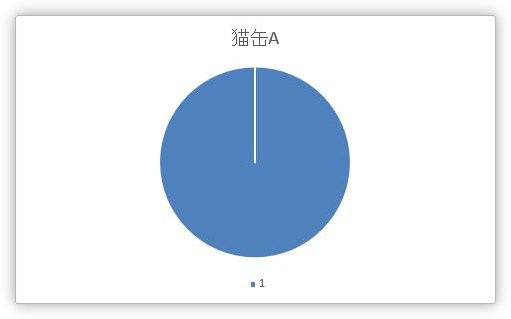
正確な範囲を指定していれば、下のボタンをクリックすれば、

グラフが修正されます。
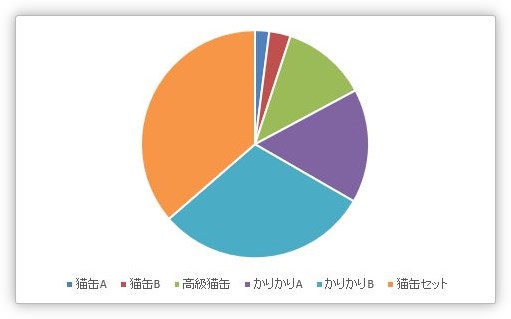
それでも形がおかしいようであれば、やはり選択範囲が間違っていることになります。
まとめ
今回の説明にあるように、円グラフがうまく作成できない場合は、選択範囲のミスがほとんどの原因です。
円グラフは構成比を表すグラフ。1つの項目に対して1つのデータを指定することを忘れずに範囲選択しましょう。

円グラフの選択範囲は、狭い範囲が多いにゃ



