Introduction
Ver. all 2013 2016 2019 2021 365
エクセルで印刷する際に、1部分だけ印刷したくない部分があった場合の対処法です。
状況などによってやり方が変わるので3つ紹介します。
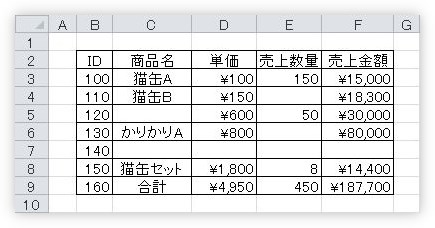

状況に合わせて使う機能を選ぶにゃ
文字の色を白にする
一番簡単で汎用性があるのがこの方法です。
塗りつぶしを設定していなければ、表内のどの部分にも対応できるのが良いところ。
単純に、文字の色を背景の色と同じにするだけです。
例えば下の表のピンク枠の部分を印刷したくない場合は、
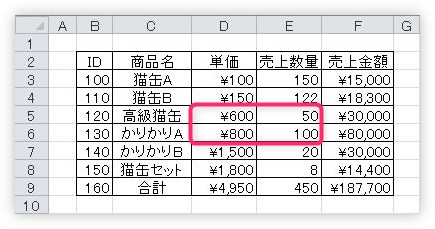
そのセルを選択して、
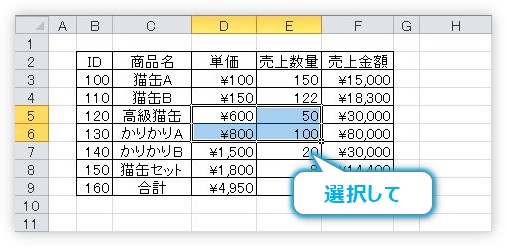
[ホーム]タブ → [フォントの色]の▼をクリックして、
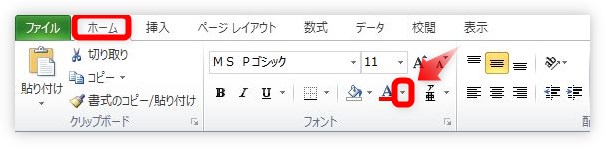
[白]を選ぶだけ。
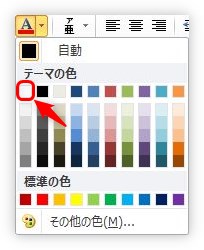
背景と同じ白なので文字が見えなくなります。
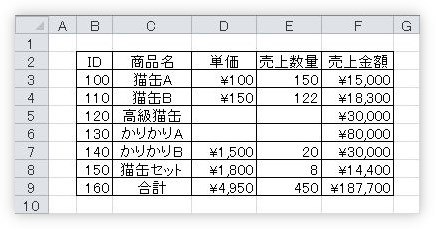
印刷が終わったら、文字色を戻す必要がありますね。
もちろん、セルの色を塗りつぶしている場合も、そのセル色と同じ文字色にすればOKです。ちょっと同じ色を探すのに時間がかかるかもしれませんが・・・。
行や列を非表示にする
印刷したくない行や列がある場合は、非表示にしてしまいましょう。
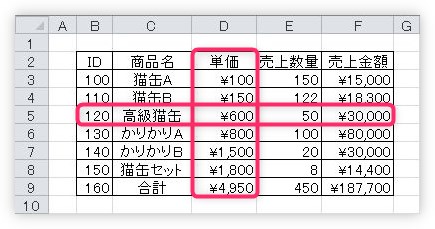
印刷したくない列番号や、
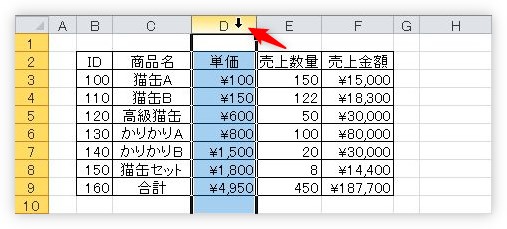
行番号の上で右クリックして、

表示されたショートカットメニューから、[非表示]を選びます。

その場所だけ一時的に隠すことができます。
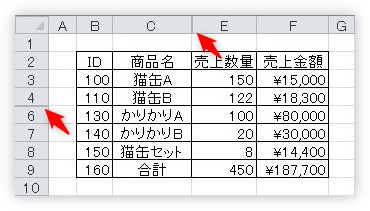
複数列や複数行を選択して非表示にすることもできます。
印刷が終わったら、隠した行や列を挟むように選択して、ダブルクリックすると、
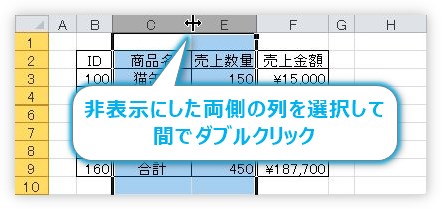
非表示になっていた行や列が元に戻ります。
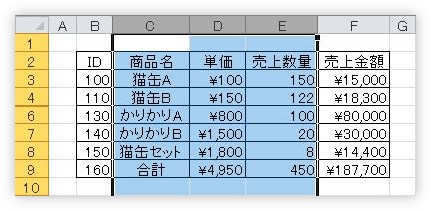
印刷範囲を設定する
「この場所だけ印刷したい」という場合は、印刷範囲を設定してしまうのが良いでしょう。
例えば、下の表のピンク枠の場所だけ印刷したければ、

そのセル範囲を選択して、
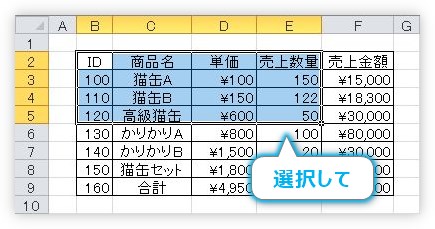
[ページレイアウト]タブ → [印刷範囲] → [印刷範囲の設定]を選択すると、
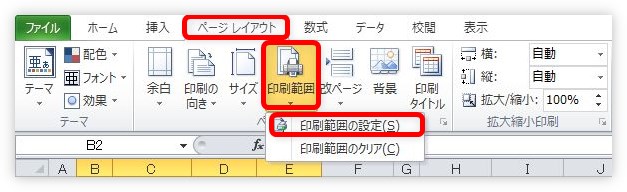
その範囲だけが印刷される設定になります。良く見ると、設定した場所に点線が引かれているのが分かります。
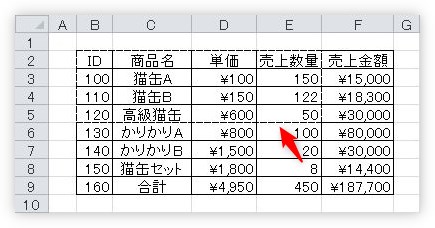
印刷すると下のようになります。
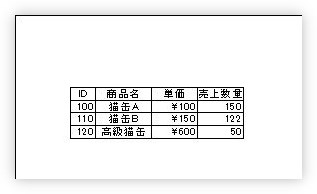
印刷が終わったら、同じ場所の[印刷範囲のクリア]をしておきましょう。
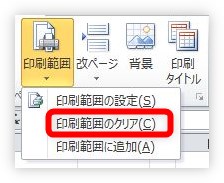
この範囲設定は上書きすると一緒に保存されるので、クリアしておかないと、次に印刷する人が困る場合があります。
まとめ
特定の場所だけ印刷するやり方を3つ紹介しました。
単純に色を白にする方法は、ちょっと格好悪い気もしますが、実はどんな時でも使用できる方法です。
是非頭の隅に入れておいてください。

背景と同じ色にすれば確かに見えなくなるにゃ


