Introduction
Ver. all 2013 2016 2019 2021 365
Excel(エクセル)でセルに斜線を引き、その両側に単位などの文字を入力するやり方です。

方法としては、
- 改行してスペースで調整する方法
- 上付き下付きを利用する方法
- テキストボックスを使う方法
があります。
どの設定をするにも、セルの行高は広げておきましょう。
そのまま設定すると、フォント(文字)サイズを「4」程度にしないと文字の上下が切れてしまいます。
エクセルの最初のフォントサイズは「11」なのでかなり小さい文字になってしまい読めなくなります。
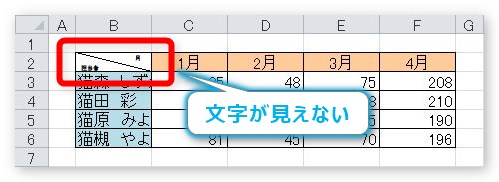
今回の説明でも最初の行の高さは「22.5」とほぼ倍の高さに設定しています。
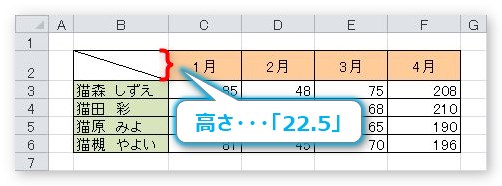

いろんなやり方があるんだにゃー
斜線を引く
まず表の左上に斜線を引く必要がありますね。
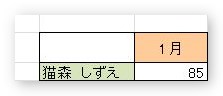 →
→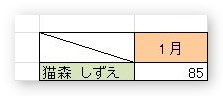
表の左上を選択して、
[ホーム]タブ → [罫線]ボタンの右側▼をクリックします。
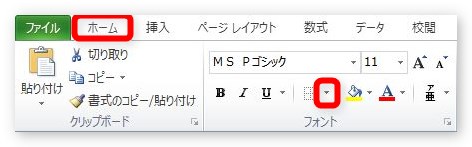
表示された一覧の一番下、[その他の罫線]をクリックします。
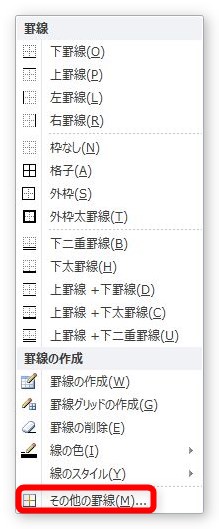
赤枠部分をクリックして斜線を設定しましょう。
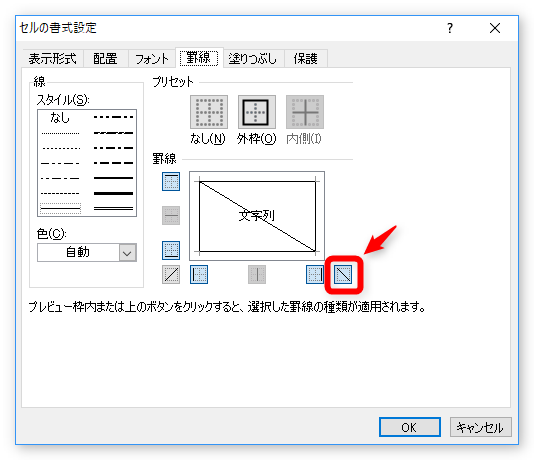
斜線の引き方に関しては、斜線を引く方法|セルをまたいで引く方法や消し方の説明で詳しく説明しているので興味のある方はご覧ください。
改行してスペースで調整する方法
今回は下のように、「月」と「担当者」を入力してみます。

まず、「B2」に月と入力します。そのまま【Enter】キーを押すとセルが下に移動してしまうので、【Alt】キーを押しながら【Enter】を押して改行します。
【ポイント】
【Alt】+【Enter】・・・セル内での改行
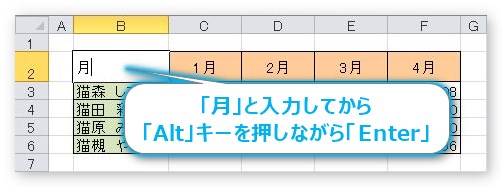
カーソルが下に移動して改行できたら、「担当者」と入力します。
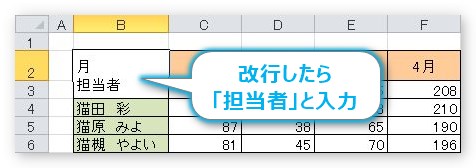
確定すると、セルの高さを少し広げていたのですが、文字が大きすぎてはみ出てしまっています。
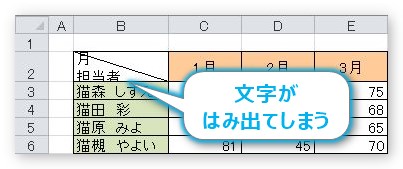
初期設定「11」のフォントサイズを「8」に変更します。
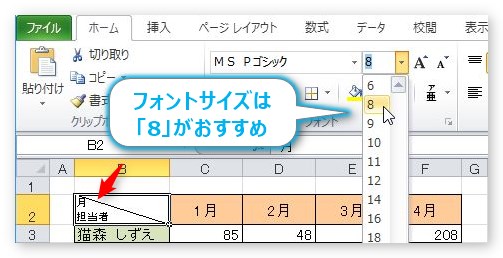
小さいですが、説明用の文字なのでこの程度の大きさで良いのではないでしょうか。
あとは【Space】キーを使って位置調整します。
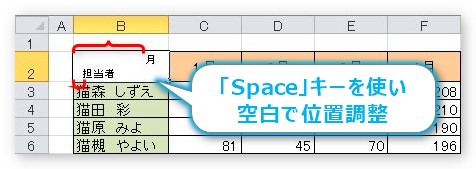
完成です。
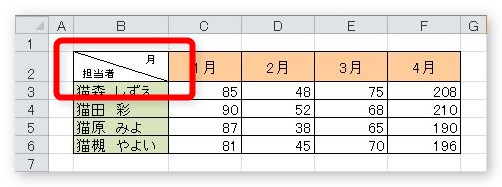
こちらの方法の良い点と悪い点をまとめます。
良い点・・・簡単
悪い点・・・上下の位置が調整できない。
列幅を変更すると、左右の位置がずれる
上付き下付きを利用する方法
先ほどと同じような方法をもう一つ紹介します。
「担当者月」とそれぞれの文字を続けて入力します。
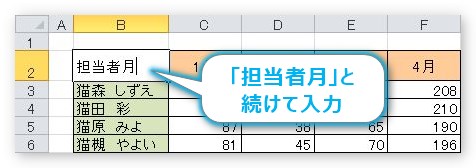
最初の「担当者」の文字だけを選択して、

[ホーム]タブ → [セルの書式設定]起動ツールをクリック。ボタンが小さいので注意しましょう。
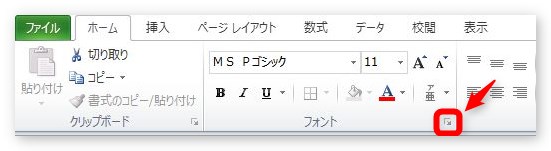
表示された[セルの書式設定]ダイアログボックスで[下付き]にチェックを入れます。
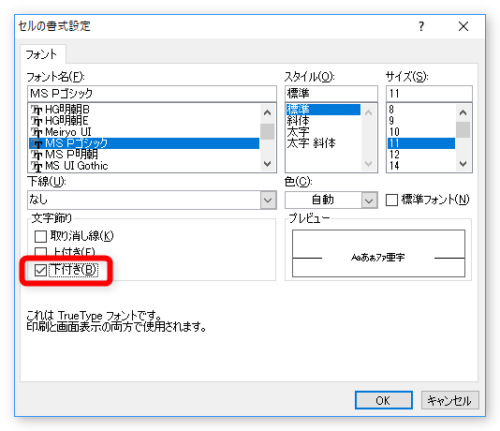
すると、選択していた「担当者」の文字が小さくなって下に位置します。
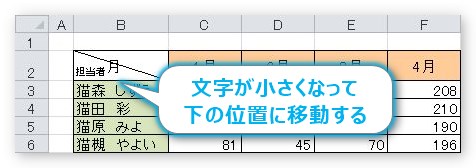
同じように、今度は「月」だけを選択して、
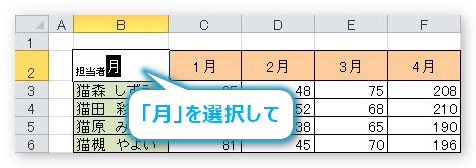
[上付き]にチェックを入れて[OK]。
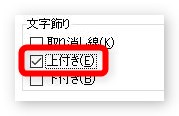
すると、下のようにそれぞれの文字が上下に分かれます。
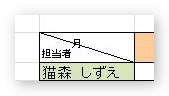
あとは「担当者」と「月」の間をクリックして、【Space】キーで位置調整。
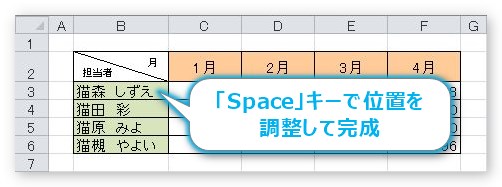
こちらの方法の良い点と悪い点をまとめます。
良い点・・・簡単
悪い点・・・上下の位置が調整できない
列幅を変更すると、左右の位置がずれる
他の人が修正しようとした時に設定が分かり難いかもしれない
テキストボックスを使う方法
最後に図形機能のテキストボックスを利用する方法です。
[挿入]タブ → [テキストボックス]をクリック。

[横書きテキストボックス]を選びます。
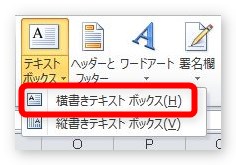
マウスカーソルの形が変わったのを確認して、
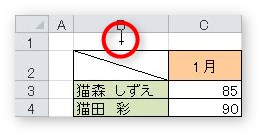
斜めに引っ張ると、
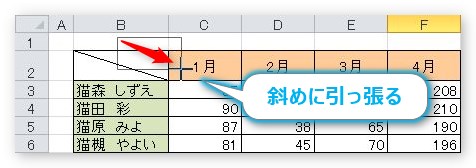
テキストボックスができるので、「月」と入力します。

そのままだと文字が大きいので、文字サイズを「8」程度に小さくして、テキストボックスも適切な大きさに調整します。
テキストボックスは、周りの白いハンドルがサイズ変更で、その他の枠線の場所を引っ張ると移動になります。
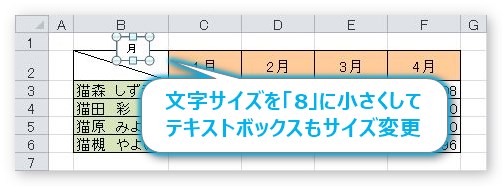
これでOKとしたいのですが、このテキストボックス、周りに枠線が引かれて白色で塗りつぶされています。このまま移動すると周りの線が消えてしまうかもしれません。透明にしてしまいましょう。
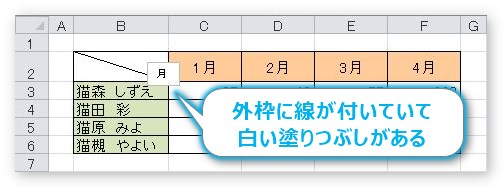
テキストボックスを選択した状態で、
[書式]タブ → [図形の塗りつぶし] → [塗りつぶしなし]
[図形の枠線] → [線なし]を選びます。

それぞれ出てきた画面の中央部にありますね。
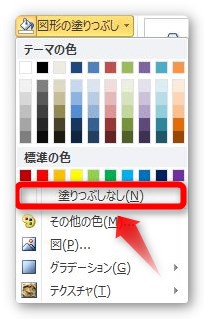
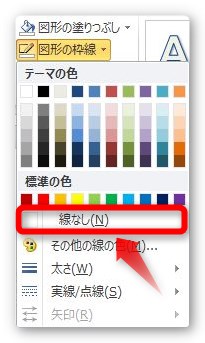
両方を「なし」に設定すると透明化完了です。

枠線を引っ張って移動すれば「月」は出来上がり。

移動する時は、マウスポインタが矢印十字になってから操作しましょう。
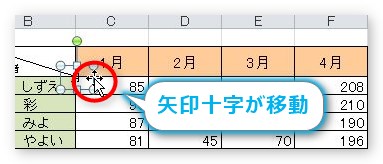
また、カーソルキー(矢印キー)を使用すると細かく調整できますよ。
あとは、左下の「担当者」ですが、同じ設定をするのは面倒ですね。出来上がった「月」を利用しましょう。
「月」を選択した状態で、[コピー] → [貼り付け]をクリックすると、
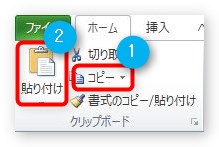
すぐ下に「月」がコピーされます。
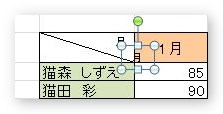
ちゃんと透明の設定になっていますね。後は「月」を「担当者」に入力し直して、
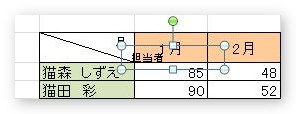
左に移動すれば良いだけ。
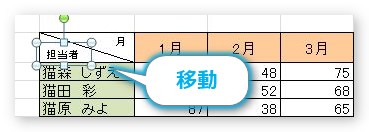
完成です。
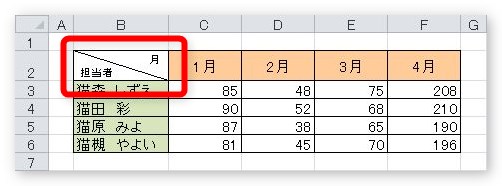
こちらの方法の良い点と悪い点をまとめます。
良い点・・・上下など細かい位置調整ができる
列幅変更などにも対処しやすい
悪い点・・・少し設定が面倒
表から浮いた状態なので、他の人がさわって移動してしまう可能性がある
まとめ
それぞれの方法ですが、自分だけが使用する表であればテキストボックスを利用した方法がよいのではないでしょうか。印刷が必要な表であれば細かい位置調整ができるのが魅力です。
しかし、図形(テキストボックス)は表から浮いてしまうのが気になります。多くの人が触る表であれば図形は避けたいですね。
結局、状況に応じて使い分けたいところです。

上付き下付きが珍しく活躍するにゃ


