Introduction
Ver. all 2013 2016 2019 2021 365
エクセルで表を作成していると、作成後になって左右逆の項目で作成すれば良かったと思う事があります。
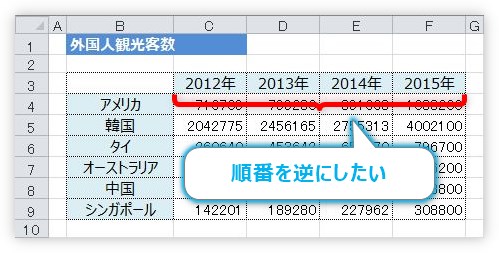
そんな時は並べ替えを使って解決しましょう。
2つの方法を紹介します。
小さい表の場合は並べ替えを使用しない後半のやり方がおすすめです。

並べ替え機能を使うと早いにゃ
左右を入れ替える方法
左右を入れ替えるために、表の上の行を使用して連続番号を振ります。
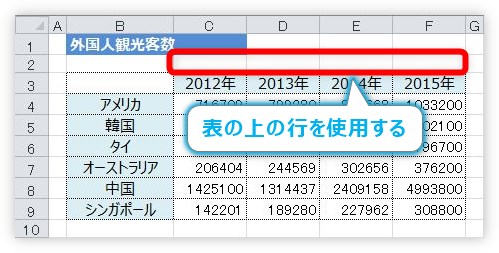
まず、並べ替えたい列の最初のセルに「1」と入力します。

右下のフィルハンドル■を右に引っ張って、
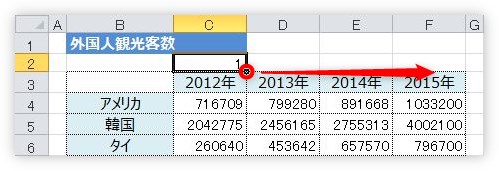
左右を入れ替えたい列までオートフィル機能を使用してコピーしましょう。

右下に表示された[オートフィルオプション]をクリックして、
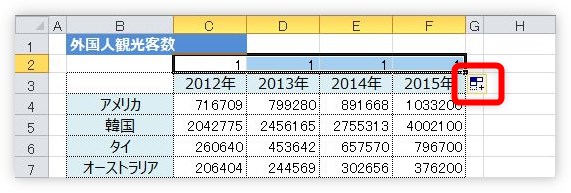
[連続データ]を選ぶと、
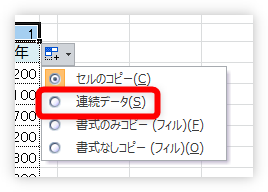
連続番号を振ることができます。
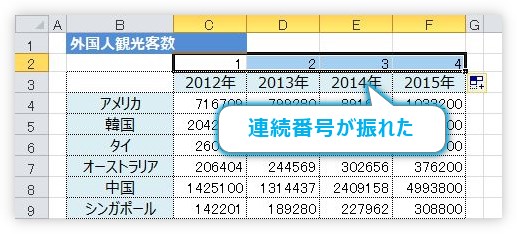
連続番号が振れたら、その番号を基準に並べ替えをします。今作成した連続番号を含めて、左右を入れ替えたいセル全体を選択します。
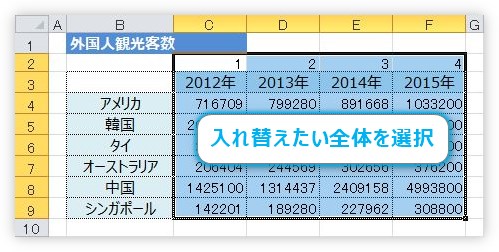
[ホーム] → [並べ替えとフィルター]をクリック。
一覧から[ユーザー設定の並べ替え]を選ぶと、

[並べ替え]のダイアログボックスが表示されます。まず[オプション]をクリックして、
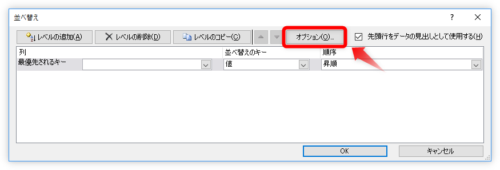
[並べ替えオプション]の画面で、[行単位]のチェックを[列単位]に変更して[OK]。
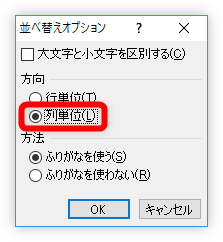
次に、[最優先されるキー]の右側をクリックし、

並べ替えの基準となる、先ほど作成した連続番号の行を指定します。
今回の場合は2行目なので「行2」を選択。
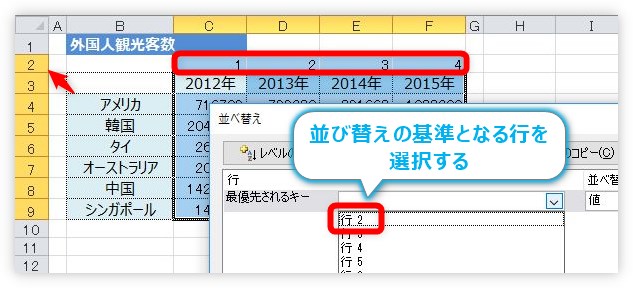
さらに、右側の[順序]の場所では[降順]を選びます。以上で設定は完了。[OK]をクリックすると、
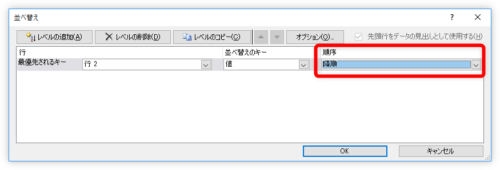
番号の大きい順に全体が入れ替わってくれます。
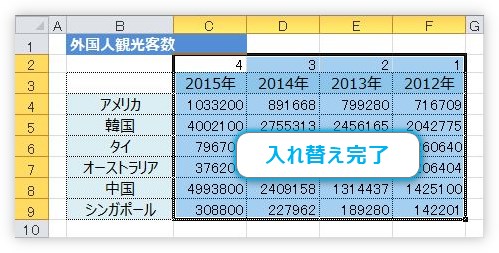
後は必要なくなった連続番号部分を選択して、【Delete】で削除すれば、
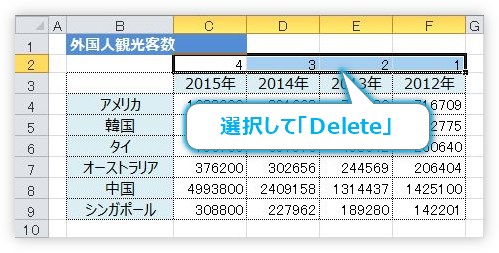
左右の入れ替え完了です。
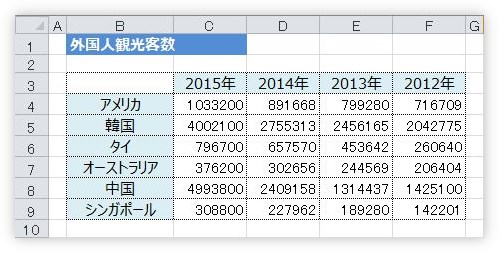
実は今回の表では連続番号を作成する必要はありません。理由は最初の項目が「2012年」~「2015年」となっていて、その場所を基準に並べ替えができてしまうからです。
最初から下の場所を選択して並べ替えを行えば良かったということです。
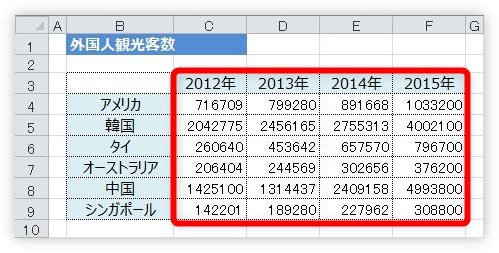
皆さんも表の項目が並べ替えに使用できるかを判断して、連続番号を新たに振る必要があるか無いかを考えてください。
小さい表で入れ替える場合
今回のような小さい表で入れ替える場合は、もっと簡単な方法があります。
その方法は、入れ替えたい場所を選択して、【Shift】キーを押しながら引っ張るだけ。
やってみます。
今回の場合は「C列」の「2012年」を「2015年」の右に持っていく必要がありますね。まず、移動したい場所を選択します。
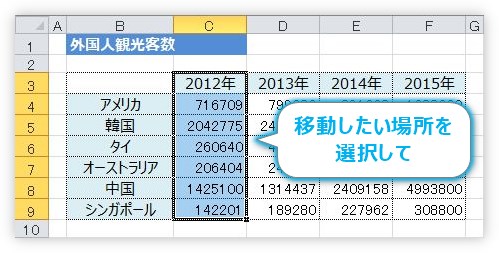
選択できたら、選択範囲の枠にマウスを持っていきます。マウスカーソルが矢印十字の形になったら移動ができる合図です。この時に【Shift】キーを押しながら移動するのがポイント。
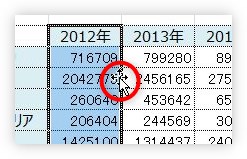
普通に移動すると場所の入れ替えになってしまうのですが、【Shift】キーを押しながら移動すると、すでにあるデータを消さずに移動できます。移動中は、移動先に縦棒が表示されて、移動箇所を把握しやすいようになっています。
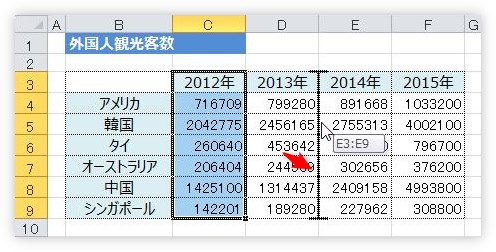
そのまま右へ引っ張って、「2015年」の右まで移動したら手を離します。

移動完了です。
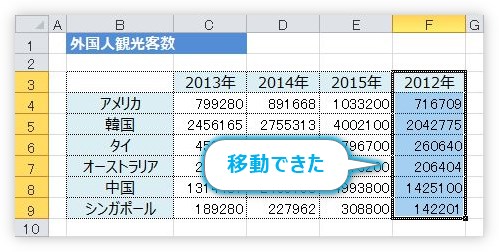
このように行ごとに移動することで左右を入れ替えることができます。今回の場合は同じ作業があと2回必要ということですね。
5列ぐらいの入れ替えの場合は、こちらのやり方の方が早いかもしれません。
まとめ
エクセルには行列を入れ替える機能はあるのですが、上下や左右の項目を入れ替える機能は存在しません。
しかし並べ替え機能を使用することで素早く変更することができます。
また、【Shift】キーを押しながらの移動も便利なので覚えておきましょう。

「Shift」と「Ctrl」の両方を押しながらだと移動コピーになるにゃ




