Introduction
Ver. all 2010 2013 2016 2019 2021 365
エクセルで今日の日付に色を付ける方法です。条件付き書式機能に、その機能が備わっています。
行や列単位での方法も紹介します。
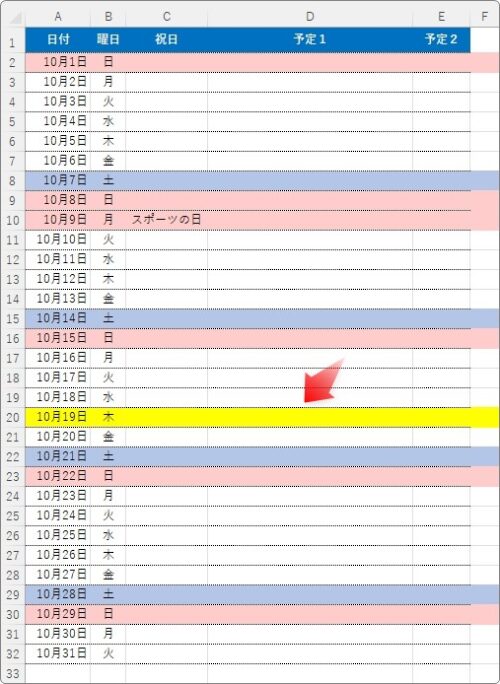
最初に日付が入力されているセルに色を付ける方法を紹介して、次に行全体や他のセルに色を付ける方法を紹介します。

目立つようにしておくにゃ
今日の日付のセルに色を付ける方法
下の予定表で、当日の日付のセルに色を付けてみます。
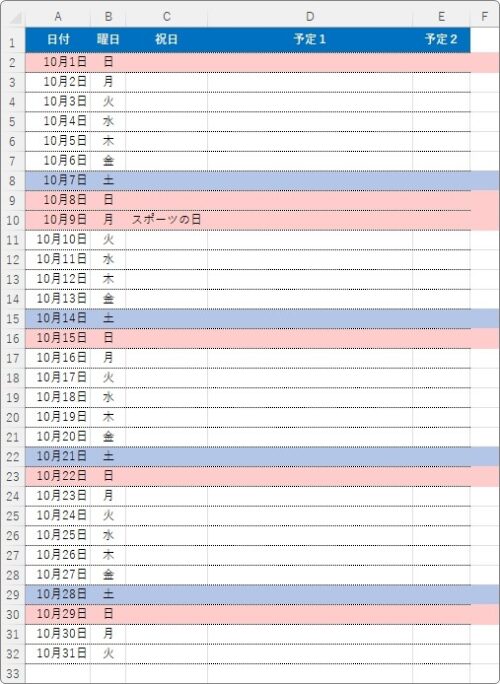
ちなみに、この解説を作成している日付は「10/18」なので、設定が終われば「10月18日」に色が付く予定です。
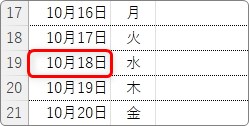
まず、色付けしたい日付セルの範囲を選択します。
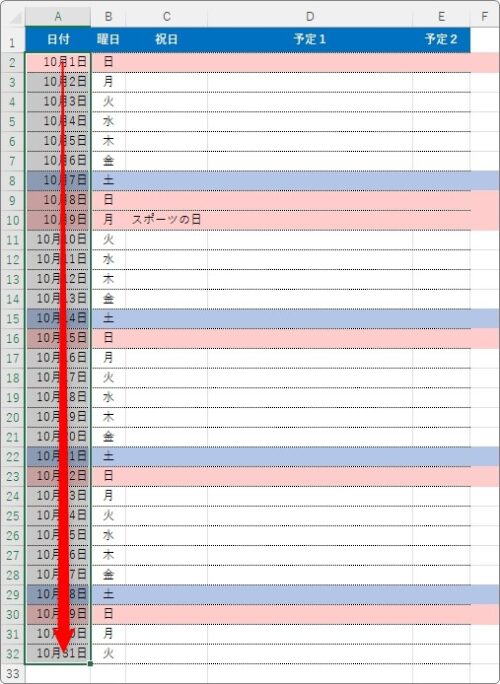
[ホーム]タブ → [条件付き書式]をクリック。
一覧から、[セルの強調表示ルール] → [日付]を選びます。
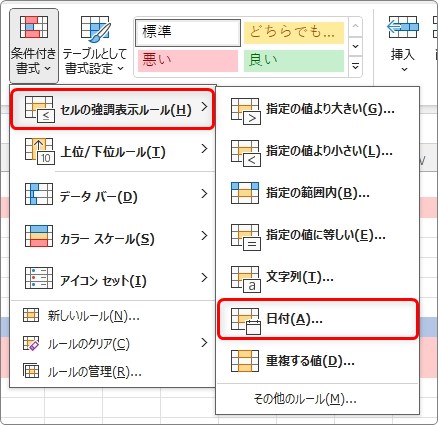
下の画面が表示されるので、「日付」の場所に[今日]を選びましょう。
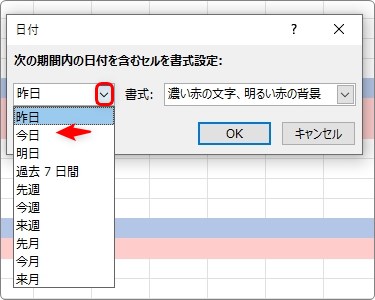
次に、右側の場所で目立たせる書式を選びます。
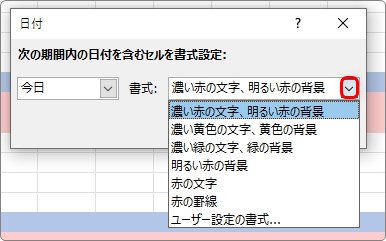
この一覧にあるものではなく、自由に色や文字の種類を選びたい時は、一番下の[ユーザー書式の設定]を選びましょう。
「フォント」で文字の種類や色、[塗りつぶし]でセルを塗りつぶす色を設定できます。
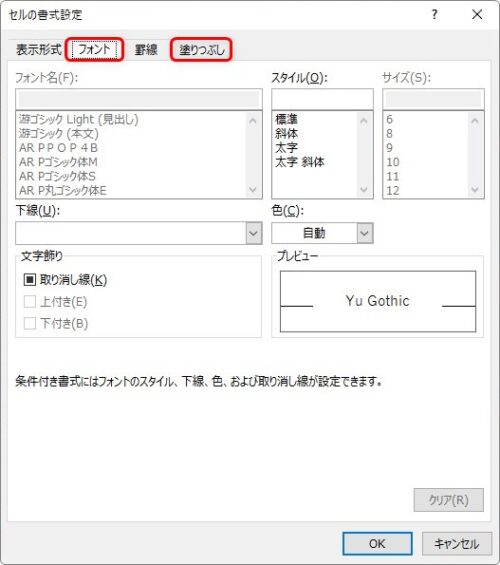
今回は、一覧の一番上「濃い赤の文字、明るい赤の背景」を選んでみました。
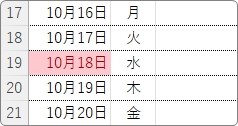
他より目立つようになりましたね。
行や列単位で色を付ける方法
日付のセルだけではなく、行全体や他のセルに色を付けたい時は少し手順が多くなります。
条件付き書式を使用することは一緒なのですが、途中で数式を使用します。
まず、行全体に色を付けたいときは、行選択をします。
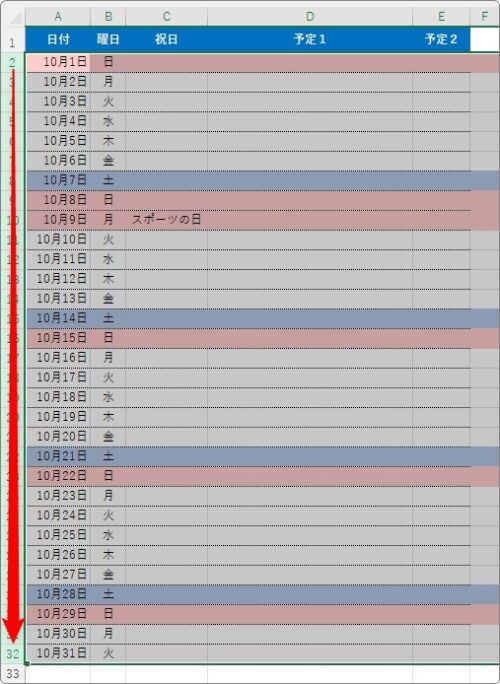
行番号の上をドラッグして選択しましょう。
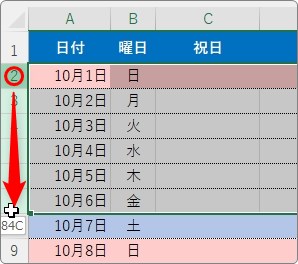
また、日付ではないセルに色を付けたい時は列単位で設定します。列番号をクリックして列選択しておきましょう。
※下の例では「予定1」のD列が塗られることになります。
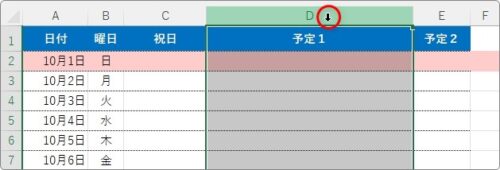
選択できたら、
[ホーム]タブ → [条件付き書式]をクリック。
一覧から、[新しいルール]を選びます。
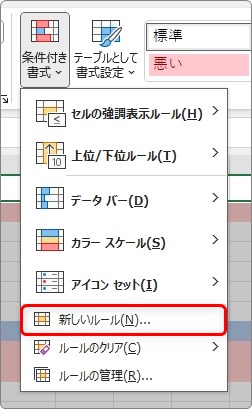
表示された[新しい書式ルール]の画面では、
[数式を使用して、書式設定するセルを決定]を選び、
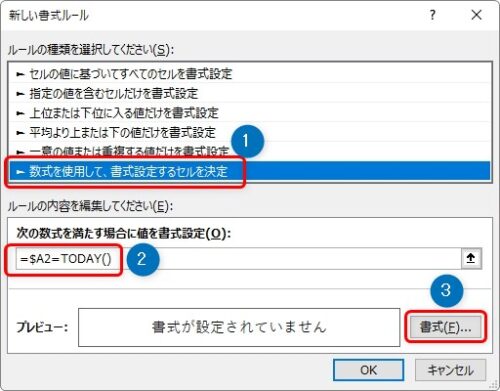
下に表示された場所に色を付けるための条件式を自分で作成します。
今回作成する式は下のようになります。
=$A2=TODAY()
「A列」のセルが今日の日付だったらという条件です。
ポイントは「A」の前だけに「$」記号を付けること。「2」の前に付けてはいけません。これによって、「A2」より下の場所にも同じ設定が適用されます。
また、今回は「A」列に日付が入っているので「A」を指定しています。日付のセルが「B」列や「C」列の場合は対応する列番号を入れましょう。
また、「TODAY()」は当日の日付を表示する関数です。
条件式が作成できたら、最後に条件を満たしたときの書式(見た目)を設定しましょう。
右下の[書式]を押すと下の画面が表示されるので、[塗りつぶし]タブに色に移動して好きな色を選びます。
※文字の太さや色を変えたいときは、左の[フォント]の場所で設定します。
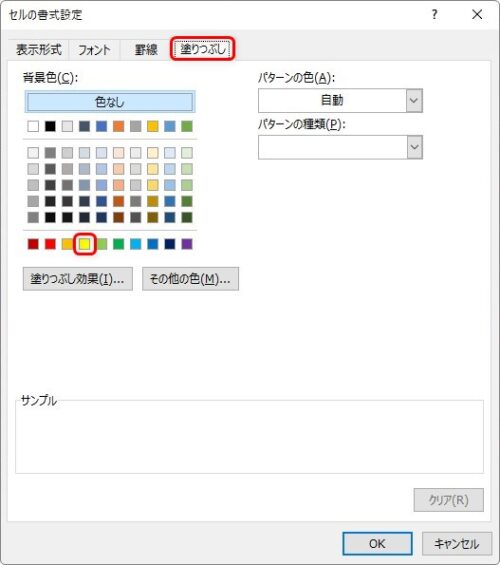
今回は黄色を選んでみました。
[OK]を押すと前の画面に戻るので、再度[OK]をクリック。
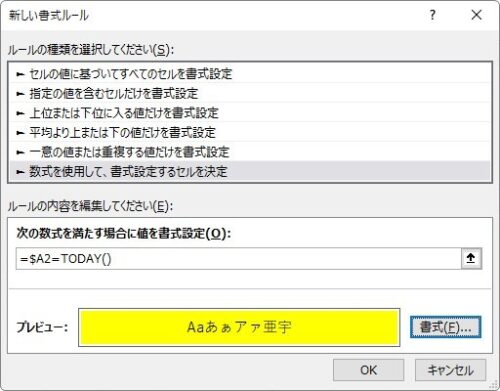
これで、下のように行全体に色をつけることができます。
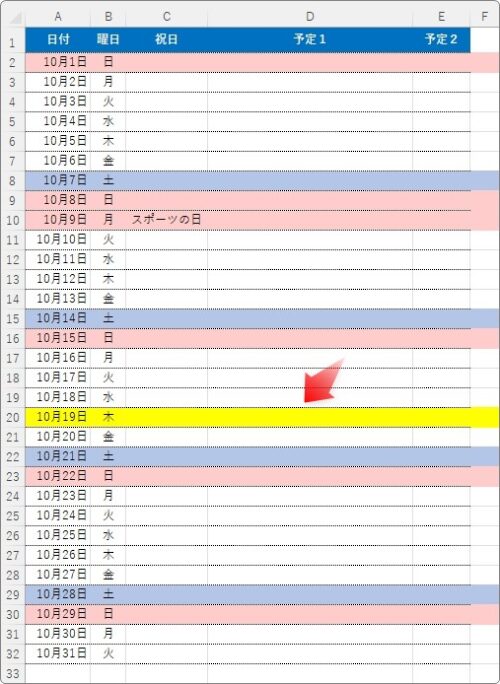
「D列」を列選択して設定した結果は下のようになります。
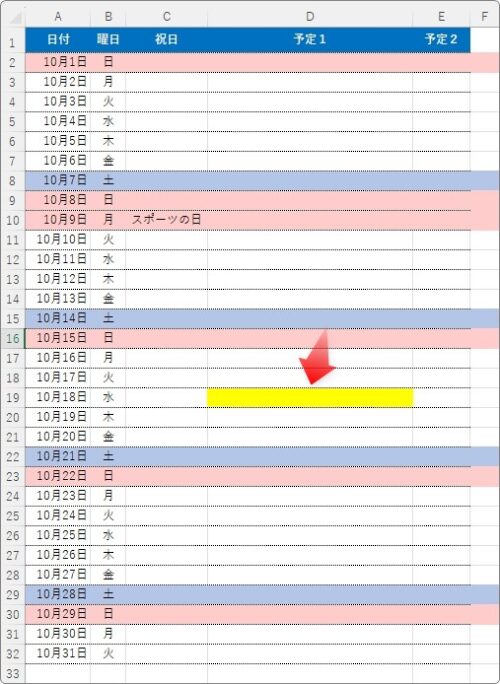
選択した列の1セルだけ色が変更されます。
まとめ
セル単位で条件付き書式で日付を選ぶ一覧には、「今日」以外にも「昨日」や「明日」があります。
上手に使えば、より見やすい予定表が作れそうですね。
もし、行全体に色をつける場合に「昨日」や「明日」を指定したい時は、数式の最後に必要な日数を加減で追加しましょう。
例えば「明日」にしたい時は「+1」を追加して下のように数式を入力すればOKです。
=$A2=TODAY()+1

条件付き書式は便利だにゃ



