Introduction
Ver. all 2013 2016 2019 2021 365
空白や空白ではない場所だけを選択する方法です。同じ場所に色を塗ったり、同じデータを入力する必要がある場合に役立ちます。
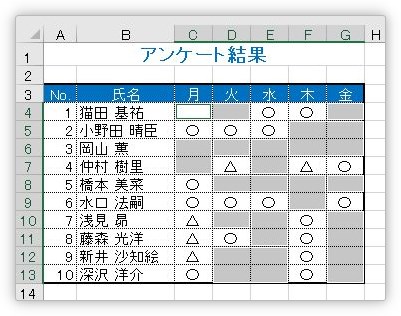

ジャンプ機能を使用するにゃ
空白セルを選択する方法
今回は下の表で説明します。
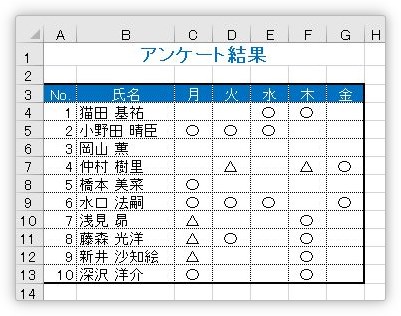
まず、選択したい空白セルを含んだ場所を選びます。
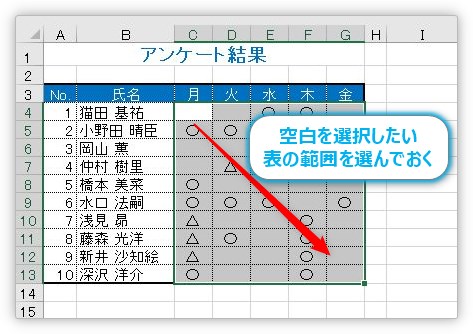
[ホーム]タブ → [検索と選択]をクリック。1番右にあります。

一覧から[条件を選択してジャンプ]を選びます。
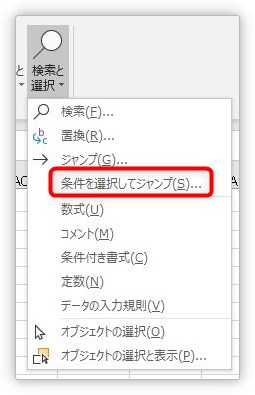
表示された画面で[空白セル]にチェックを入れて[OK]。
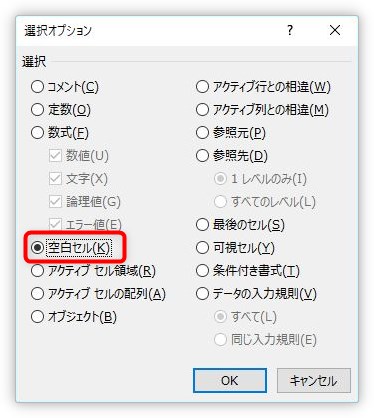
これで、空白セルだけ選ぶことができます。
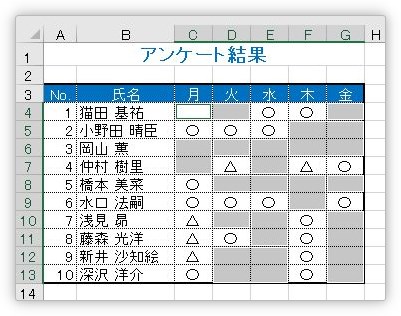
同じ設定画面は、ショートカットキーの【Ctrl】+【G】で表示された画面で[セル選択]をクリックすれば出すことができます。
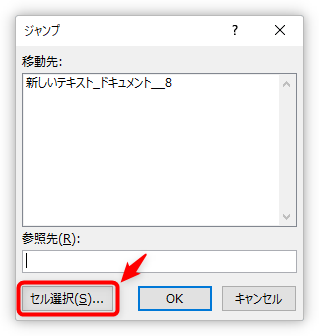
頻繁に利用するなら、こちらの方が早いですね。
ついでに、選択した空白セルに文字を入力してみましょう。
今回は「-」を入力してみます。
選択された状態で「-」を入力して、【Ctrl】+【Enter】。
ただ、【Enter】キーを押すのではなく、同時に【Ctrl】キーを押しておくのがポイントです。
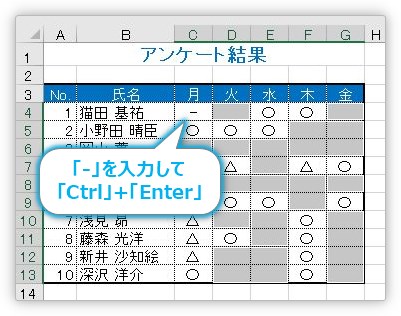
【Ctrl】+【Enter】で、選択した場所に同時に文字を入力することができます。
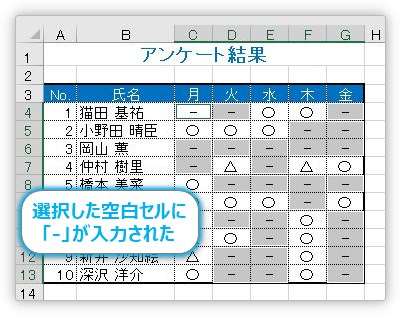
空白以外のセルを選択する方法
空白以外のセルを一度に選択するには、対象の場所を選んでおいて、
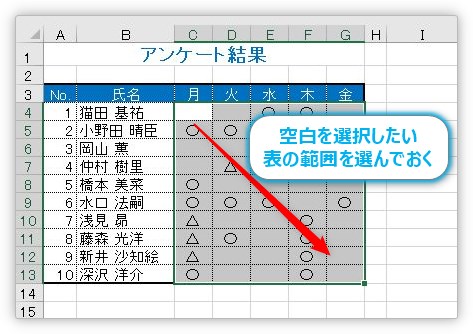
[ホーム]タブ → [検索と選択]をクリック。1番右にあります。

一覧から[条件を選択してジャンプ]を選びます。
表示された画面では、[定数]にチェックを入れて、緑で囲まれた枠の中の選択したい対象の場所にチェックを入れましょう。
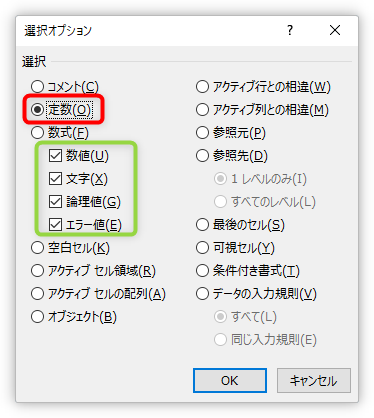
今回は、「〇」と「△」の文字が入力されている場所を選択したいので、[文字]にチェックを入れました。
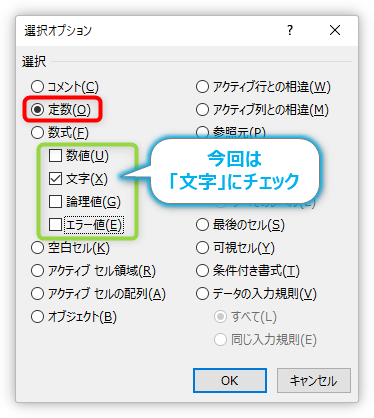
[OK]をクリックすると、文字が入力された場所だけが選択できます。
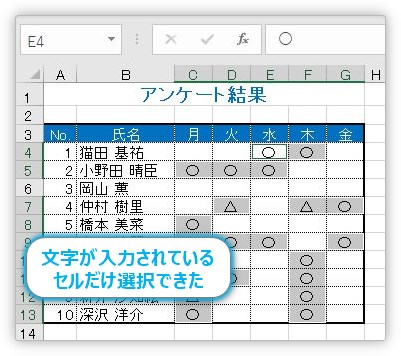
選択した文字色を赤に変えてみました。
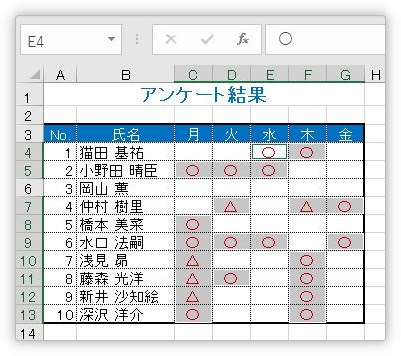
まとめ
ジャンプ機能を活用することで、さまざまな選択が可能になります。
空白を含む行を削除する場合など、空白セルを選択して行単位で削除することもできますね。
フィルター機能を使用する方法もありますが、このジャンプ機能も覚えておくと活用できる場面がありますよ。

猫は体高の5倍ぐらいジャンプできるにゃ



