Introduction
Ver. all 2016 2019 2021 2024 365
Excelで便利な機能の一つであるオートフィルター機能。
その抽出結果を保存しておく方法です。複雑な抽出条件を後から簡単に呼び出すことができますよ。
使用するのは「ユーザー設定のビュー」という機能です。
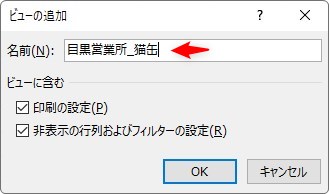

後でもう一度確認したいときに使えるにゃ
フィルター結果を保存しておく方法
今回は下の表で説明していきます。
データが1000件ほどある売上データです。
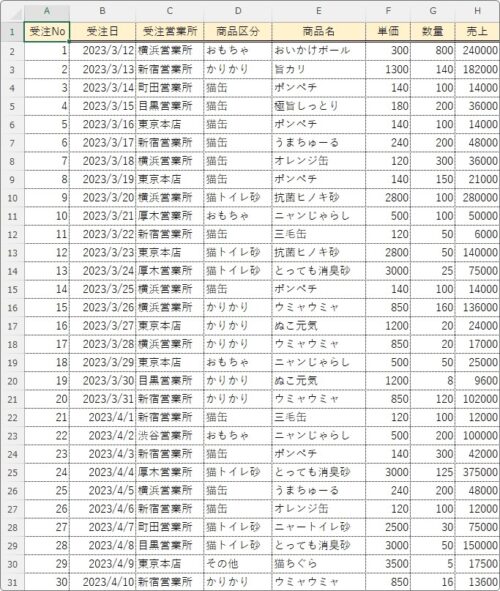
この表にオートフィルター機能を使用して、「目黒営業所」の「猫缶」で抽出した結果が下の表です。
だいぶデータが少なくなりました。
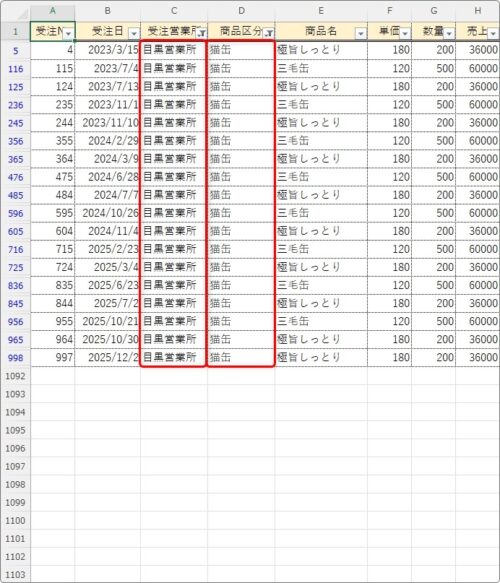
この状態を後で確認したいから保存したかったとします。
[表示]タブ → [ユーザー設定のビュー]をクリック。

表示された画面で[追加]をクリック。
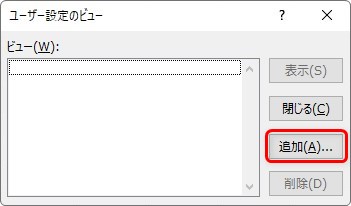
保存する設定に名前を付けてあげましょう。
名称は後で変更できないので、慎重に決めましょう。
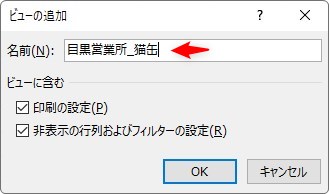
気になるのが、下の2つのチェックボックスですね。
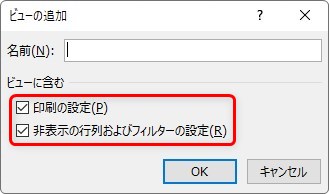
上部にチェックが入っていると[ページレイアウト]タブで設定できる、「印刷範囲」や「余白のサイズ」、「水平・垂直」の設定なんかも同時に保存されます。
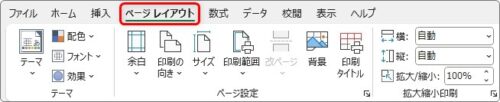
下部の「非表示の行列およびフィルターの設定」は、この場所にチェックが入っていないとフィルター結果が保存されないので必ずチェックが必要です。
つまり、普段は最初の状態(両方ともチェックが入っている)で問題ありません。
そのまま[OK]を押せば抽出状況が保存されます。
保存したものを呼び出したくなったら、設定時と同じ[表示]タブ → [ユーザー設定のビュー]をクリック。

すると、保存した名称が表示されるので右側の[表示]をクリックです。
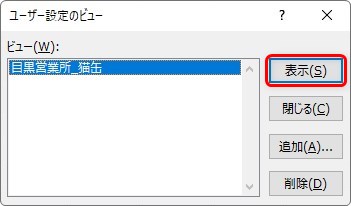
複数のビューを登録した場合は下のように複数表示されるので呼び出したいものを選択してから[表示]をクリックしましょう。
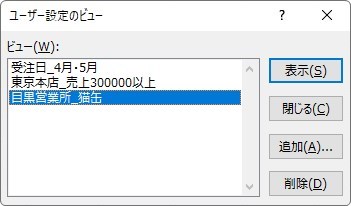
保存してあった結果がすぐに呼び出されます。
注意点
「ユーザー設定のビュー」は、作成する時に操作していたワークシートにしか適用できません。
そのため、ワークシートごとコピーした表で、
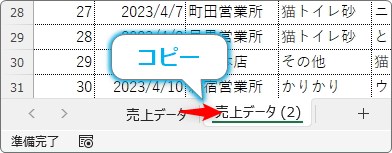
保存したビューを適用しても、元の表にフィルターはかかってしまいます。
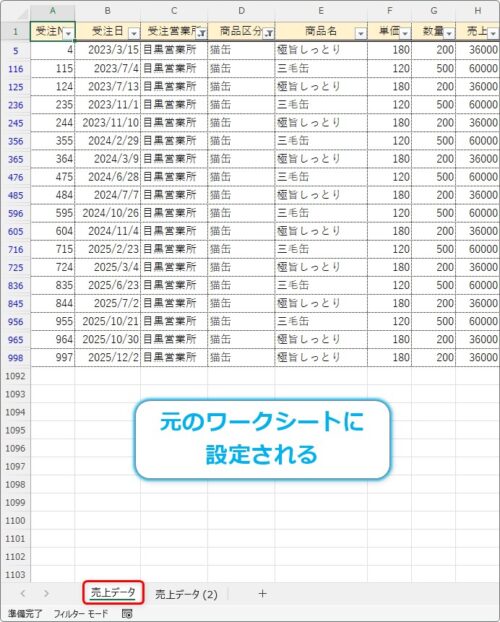
これはちょっと残念ですね。
まとめ
保存した設定は後で変更できませんし、名称も変えられません。
また、最後の注意事項に書いたように、設定したワークシートにしか適用されません。
そのため後で再チェックする時の簡易的な保存としての使い方になるかもしれません。
しかし、データ分析をしている際にはとても便利な機能です。
抽出結果をワークシートごとコピーして比較しても良いですが、今回のような方法があることも覚えていて損はないはずです。

「ユーザー設定のビュー」はフィルター関係なく印刷範囲を保存しておくのにも使えるにゃ


