Introduction
Ver. all 2016 2019 2021 2024 365
エクセルで条件付き書式を使用して塗りつぶした色。その同じ色を他で使おうとしたら正確な色が分からない!
そんな時の対処法です。
通常の色設定の場所で、
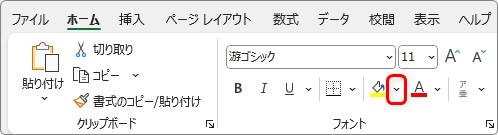
表示された一覧から色を選び、
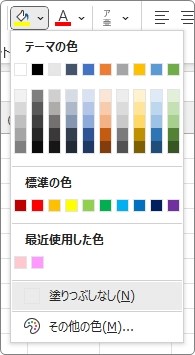
その塗ったセルを選択して、
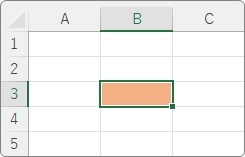
確認すると、その色が押された状態になるので、どの色を使用しているか分かるようになっています。
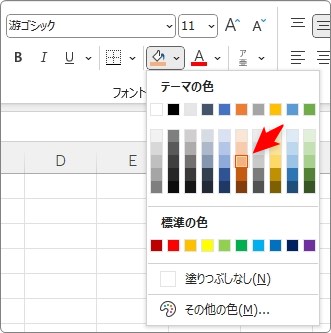
しかし、条件付き書式で色を付けた場所は、同じ画面を見ても色が押されないので、どの色を付けたか分かりません。
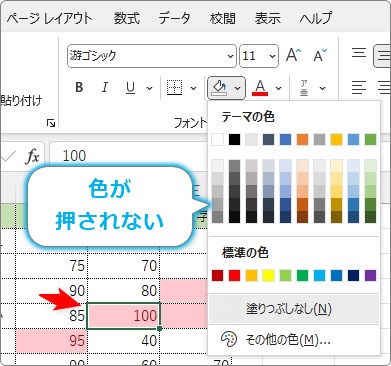
また、一番下にある[その他の色]を見ても色が指定されているわけでもなく・・・。
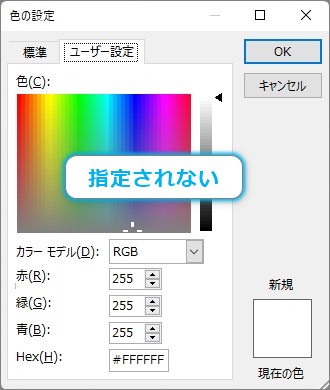
ということで、正確な色を確認するには、ちょっとした工夫が必要になります。

スポイト機能は無いんだにゃ
塗りつぶした色を調べる方法
では、下の表の条件付き書式で塗られた色を調べてみましょう。
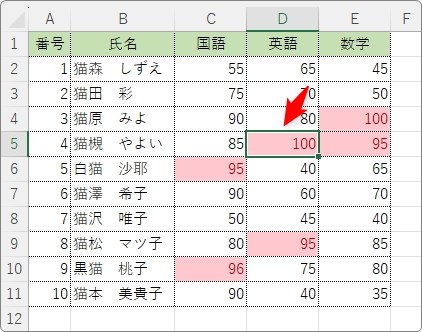
ちなみに、この薄い赤色は、[条件付き書式] → [セルの強調表示ルール] → [指定の値より大きい] →
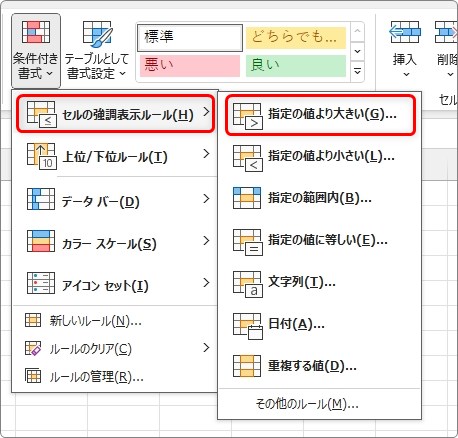
一覧の[濃い赤の文字、明るい赤の背景]を設定しています。
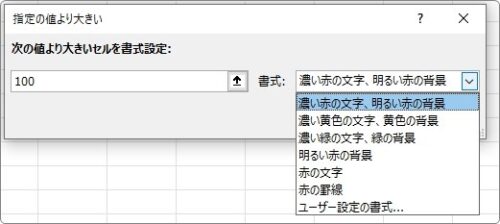
では、始めます。
条件付き書式が適用されて塗られているセルを選択したら、普通にコピーします。
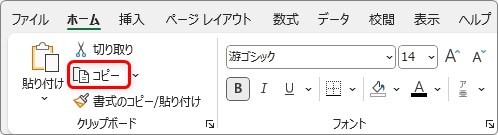
そしたら、そのまま貼り付けず、[クリップボード起動ツール]をクリックします。
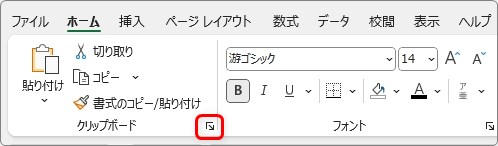
画面左に「クリップボード」が表示され、上部に今コピーしたデータが見えるはずです。
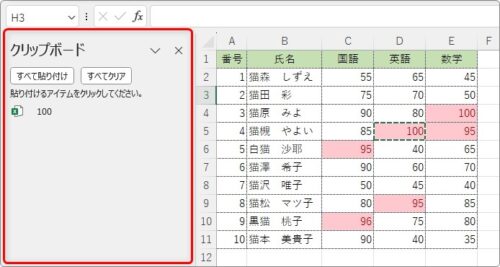
このデータを、離れた場所にクリップボードから貼り付けます。
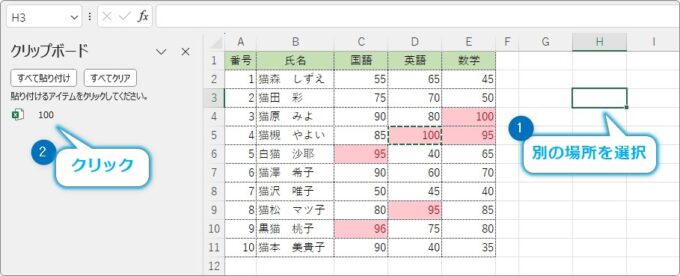
クリップボードを経由して貼り付けると、条件書式が削除されて貼り付きます。
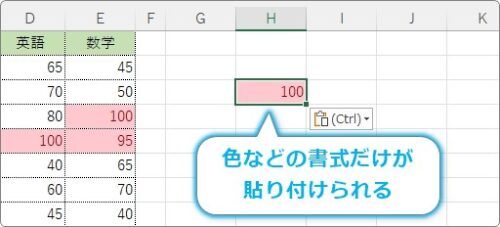
そのセルが選択された状態で、[塗りつぶしの色]から、
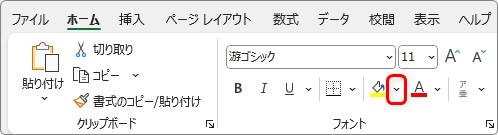
一番下の[その他の色]を選んで、
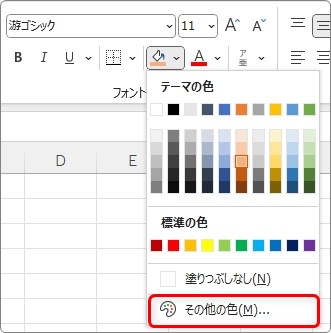
[ユーザー設定]を見てみると、一番下の「Hex」の場所に設定されていた色が表示されています。
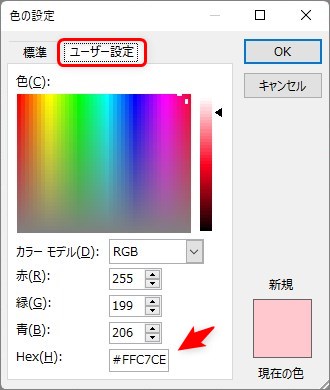
この「#〇〇〇〇〇」をコピーして、他の設定の同じ「Hex」の場所に入力することで同じ色が設定できますよ。
まとめ
一覧で指定されている以外の色を設定しても、通常は[最近使用した色]として登録されるため同じ色を簡単に使用できるようになっています。
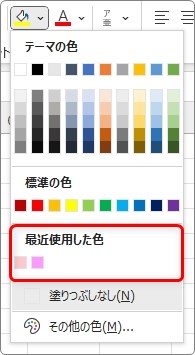
しかし、条件付き書式で設定した色はこの場所に登録されません。
その後のことを考えて、条件付き書式で設定する色は、一覧から簡単に探せる色しか使わないようにするのも良いかもしれませんね。

裏技っぽい感じだにゃ


